Windows インストール エラー 0x8007000B を修正する方法
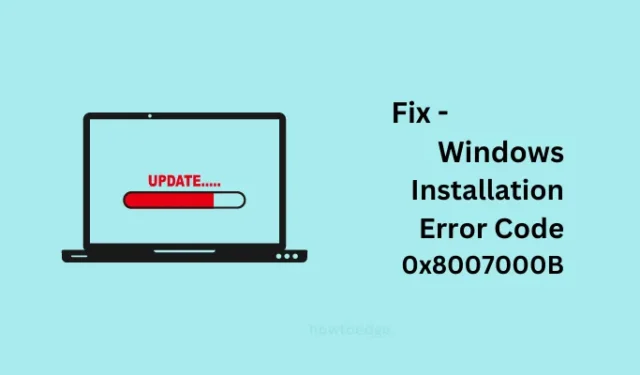
インストール エラー 0x8007000B は非常に一般的なエラー コードであり、主に Windows PC に新しい更新プログラムをインストールしようとしているときに表示されます。このエラー コードは、PC 上のファイルまたはフォルダーのパスに問題があることを示します。
この投稿では、このエラー コードの原因と、これに対する 6 つの実用的な解決策について説明しました。これ以上の苦労はせずに、まず実用的なソリューションを学びましょう。
Windows のインストール エラー 0x8007000B を解決する 5 つの方法
エラー コード 0x8007000B が原因でコンピューターに新しい更新プログラムをインストールできない場合は、以下の修正リストを参照し、この更新エラー コードを解決するものがないか確認することをお勧めします。この更新エラーに関連する 6 つの修正は次のとおりです。
- Windows PCを再起動します
- すべての周辺機器と二次デバイスを取り外します
- Windows Updateのトラブルシューティング
- Windows Updateキャッシュフォルダーをパージする
- システムファイルチェッカーを実行する
- ディスクエラーをチェックする
1] Windows PCを再起動します
デバイスを長期間再起動していない場合、エラー 0x8007000B など、コンピューター上でさまざまなバグや問題が発生する可能性があります。PC を単純に再起動するだけで、そもそもエラー コードの原因となった一時的な不具合や競合が解決される場合があります。したがって、コンピュータを再起動し、次回のログインからエラーが解決されるかどうかを確認することをお勧めします。
2] すべての周辺機器と二次デバイスを取り外します
場合によっては、デバイスに接続されている周辺機器に問題があることが原因で、インストール エラー 0x8007000B が発生することもあります。これを確実にする完璧な方法はないため、すべての周辺機器または二次デバイスを取り外し、その後エラー コードが解決されるかどうかを確認することをお勧めします。
3] Windows Updateのトラブルシューティング
すでにデバイスを数回再起動しても、このインストール エラー 0x8007000B を解決できなかった場合は、トラブルシューティング ツールを試した方がよいでしょう。これは、コンピュータ上で考えられる問題を診断し、修復する Windows の組み込みツールです。
Windows Update のトラブルシューティングを進める方法は次のとおりです。
- Windows + X を押して、[設定] を選択します。
- 設定アプリが開いたら、その上の以下のパスに移動します。
Settings > System > Troubleshoot > Other troubleshooters
- これが展開されたら、 「最も頻繁」の下にあるWindows Update を見つけて、その横にある[実行]ボタンを押します。
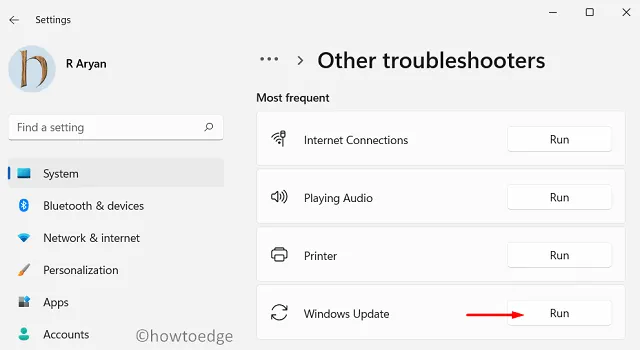
- トラブルシューティング ツールが起動したら、[次へ] をクリックし、画面上の指示に従います。
この修正を試みると、インストール エラー 0x8007000B が解決されることを願っています。そうでない場合は、以下で説明する次の一連の解決策に従ってください。
4] システムファイルチェッカーを実行します
一部のサードパーティ アプリ、特にウイルス対策プログラムが存在すると、それらとの絶え間ない相互作用により、システム ファイルが破損することがよくあります。その場合は、そのようなアプリケーションをアンインストールするか、少なくとも無効にしてから、コンピュータで SFC スキャンを実行することをお勧めします。このプロセスを実行する方法については、以下の手順に従ってください。
- Windows + X を押して、ターミナル (管理者) を選択します。
- UAC プロンプトで[はい]をクリックして、管理者としてターミナルを開くことを承認します。
- Ctrl + Shift + 2 を押して、同じ端末でコマンド プロンプトを呼び出します。
- 管理者特権のコンソールで次のように入力し、Enter キーを押します。
sfc /scannow
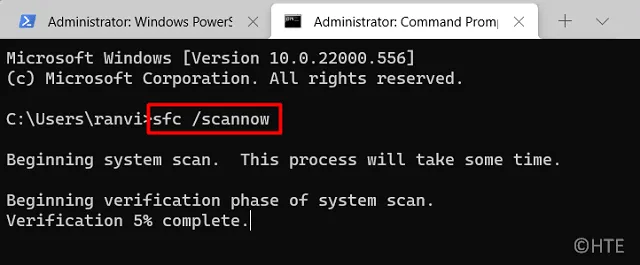
このスキャン/修復プロセスが 100% 完了するまで、10 ~ 15 分間待ちます。コンソール ウィンドウを最小化して、他の作業を続行することもできます。
5] ディスクエラーのチェック
上記の解決策のいずれも Windows のインストール エラー 0x8007000B に対処できない場合は、ディスク ドライブ内に何らかの破損が存在する可能性があります。このようなシナリオでは、「チェック ディスク」と呼ばれる Windows の組み込みユーティリティを使用して、ディスク エラーをスキャンして修復できます。このタスクを実行する方法は次のとおりです –
- Windows + Rを押して、 「ファイル名を指定して実行」ダイアログを起動します。
- 「CMD」と入力し、Ctrl + Shift + Enterを押します。
- これにより、管理者権限を持つコマンド プロンプトが起動します。
- 次のコードをコピーして貼り付け、Enter キーを押します。
chkdsk C: /f
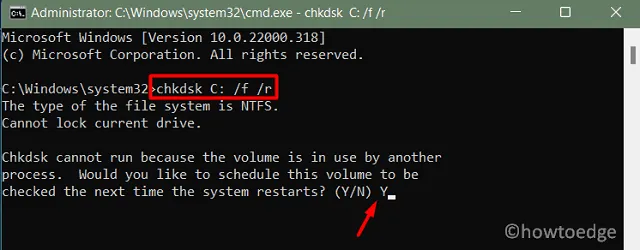
- ラップトップまたはデスクトップでルート ドライブが異なる場合は、C: を適切なドライブ文字に置き換えます。
- ルート ドライブはすでに使用されているため、次回 PC を再起動するときに、本当にディスク チェック ユーティリティ プログラムを開始するかどうかを尋ねるメッセージが表示されます。引用符なしで「Y」を入力し、Enter キーを押します。
- ここでターミナルを閉じて、Windows PC を再起動できます。
次にディスク チェック ユーティリティ プログラムが起動し、選択したディスク ドライブ上の不良セクタの検索を開始します。このスキャンが完了すると、ディスク ドライブがすべて問題なく使用できるか、または交換が必要かどうかを示すレポートが表示されます。
このスキャンでディスク ドライブ上の不良セクタが実際に報告された場合は、新しい SSD/HDD を購入してコンピュータ内に設置する必要があります。次に、コンピュータに Windows のクリーン インストールを実行する必要があることに注意してください。古いディスク ドライブ上の以前のデータはすべて失われるため、これは重要な作業になります。



コメントを残す