Windowsエラーコード0xc00000eを修正する方法

Windows エラー コード 0xc00000e は、起動時に多くの Windows コンピュータに影響を及ぼし、BSOD が表示されます。ブルー スクリーン エラーやその他のWindows の一般的な問題は、 Windows 環境の一部です。ただし、エラー コード 0xc00000e には、ユーザーが問題の原因を診断するのに役立つ情報があまり含まれていません。検出されないハードウェア コンポーネントから Windows ファイルの破損、さらには CMOS バッテリー (ある場合) まで、あらゆるものが原因となる可能性があります。このエラーの解決に役立つように、役立つ修正の便利なガイドをまとめました。
1. ハードウェアを確認する
Windows エラー コード 0xc00000e の一般的な原因はハードウェアの問題です。最近システムに新しいハードウェアを追加していないのにこの BSOD が発生する場合は、1 つ以上のコンポーネントに障害が発生している可能性があります。以下の手順に従って、障害のあるコンポーネントを特定できます。
- コンピューターの電源を切り、マウス、キーボード、ヘッドフォンなどの周辺機器をすべて取り外します。

- コンピュータを再起動し、正常に起動できるかどうかを確認します。「はい」の場合、切断したデバイスの 1 つがエラーの原因となっています。
- コンピューターの電源を切り、各周辺機器を 1 つずつ接続し始め、コンピューターを再起動して、エラーが再び発生する原因となっているデバイスを特定します。
- また、どの周辺機器を取り外してもエラーが解消されなかった場合は、RAM、OS 以外のディスク ドライブ、グラフィックス カードなどの内部コンポーネントに問題がある可能性があります。PC を開いてこれらのコンポーネントを取り外すことに慣れている場合は、 1 つずつ (上記の手順と同様)、トラブルシューティングを続けます。そうでない場合は、専門家または修理サービスに連絡してください。

2.自動修復を実行する
どのハードウェア コンポーネントにも欠陥がないという結論に至った場合、エラーの根本原因は Windows のインストールにある可能性があります。簡単な修正の 1 つから始めるには、自動修復を実行して、0xc00000e エラーの原因となっている可能性のあるブート設定に関する軽微な問題を Windows に解決させてみてください。
自動修復は、通常の Windows 環境にアクセスできない場合に、より高度なトラブルシューティング オプションにアクセスできるようにする高度なスタートアップ環境の一部です。自動修復にアクセスするには、以下の手順に従ってください。
- エラーが表示される前に、コンピュータを再起動し、起動の途中で電源を切ります。
- これを 3 ~ 4 回続けて実行すると、Windows は次回の起動時に自動的に詳細スタートアップ画面を読み込みます。「トラブルシューティング」を選択します。
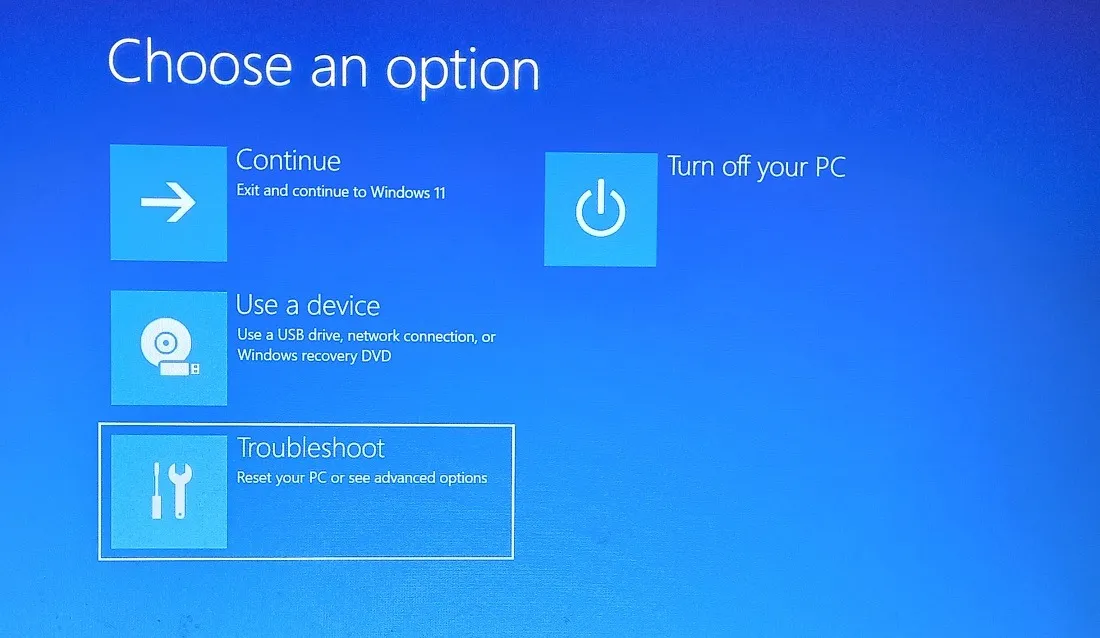
- 「詳細オプション」を選択します。
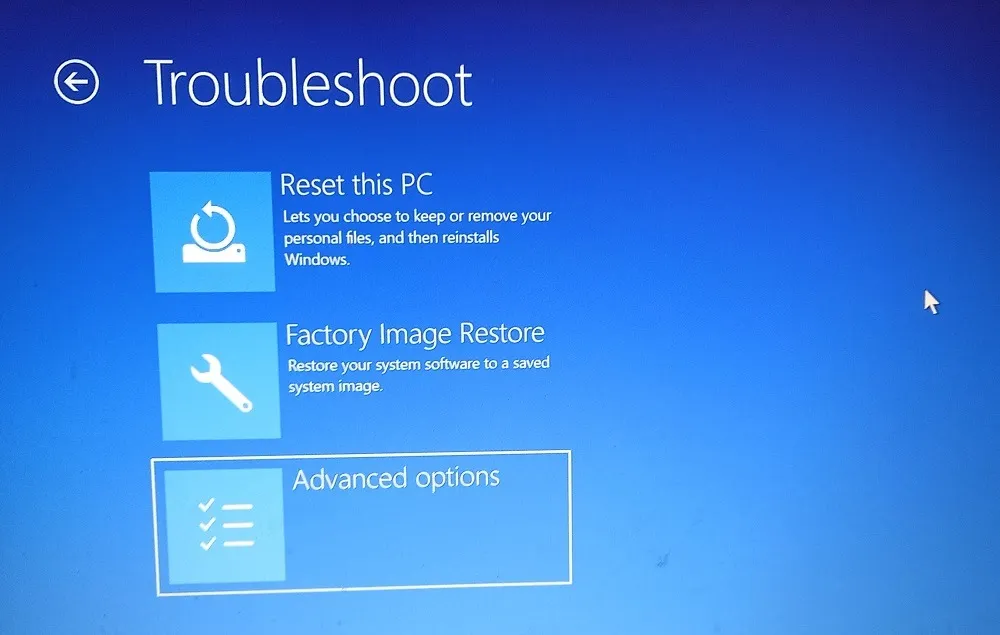
- 「スタートアップ修復」を選択し、Windows にプロセスを完了させます。
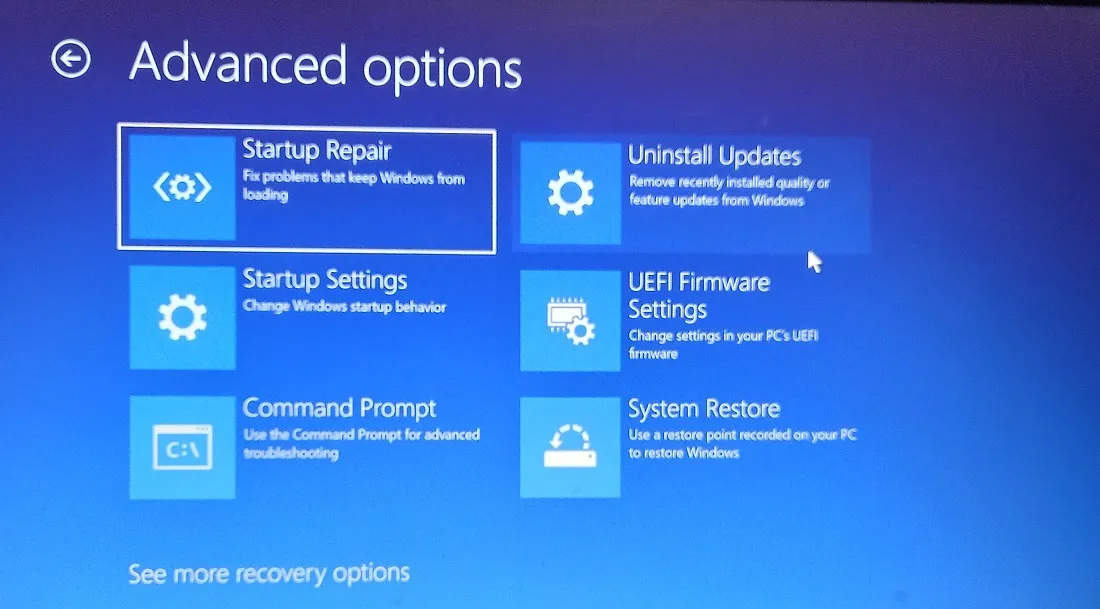
- コンピュータが再起動したら、エラーが解決されたかどうかを確認します。そうでない場合は、次の修正に進みます。
3. BIOS をリセットする
Windows エラー コード 0xc00000e は、多くの場合、BIOS 設定の誤りが原因で発生します。BIOS 設定に特定の変更を加えたことが、BSOD の原因となっている可能性があります。これを解決するには、以下の手順に従って BIOS をデフォルト設定に戻します。
- コンピュータを再起動してください。マザーボードの製造元のロゴが表示されたら、画面に表示されたキーを押して「BIOS」または「セットアップ」に入ります。PC のメーカーによっては、最も一般的なオプションとしてF1、 F2、 F10、 Del、 、 などがあります。Esc
- BIOS オプションに移動して、マザーボードのモデルと BIOS バージョンに応じて、「Load Optimized Defaults」または同様のものを見つけます。
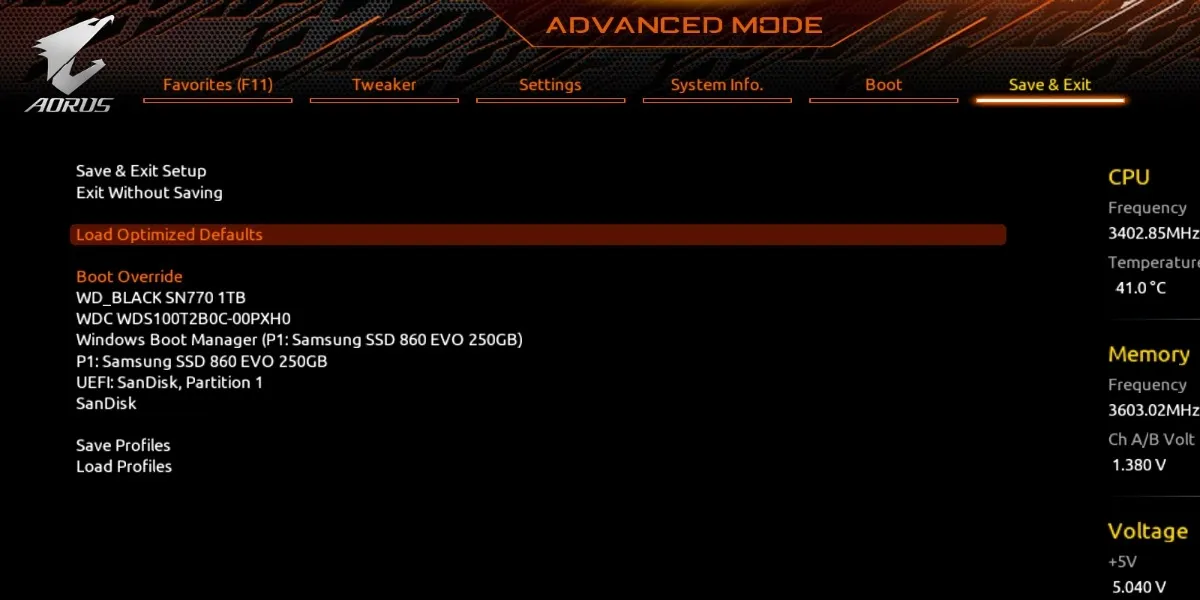
- を押してF10変更を保存し、コンピュータを再起動します。これでエラーが解決したかどうかを確認してください。
4. SFC および DISM スキャンを実行する
Windows システム ファイルが破損している場合は、0xc00000e エラーを取り除くためにファイルを修復する必要があります。幸いなことに、Windows には、SFC スキャンや DISM スキャンなどの組み込みの診断ツールが用意されており、これを自動的に実行できます。BSOD エラーにより Windows 環境を起動できないため、これらのスキャンを実行するには、Advanced Startup 環境に再度アクセスする必要があります。
5.MBRおよびBCDファイルを修正する
マスター ブート レコード (MBR) は、Windows インストールを正常に起動するために必要なすべてのデータを含むブート構成データ (BCD) ファイルを保存するディスク上のブート セクターです。これらのファイルが破損している場合、デスクトップを起動できなくなり、エラー コード 0xc00000e などの BSOD の問題が発生する可能性があります。
MBR と BCD を修正するには、Advanced Startup 環境を再度起動し、コマンド プロンプトから一連のコマンドを実行する必要があります。これを行うには、以下の手順に従ってください。
- 上記のセクション 2 に示すように、「詳細オプション」画面にアクセスします。
- 「コマンドプロンプト」を選択します。
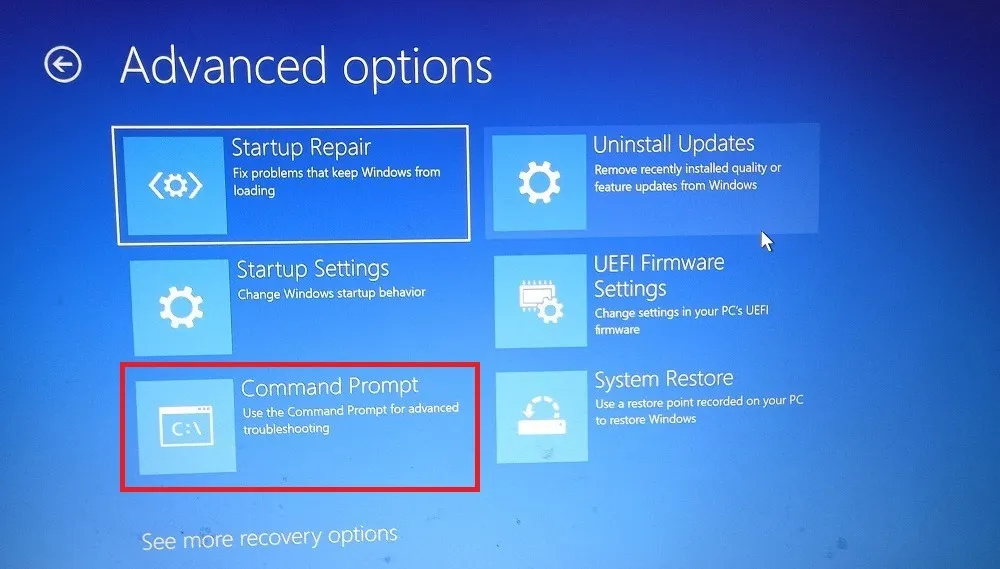
- 次のコマンドを順番に入力し、Enter各コマンドの後に を押します。
bootrec /scanos
bootrec /fixmbr
bootrec /fixboot
bootrec /rebuildbcd
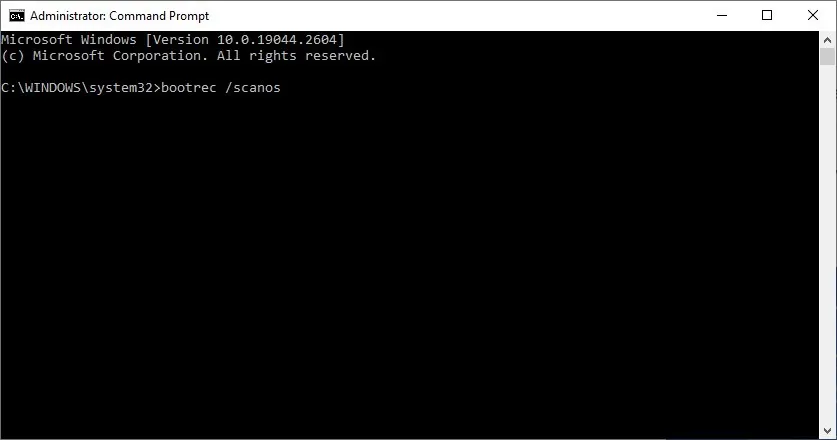
- コンピュータを再起動し、エラーが引き続き表示されるかどうかを確認します。
6. CMOS バッテリーを交換します (該当する場合)
CMOS チップまたはバッテリーは一部の古いマザーボードに搭載されており、BIOS 構成、日付、時刻、その他の設定を保存します。コンピューターが電源に接続されていない場合でも、CMOS バッテリーはこのようなマザーボード上の BIOS に電力を供給します。マザーボードに CMOS バッテリーが搭載されている場合は、新しいバッテリーと交換して、エラー コード 0xc00000e が解消されるかどうかを確認してください。

バッテリーを交換すると BIOS がデフォルト設定に戻るため、この方法で一般的な BSOD エラーが解決される場合があります。ただし、バッテリーを交換したら、使用を開始する前に BIOS でいくつかの設定を再構成し、PC を再起動する必要があります。
7. Windowsをリセットする
上記のいずれの修正方法でもエラー コード 0xc00000e を修正できなかった場合、Windows をリセットすることが唯一の解決策である可能性があります。Windows を工場出荷時の設定にリセットすると、エラー コード 0xc00000e の背後にあるすべての根本原因が除去されます。これにより、理想的には問題が永久に解決されるはずです。この修正の実行中に重要なデータが失われることが心配な場合は、ファイルを失うことなく Windows をリセット/再インストールできます。
よくある質問
BIOS を更新すると問題が発生する可能性がありますか?
BIOS をデフォルト設定にリセットするとき、BIOS も最新バージョンにアップデートする必要があるかどうか疑問に思うかもしれません。ただし、特にアップデートが比較的新しく、多くのユーザーによってテストされていない場合、BIOS をアップデートすると問題が発生する可能性があります。新しいバージョンに更新すると、コンピュータに新たな異常やパフォーマンスの問題が発生する可能性があります。また、更新中に電源障害などの問題が発生した場合、システムが機能不全に陥る可能性があり、それを修正するには高度な修復を実行する必要があります。したがって、特別な理由がない限り、BIOS を更新しないほうがよいでしょう。
画像クレジット: Flickr。すべてのスクリーンショットは Tanveer Singh によるものです。



コメントを残す