Windowsエラーコード0xc0000001を修正する方法

Windows エラー コード 0xc0000001 は、通常、起動プロセス中に発生するエラーです。コンピューターからロックアウトされるため、デスクトップを起動できなくなり、Windows 回復環境で診断を実行する必要があります。このエラーが発生する原因は、システム ファイルの破損や不良ディスク セクタから、サードパーティのプログラムや破損に至るまで多岐にわたります。SAM ファイル。幸いなことに、ここにリストされている修正プログラムを使用して 0xc0000001 エラーを解決できます。
1.スタートアップ修復を実行する
突然「0xc0000001 Blue Screen of Death (BSoD)」が発生し始めた場合、最初に行うべきことの 1 つは、スタートアップ修復を実行することです。これにより、Windows はブート ファイルの軽微な問題を特定して修正できるようになり、場合によっては、ユーザーによる手動診断なしで多くの一般的な BSoD を修正できるようになります。
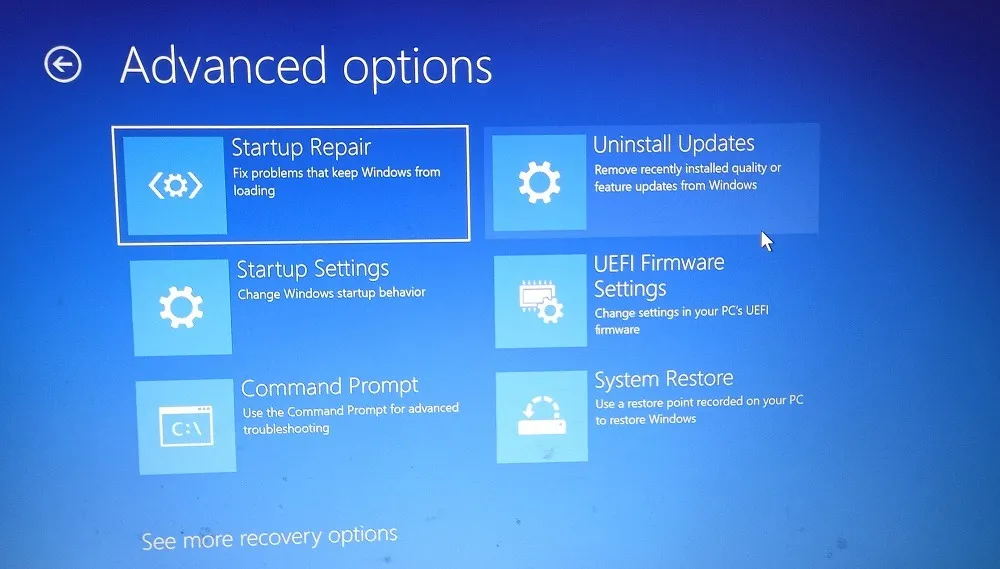
ブート ループに陥った場合は、詳細スタートアップ画面に入って「スタートアップ修復」を実行する必要があります。スキャンが完了するとコンピュータが再起動し、エラーが正常に解決されたかどうかを確認できます。
2. セーフモードで問題のあるプログラムを見つける
スタートアップ修復が機能しない場合は、サードパーティのプログラムが起動プロセスを妨げ、エラー コード 0xc0000001 を引き起こしている可能性があります。これに該当するかどうかを確認するには、セーフ モードで起動し、問題がある可能性のあるプログラムを絞り込んでみてください。
- Windowsボタンを右クリックし、「インストールされているアプリ」をクリックします。
- 最近インストールしたサードパーティ製アプリケーションのアンインストールを 1 つずつ開始します (「インストール日」でフィルタリングします)。アンインストールするたびにコンピューターを再起動します。
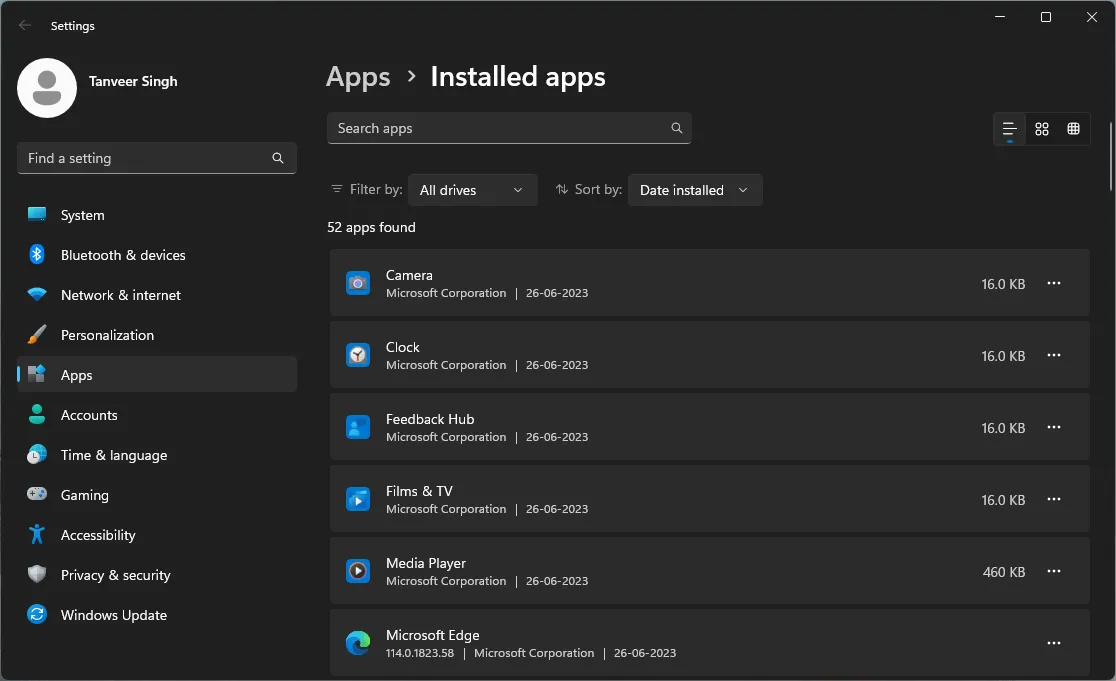
- エラーがなくなるまでこのプロセスを繰り返します。
3.破損したファイルを修復する
一般的な Windows エラー、特にエラー コード 0xc0000001 の背後には、破損したシステム ファイルが存在することがよくあります。Windows には、これらのシステム破損や OS エラーの多くを修正するための SFC スキャンや DISM スキャンなどのツールが組み込まれています。BSOD をバイパスしてデスクトップを起動できない場合は、Advanced Startup 環境からのみこれらのツールにアクセスできます。
「トラブルシューティング -> 詳細オプション -> コマンド プロンプト」に移動して cmd を開きます。
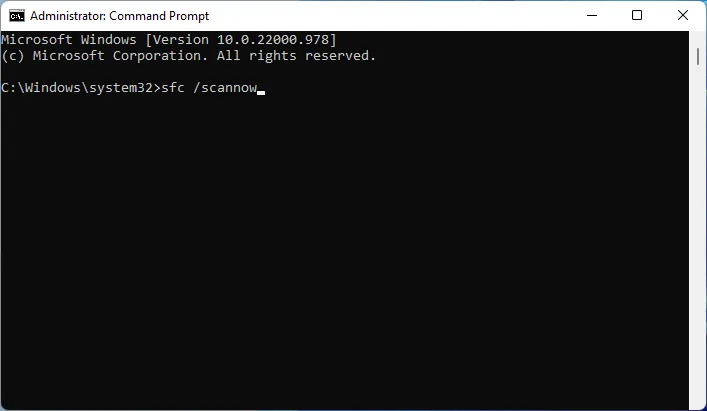
4.CHKDSKを実行する
Windows ディスク上の不良セクターがエラー コード 0xc0000001 の根本原因である可能性もあります。これらのセクターに不良セクターがある場合、Windows はブート プロセスに必要なファイルを見つけることができない可能性があります。
これを修正するには、コマンド プロンプトから (高度なスタートアップ経由で) CHKDSK ツールを実行し、ディスク エラーをスキャンして修復します。
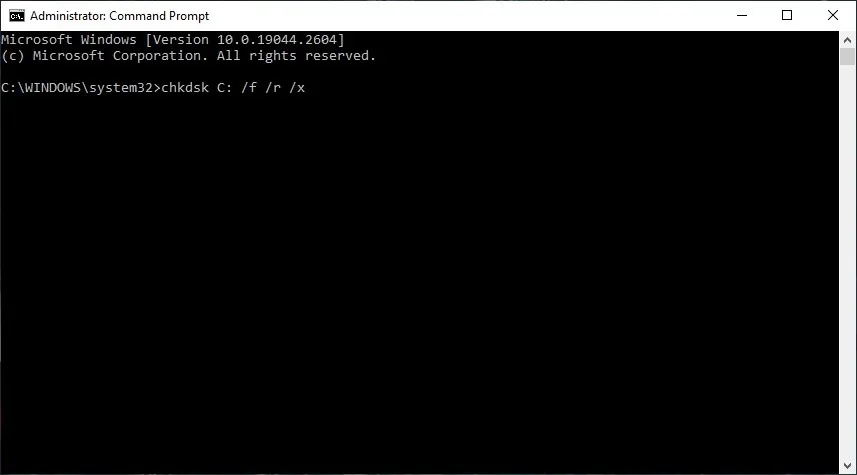
CHKDSK は、ディスク上の不良セクタをスキャンして修正し (場合によっては)、0xc0000001 BSOD を含む多くの Windows エラーの根本的な原因を解決するのに十分です。ただし、ディスクに修復不可能な損傷がある可能性もあり、その場合はディスクを交換する必要があるかもしれません。
5.SAMファイルを上書きする
この問題を解決するには、. 以下の手順に従って、SAM ファイルを作成します。(すべてのログイン情報が上書きされ、ユーザー名とパスワードが Windows インストールから削除されることに注意してください):
- 詳細スタートアップからコマンド プロンプトを開き、次のコマンドを入力して、 を押しますEnter。
copy C:\Windows\Repair\Sam C:\Windows\System32\Config
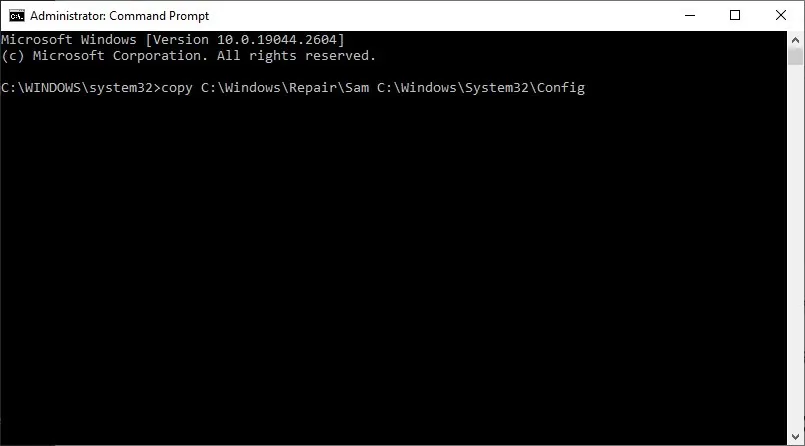
- 元のファイルを上書きするかどうかを確認するメッセージが表示されたら、「 」Yと入力して を押しますEnter。
- コンピュータを再起動し、正常に起動できるかどうかを確認します。
6. システムの復元を実行する
システムの復元は、コンピュータを正常に動作していた状態、または少なくとも現在発生している問題の影響を受けていない状態に戻すために使用されます。上記の修正がうまくいかなかった場合は、システムの復元を試してください。この修正を実行するには、元に戻すための有効な復元ポイントが必要です。
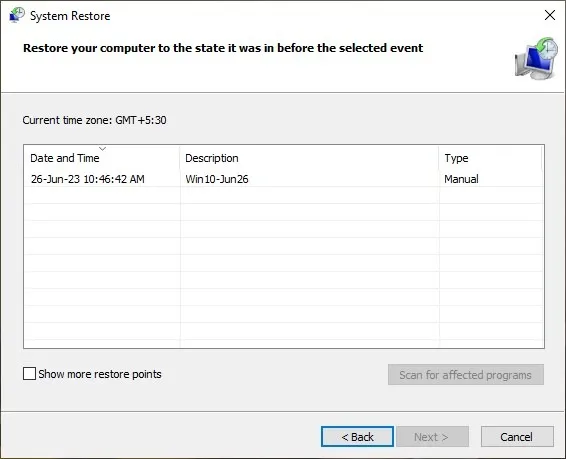
7. Windowsをリセットする
上記のいずれの修正方法でもエラー コード 0xc0000001 を修正できなかった場合は、Windows インストールをリセットする必要がある可能性があります。これにより、Windows コピーが工場出荷時の設定に戻り、永続的な BSoD の原因となっている根本的なエラーがすべて削除されます。この修正は Windows のインストールを大幅に変更するため、最後の手段としてください。
ただし、リセット プロセス中に重要なデータを失いたくない場合は、ファイルを失うことなく Windows をリセット/再インストールできます。
エラーを修正したら…
画像クレジット: Unsplash。すべてのスクリーンショットは Tanveer Singh によるものです。



コメントを残す