Windows ドメイン名解決の問題を修正する方法

Windows が ping を実行したりnslookupを実行しようとしたときに、ドメイン名の解決に苦労することが時々あることが確認されています。ユーザーは、nslookupコマンドは機能するが、同等のホスト名の ping が失敗する場合があることに気付くかもしれません。この記事では、この問題について検討し、 Windows がドメイン名を解決できない場合の対処方法について説明します。さらに、 WSLのコンテキストでこの問題について説明します。
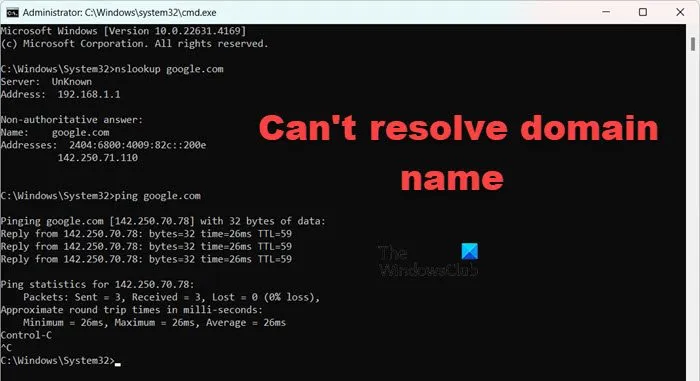
ドメインが解決されないのはなぜですか?
有効なオリジン IP アドレスを指す適切な DNS A レコードがない場合、システムはドメインを解決できない可能性があります。また、Cloudflare DNS の CNAME レコードが解決できない外部ドメインに向けられている場合にも、この問題が発生する可能性があります。まず、正しいレコードが適切に設定されていることを確認することをお勧めします。そうでない場合は、以下に概説する解決策に進みます。
Windows がドメイン名を解決できない問題を修正する方法
Windows がドメイン名を解決できない場合、問題は一時的な不具合から生じている可能性があるため、最初の手順としてサーバーを再起動する必要があります。ただし、実稼働サーバーであるため再起動できない場合、または再起動しても問題が解決しない場合は、以下の解決策に従ってください。
- DNSを手動で登録する
- IP設定を調べる
- サーバーファイアウォールで送信DNSリクエストを許可する
- 破損したGPOファイルを修正する
- ネットワークプロトコルをリセットする
それぞれのソリューションの詳細を詳しく見ていきましょう。
1] DNSを手動で登録する
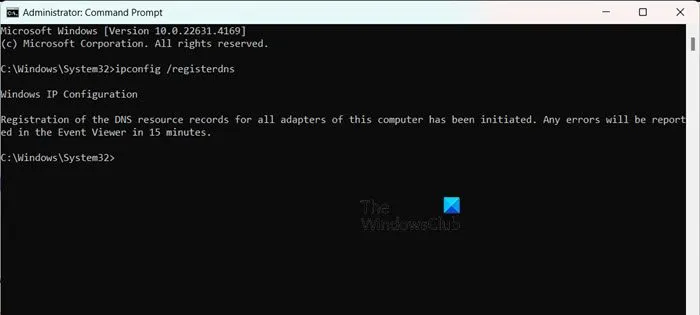
場合によっては、さまざまなアクティビティやパッチの適用により、デバイスが登録解除され、その後自動的に再登録されることがあります。このようなシナリオでは、ユーザーはコンピューターにデバイスを手動で登録する必要があります。これを行うには、管理者としてコマンド プロンプトを開き、次のコマンドを実行します。
ipconfig /registerdns
その後、コンピューターを再起動して、問題が解決したかどうかを確認します。
2] IP設定を調べる
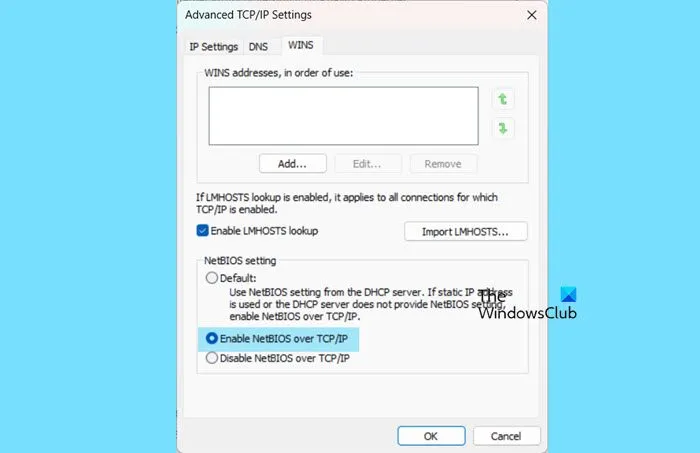
コンピュータの IPv4 構成を確認し、NetBIOS 設定が DNS 構成と一致していることを確認することも重要です。これを行うには、次の手順に従います。
- サーバー マネージャーを開きます。
- ローカル サーバーに移動し、イーサネット (ワイヤレス接続の場合は WiFi) の横にあるハイパーリンクをクリックします。
- ネットワークを右クリックし、「プロパティ」を選択します。
- もう一度「プロパティ」をクリックします。
- インターネット プロトコル バージョン 4 (TCP/IPv4) を見つけて選択し、[プロパティ] をクリックします。
- [詳細設定] をクリックし、[WINS] タブに移動します。
- NetBIOS 設定セクションでは、デフォルトで DHCP サーバーによって提供される NetBIOS 設定の使用が許可されます。静的 IP アドレスを使用している場合、または DHCP サーバーが NetBIOS 設定を提供しない場合は、[ NetBIOS over TCP/IP を有効にする] を選択して、NetBIOS over TCP/IP を有効にし、最適な機能を実現できます。
- [OK]をクリックします。
最後に、問題が解決されたかどうかを確認します。
3] サーバーファイアウォールで送信DNSリクエストを許可する
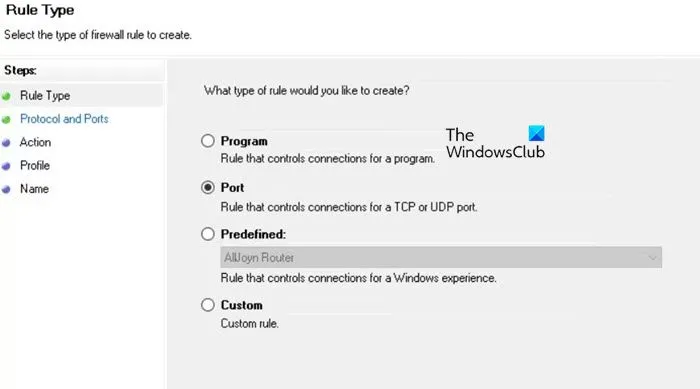
次のステップは、送信 DNS 要求を許可するようにファイアウォールを構成することです。このタスクは、サーバー管理者またはサーバー マネージャーにアクセスできるユーザーが実行する必要があります。次の手順に従います。
- サーバー マネージャーを開きます。
- [ツール] > [セキュリティが強化された Windows Defender ファイアウォール] に移動します。
- ウィンドウの左側から、[送信規則] > [新しい規則] をクリックします。
- ルールの種類をポートに設定し、[次へ] をクリックします。
- [プロトコルとポート] セクションで、UDP を選択し、ポート番号として53 を指定します。
- 「次へ」をクリックします。
- [接続を許可する] > [次へ] を選択します。
- このルールを適用するプロファイルを選択し、「次へ」をクリックします。
- ルールに「送信 DNS 要求」または任意の名前を付けて、「完了」をクリックします。
ルールが有効になっていて、「送信ルール」の下に表示されることを確認できます。
4] 破損したローカルGPOファイルを修正する
この問題は、ローカル GPO ファイルが破損している場合に発生する可能性があります。その場合、Windows は DNS ポリシーを適用できず、上記のエラーが発生します。これを解決するには、破損したファイルを削除し、GPO の変更を再実装します。次の手順に従います。
- まず、ファイル エクスプローラーを開き、クライアント コンピューターの C:\Windows\System32\GroupPolicy\Machine\Registry.pol にあるファイルの名前を変更するか、削除します。
- 次に、管理者としてコマンドプロンプトを開きます。
- 実行する
gpupdate /force。
これにより、サーバー管理者によって適用されたグループ ポリシーが再適用されます。問題が解決されたかどうかを確認します。
5] ネットワークプロトコルをリセットする
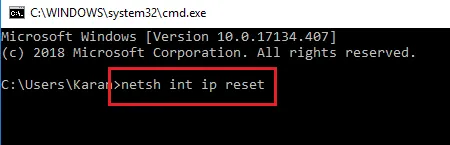
GPO の更新を強制した後も問題が解決しない場合は、クライアントのネットワーク プロトコルをリセットしてください。これを行うには、管理者としてコマンド プロンプトを開き、次のコマンドを実行します。
TCP/IPをリセットする
netsh int ip reset
Winsockをリセットする
netsh winsock reset
DNSをフラッシュする
ipconfig /flushdns ipconfig /registerdns
最後に、問題が解決されたかどうかを確認します。
ドメイン名が機能しないのはなぜですか?
ドメイン名がアクティブであり、信頼できるドメイン レジストラに登録されていることを確認します。DNS 設定が正確であることを確認し、ドメイン名が目的のサーバーまたは IP アドレスに正確に指定されていることを確認します。



コメントを残す