Windows 11 の変更日による並べ替えの問題を修正する方法
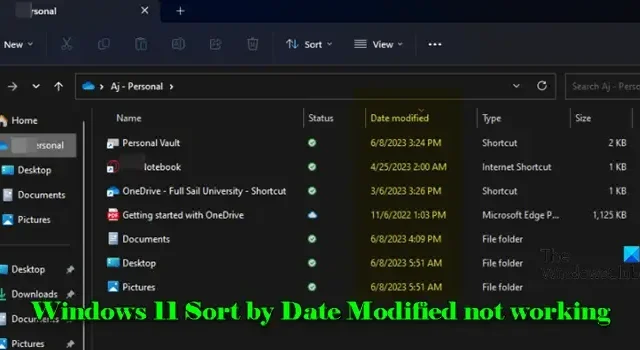
Windows 11 コンピューターで「変更日による並べ替え」機能が正しく機能しないという問題が発生している場合は、この記事が役に立ちます。この問題を迅速に解決するための効果的なトラブルシューティング方法をいくつか紹介します。
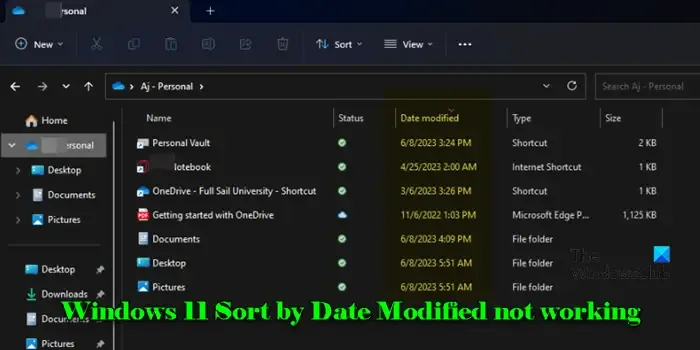
多くのユーザーは、Windows の並べ替え機能を使用しようとしたときに、一貫性のない動作に遭遇しています。ファイルは「変更日」パラメータで意図したとおりに並べ替えられず、フォルダーを閉じて再度開くと「名前」による並べ替え設定に戻ったり、新しいファイルが古いファイルの中に紛れ込んだり、特定のファイル タイプが標準フォルダーよりも優先されたりすることがあります。
この問題は、ソフトウェアのバグ、フォルダーの表示構成、ファイル メタデータの不一致など、さまざまな理由で発生する可能性があります。写真やビデオなど、整理のために適切な並べ替えが不可欠な膨大なファイル コレクションを管理している人にとっては特に厄介な問題です。
Windows 11 の「変更日による並べ替え」問題の解決策
Windows 11 または 10 PC で「変更日で並べ替え」オプションが機能しない場合は、次の解決策を試してください。
- グループ化をなしに設定する
- フォルダビューをリセット
- フォルダの最適化を調整する
これらのソリューションを詳しく見てみましょう。
1] グループ化をなしに設定する
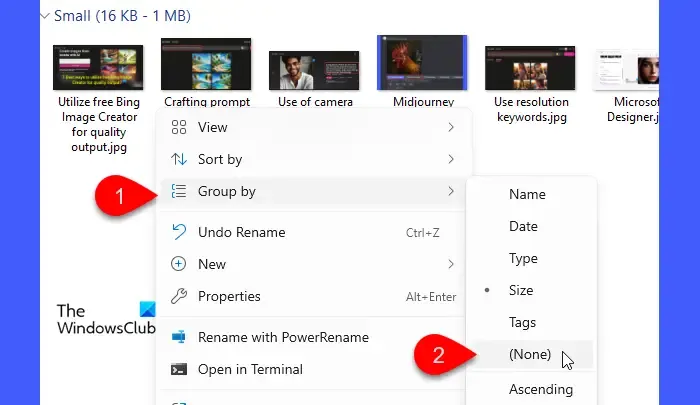
フォルダー内のファイルが特定の属性 (名前、日付、種類など) でグループ化されている場合、それらのグループ内の並べ替え順序が乱れる可能性があります。[グループ化]設定を[なし]に変更すると、適切なファイル整理を妨げる可能性のある追加のグループ化が排除され、ファイルが正確にリストされるようになります。
グループ化オプションをなしに設定するには:
- 問題が発生したフォルダを開きます。
- そのフォルダ内の空きスペースを右クリックします。
- [グループ化] を選択し、[(なし)]を選択します。
問題が解決したかどうかを確認するために、もう一度ファイルを並べ替えてみてください。
2] フォルダビューをリセット

フォルダー ビューの構成により、ファイル エクスプローラーでのファイルの表示方法が決まります。Windows はアクセスごとに「変更日による並べ替え」設定を記憶しようとしますが、システムの更新や変更によってこれらの設定が破損し、意図しないファイルの配置になることがあります。リセットすると、フォルダー ビューが既定の構成に戻り、再び最適なファイルの並べ替えが可能になります。
Windows 11 でフォルダー ビューをリセットするには、次の手順に従います。
- ファイルエクスプローラーを開きます。
- ツールバーの 3 つのドットをクリックし、[オプション]を選択します。
- [フォルダー オプション]ウィンドウで、 [表示]タブに移動します。
- フォルダー ビューの下にある[フォルダーをリセット]ボタンをクリックします。
- 次に、「フォルダーに適用」をクリックして、同様のフォルダー間で設定が統一されていることを確認します。
- 最後に、「適用」をクリックし、「OK」をクリックして終了します。
リセットすると、ファイル エクスプローラーは標準設定 (通常は名前で並べ替え) に戻ります。変更日で並べ替えを再度適用して、機能が回復するかどうかを確認してください。
WinSetView を利用して、ファイル エクスプローラーで好みの設定を一貫して維持することもできます。
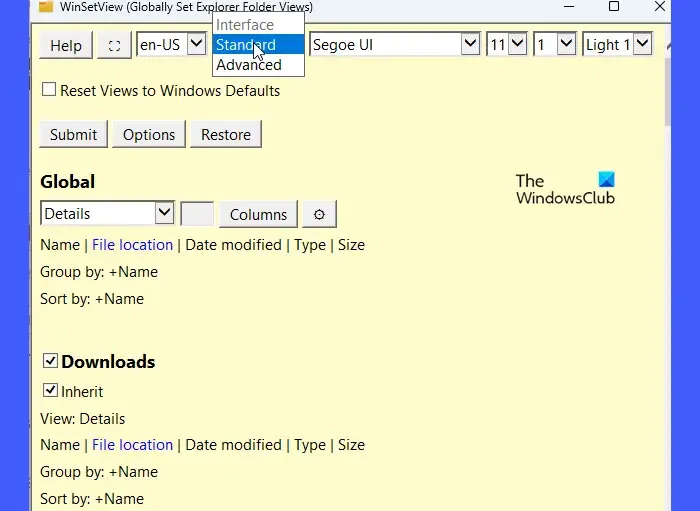
この無料ユーティリティは、すべてのディレクトリにわたって一貫したフォルダー ビューを適用し、すべてのフォルダーが希望する並べ替え方法で開くようにします。
3] フォルダの最適化を変更する
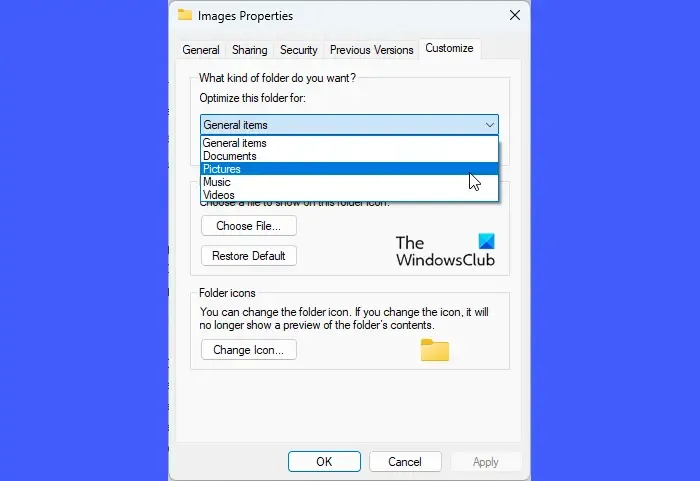
画像のサムネイルやドキュメントの詳細表示など、ファイルの種類によって最適な表示エクスペリエンスを得るには特定の表示設定が必要です。Windows は通常、フォルダーをその内容に基づいて自動的に最適化しますが、特に複数の種類が混在している場合、フォルダー内の主なファイルの種類が誤って分類され、ファイル エクスプローラーでの表示の不一致につながることがあります。
適切な最適化を手動で選択すると、適切な並べ替えオプションが使用可能になり、フォルダーに正確に適用されるようになります。
Windows 11 でフォルダーの最適化を調整するには、次の手順を実行します。
- ファイルエクスプローラーを開き、並べ替えの問題があるフォルダーに移動します。
- フォルダーを右クリックし、[プロパティ]をクリックします。
- プロパティ ウィンドウの[カスタマイズ]タブに移動します。
- 「このフォルダーを最適化する対象:」ドロップダウン メニューから、フォルダーの内容に基づいて適切なタイプを選択します。
- すべてのサブフォルダーに同じ設定が適用されるようにするには、「このテンプレートをすべてのサブフォルダーにも適用する」オプションをオンにします。
- 「適用」をクリックし、「OK」をクリックして変更を確認します。
並べ替えの問題がインデックス内のファイル メタデータの誤りまたは欠落に関連している場合は、インデックスを再構築すると解決できる可能性があります。
問題が解決しない場合は、Windows アップデートで問題が解決するまで、サードパーティのファイル マネージャーの利用を検討してください。
Windows 11 でファイルを変更日順に並べ替えるにはどうすればいいですか?
Win + Eを押すか、タスクバーにあるファイル エクスプローラー アイコンをクリックします。並べ替えるファイルを含むフォルダーに移動します。上部のツールバーの[表示]オプションをクリックし、 [詳細]を選択します。ファイル リストの任意の場所を右クリックし、[並べ替え]を選択して、[変更日]を選択します。または、[変更日]列ヘッダーをクリックするだけで、その基準で並べ替えることができます。もう一度クリックすると、昇順と降順が切り替わります。
Windows 11 で変更日属性を変更するにはどうすればいいですか?
「変更日」属性はファイルが変更されるたびに自動的に更新されるため、ファイル エクスプローラーから直接変更することはできません。ただし、BulkFileChanger などのサードパーティ アプリケーションを使用してファイルのタイムスタンプを変更することはできます。BulkFileChanger は、複数のファイルの「変更日」属性などのファイル プロパティを一度に調整できる軽量ツールです。



コメントを残す