Windows 11 の検索が機能しない問題を修正する方法
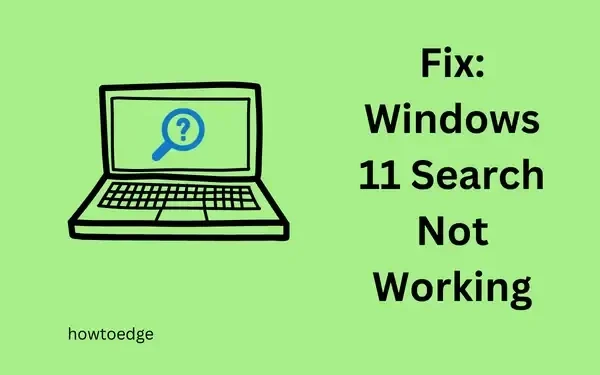
検索 UI は、コンピューター上およびオンライン上の既存のファイルを検索する上で重要な役割を果たします。よりスムーズなエクスペリエンスを実現するには、このプロセスがエラーなく実行される必要があります。最近、複数のユーザーから、PC で Windows 11 の検索が機能しない問題を解決する方法について問い合わせがありました。そのようなユーザーの 1 人である場合は、この投稿で概説されている修正方法に従って適用することをお勧めします。
Windows 11 の検索が機能しない問題を解決する方法
Windows 11 で検索ウィンドウを起動する際に問題が発生している場合は、以下の解決策を試して問題を解決してください。
1. PCを再起動します
多くの場合、デバイスの電源を長時間オフにしていないために、検索 UI が動作しなくなります。PC を再起動すると、すべての内部ドライバーとサービスがデフォルトの状態にリセットされるため、この問題が解決する可能性があります。再起動して、PC の再起動後に検索 UI が動作し始めるかどうかを確認します。
Windows 11 でスタート メニューを再起動してリセットする方法
2. Windowsスタートメニューのトラブルシューティング
検索ウィンドウがまだ起動しない、または遅れている場合は、Windowsスタートメニューのトラブルシューティングを行うことをお勧めします。このタスクを実行する方法は次のとおりです。
- Win + Iを押して以下のパスに移動します –
System > Troubleshoot > Other troubleshooters
- 右側のペインに移動し、「その他」セクションの「検索とインデックス作成」まで下にスクロールします。
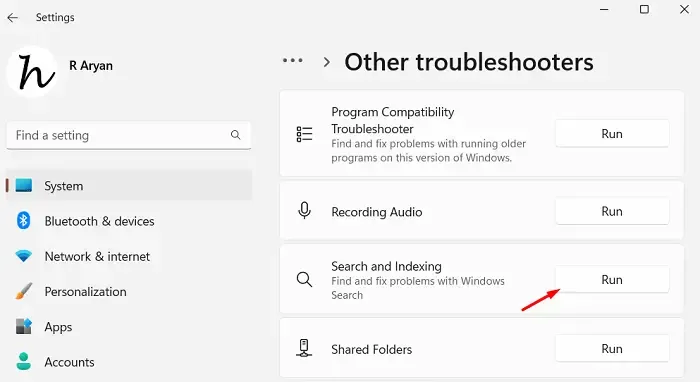
- このタイルを見つけたら、その上にある[実行]ボタンをクリックします。
- 検索 UI の起動に問題が発生しているチェックボックスをオンにして、[次へ]ボタンをクリックします。
- トラブルシューターは根本的な原因を探し、自動的に解決します。この問題を解決できない場合でも、解決方法に関する提案が表示されます。
- 次に、最新の変更を有効にするために PC を再起動します。
次回のログインから検索ウィンドウが正常に動作するようになることを期待します。
3. 検索サービスが有効になっているか確認する
Windows Search は、コンピューター上の既存のファイルやフォルダー、さらにはアプリを検索できるため、Windows 11 で最も重要なサービスです。したがって、強制的に停止しない限り、このサービスはバックグラウンドで実行されている必要があります。
このサービスの現在のステータスを確認し、無効になっている場合は、このサービスを再度有効にします。確認方法は次のとおりです。
- Win + Rを押して実行ダイアログを起動します。
- 「 」と入力して「 OK」
services.mscをクリックします。 - サービス ウィンドウが起動したら、Windows Search まで下にスクロールします。
- 次に現在のステータスを確認します。実行中の場合は、次の手順をスキップしてください。
- それ以外の場合は、Windows Search を右クリックし、[開始] または [再起動] (グレー表示されていないオプション) を選択します。
4. 検索プロセスを再開する
タスク マネージャー内には、検索 UI に関する問題の原因となるプロセスがあります。検索ウィンドウの起動に問題が発生しているため、このサービスを再起動することをお勧めします。方法は次のとおりです。
- Ctrl + Shift + Esc キーを押したままにして、タスク マネージャーを起動します。
- デフォルトでは、これは「プロセス」タブで開きます。
- [詳細] タブに移動し、SearchIndexer.exeまでスクロールします。
- このプロセスを右クリックし、「タスクの終了」をクリックします。
- SearchUI.exe および SearchHost.exe のプロセスについても上記の手順を繰り返します。
- 数秒待つと、検索プロセスが自動的に再起動します。再起動しない場合は、Windows PC を再起動してください。
5. Windows Search Indexerを再構築する
上記の回避策を適用すると、SearchUI と Search Indexer がリセットされます。Indexer サービスがデフォルトの状態にリセットされるため、ファイルやフォルダーへのアクセスに問題が発生する可能性があります。コントロール パネルから Search Indexer を再構築し、問題が解決するかどうかを確認してください。
- まず、コントロール パネルを起動します。
- [すべてのコントロール パネル項目] に移動し、[インデックス オプション]をクリックします。
- 次の画面で、「詳細オプション」をクリックします。
- 「インデックス設定」タブが開いているかどうかを確認します。開いている場合は、「トラブルシューティング」セクションの「再構築」ボタンをクリックします。
- デバイスがファイルとフォルダーの必要なインデックスを正常に再構築したら、PC を再起動します。
この再構築プロセス全体には時間がかかるため、辛抱強く待つ必要があります。
6. キーボード言語を変更する
ノート PC で Windows 検索が起動しない場合は、キーボードの言語に問題がある可能性があります。まず既存の言語パックをアンインストールして、再インストールしてください。PC を再起動して、検索ウィンドウが正常に起動するかどうかを確認します。
7. 自動修復を試す
最近では、Windows オペレーティング システムがあらゆる問題を独自に検出し、問題やエラー コードなどを克服するための最善の方法を提案できるようになりました。解決策は「自動修復」です。デバイス画面にそのような修正が表示されたら、実行してください。
8. 復元ポイントを試す
どのバグがオペレーティング システムに悪影響を与え、その後すぐにクラッシュさせるかはわかりません。システム復元ポイントは、最悪のシナリオで使用するために生成できるエンティティです。検索ウィンドウが開かない問題を解決できず、復元ポイントがある場合は、PC をそのポイントに戻すことをお勧めします。
そうして、Windows Search の問題が解決されたかどうかを確認します。解決されていない場合は、最後の回避策に従ってください。
9. 保留中のWindows Updateをアンインストールして再インストールする
Windows アップデートが検索 UI の障害の原因である場合とそうでない場合があります。たとえば、問題のあるアップデートをダウンロードしてインストールすると、このような問題が発生する可能性があります。Windows アップデートをインストールした後にこのエラーが発生するようになった場合は、そのパッチ アップデートをシステムからアンインストールすることをお勧めします。
同様に、デバイスに重要な更新が不足している場合も、検索ウィンドウの問題が発生する可能性があります。デバイスに保留中の更新が不足していないかどうかを確認してください。Windows Update 経由でデバイスをその OS ビルドにアップグレードし、問題が解決するかどうかを確認してください。または、Microsoft の Update カタログから PC を手動でアップグレードすることもできます。
10. サードパーティのウイルス対策ソフトを無効にする
外部セキュリティ アプリケーションをコンピューターにインストールする場合、特定の権限も要求されます。これは、システム ファイルとやり取りできるようにするためです。このやり取りは、ウイルス、マルウェア、または破損したファイルを検出して解決するためのものですが、Windows PC で問題が発生する可能性もあります。
コンピューター上の外部ウイルス対策プログラムを削除して、検索 UI の問題が解決するかどうかを確認してください。上記の修正方法に従って、コンピューター上の「Windows 11 検索が機能しない」問題を解決できたことを願っています。
検索 UI が開かない問題を解決するために他に何ができるでしょうか?
おそらく、検索UIは今では解決され、正常に動作しているはずです。そうでない場合は、次の追加の修正を試してみてください。
- 現在の Microsoft アカウントからサインアウトし、PC を再起動して、公式アカウントに再度サインインします。
- 最近追加されたプログラムまたはソフトウェアをコンピューターからアンインストールします。
- オンラインでアイテムを検索する場合は、インターネット接続を確認したほうがよいでしょう。ネットワークの混雑により、入力したアイテムがデバイス上に存在しないために、この問題が発生する可能性があります。
Windows で Cortana アプリが動作しない問題を解決する方法
Cortana アプリの起動に問題がある場合、解決策は次のように異なります。
1. Cortanaを終了して再起動する
他のプロセスと同様に、Cortana も Windows 11/10 PC 上のシステム プロセスです。Ctrl + Alt + Delete を押してタスク マネージャーを起動します。ここで Cortana を見つけて右クリックし、[タスクの終了]を選択します。このプロセスが完了するまで待ち、PC を再起動します。デバイスに再度サインインし、Cortana が正常に動作するかどうかを確認します。
2. レジストリを変更する
レジストリ内の関連エントリが無効になっていると、Cortana が起動しない場合があります。そのため、レジストリ内の Cortana の現在の状態を確認し、再度有効にしてください。次に行う必要があるのは以下のとおりです。
- Win + R を押して実行ダイアログを起動します。
- 「 」と入力して「OK」
regeditをクリックすると、レジストリ エディターが起動します。 - レジストリウィンドウが起動したら、以下のパスに移動します。
HKEY_CURRENT_USER\SOFTWARE\Microsoft\Windows\CurrentVersion\Search
- 右側のペインに移動し、BingSearchEnabled と CortanaEnabled を検索します。これらのエントリをダブルクリックし、値のデータ フィールドを「1」に変更します。
Cortana が動作し始めることを願っています。動作しない場合は、最後の回避策を試してください。
3. Cortanaアプリを再登録する
Cortana アプリケーションの問題を解決するオプションがなくなったので、PowerShell を使用してこのソフトウェアを再登録する必要があります。方法は次のとおりです。
- Win + X を押して、Windows ターミナル (管理者) を選択します。
- デフォルトでは、ターミナルは Windows PowerShell (管理者) で開きます。
- 管理者特権のコンソールで、以下のコマンドレットをコピー/貼り付けし、Enter キーを押します。
Get-AppXPackage -AllUsers | Foreach {Add-AppxPackage -DisableDevelopmentMode -Register "$($_.InstallLocation)\AppXManifest.xml"}
- 上記のコマンドがコンピューターに Cortana アプリを再登録するまで数秒お待ちください。
- これが完了したら、PC を再起動します。
Cortana を修復またはリセットするにはどうすればよいですか?
ご存知のとおり、Cortana は Windows 10 のシステム アプリケーションです。このアプリケーションを修復またはリセットすることができます。Win + Xを押して電源メニューを起動し、インストールされたアプリを選択します。Windows 10 ユーザーは、電源メニューからアプリと機能を選択できます。
検索フィールドで Cortana を検索し、一致する結果が表示されたら、右端にある 3 つのドットをクリックします。ポップアップ メニューから [詳細オプション] を選択し、[リセット] セクションまで下にスクロールします。まず修復を試みてください。これにより、データがそのまま保持されます。修復後も問題が解決しない場合は、Cortana のリセットに進むことができます。そのためには、[設定] の[リセット]ボタンをクリックする必要があります。
お使いのコンピューターで Windows 11 の検索が機能しない問題を解決できたことを願っています。この記事に従って何か問題が発生した場合、下のコメント セクションでお知らせください。



コメントを残す