Windows 11 PCが「更新中」画面でスタックする問題を修正する方法
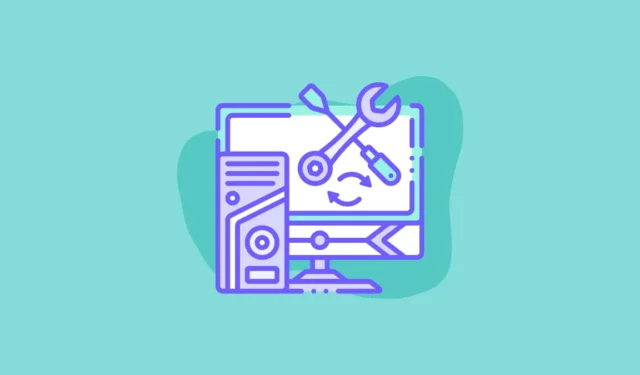
Windows 11 は、機能の継続的な追加により、使いやすさと生産性を提供するという点で飛躍的に進歩しています。そうは言っても、それでもエラーや問題を完全に免れるわけではありません。
Windows 11 PC が「更新が進行中です」画面でスタックするのもそのような問題の 1 つです。多くのユーザーが、PC が起動する前に更新画面が表示され、そこで障害ループに陥っていると報告しています。
このような問題は、ログインして問題のトラブルシューティングを行うことができないため、非常にイライラして迷惑になる可能性があります。ありがたいことに、PC をセーフブートして問題のトラブルシューティングを試みることができます。
PC が「アップデート中」画面でスタックする考えられる原因
この問題は大きな不便を引き起こす可能性があるため、エラーの背後にある原因を知ることは価値があり、そうすれば再びこの問題に直面する可能性を減らすことができます。
- 欠陥のあるシステムファイル
- インターネット接続が悪い
- 停電電源
- サードパーティのソフトウェア/サービスの干渉
- ドライバーの障害
この問題を解決するために、前述の根本原因を一度に 1 つずつ取り除くすべての方法を紹介します。
PC をセーフ モードで起動します
セーフ モードでは、重要なサービスとソフトウェアのみが PC にロードされます。セーフ モードに正常にログインしたら、トラブルシューティングの手順を実行できます。
まず、システムの電源をオンにし、起動の最初の合図でもう一度電源ボタンを 10 秒間押し続けて、システムを強制的にシャットダウンします。デスクトップ PC で作業している場合は、プラグを抜くこともできます。上記のプロセスを 3 回繰り返します。
4 回目は、中断せずに PC を起動します。これにより、Windows 回復環境がロードされます。
Windows 回復環境がロードされると、「オプションの選択」画面が表示されます。「トラブルシューティング」をクリックして続行します。
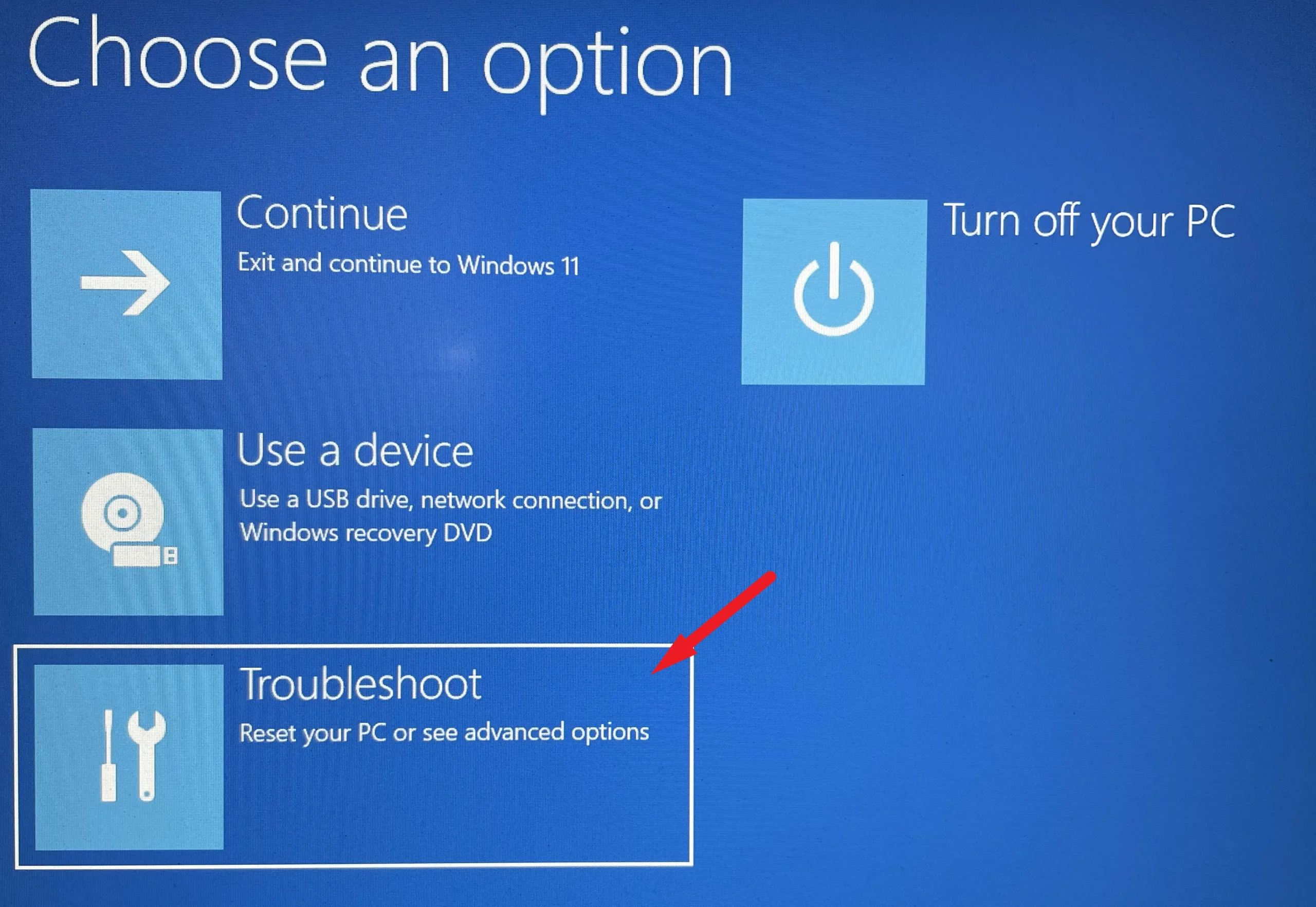
次の画面で、「詳細オプション」タイルをクリックして続行します。
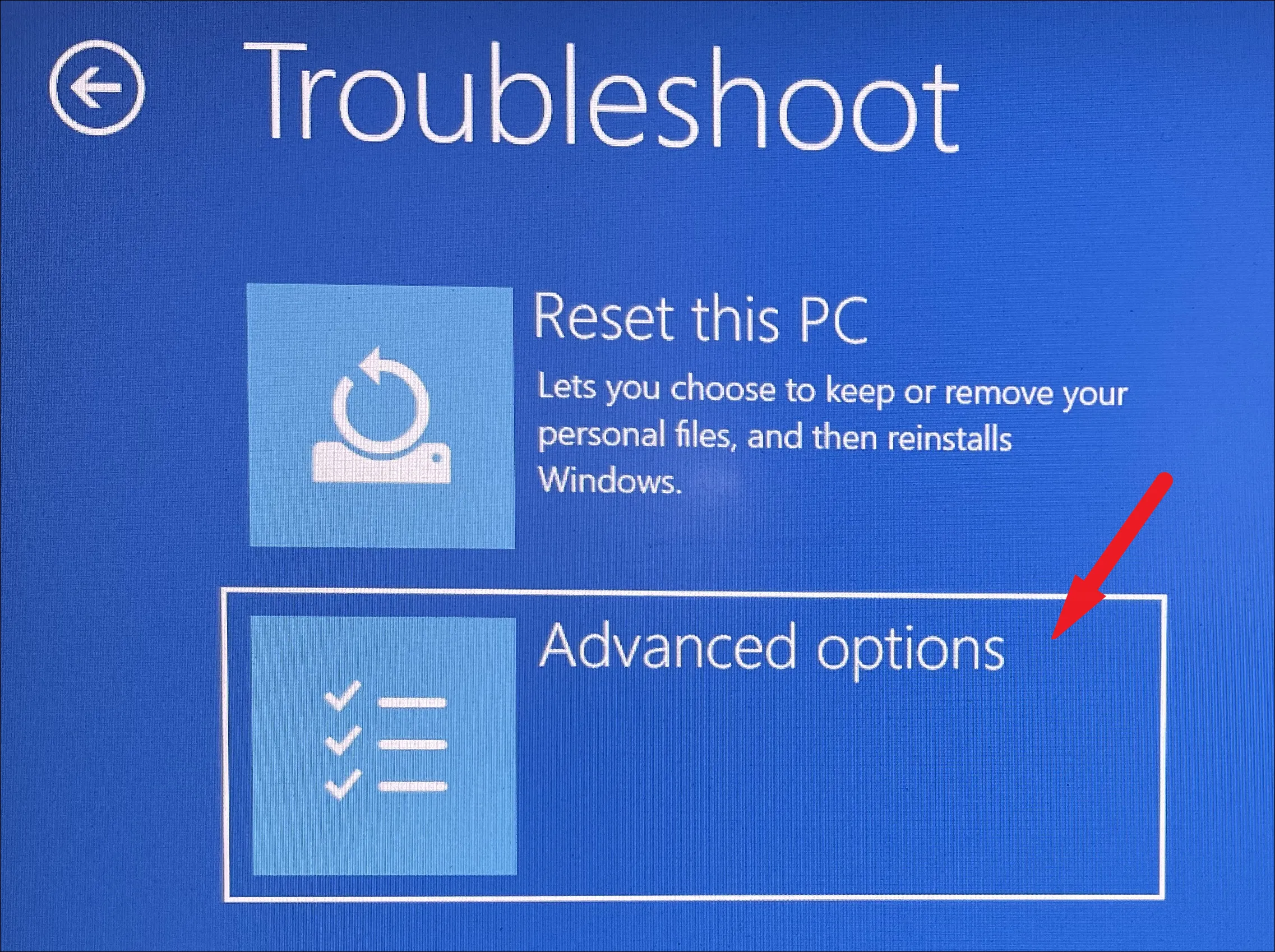
次に、「スタートアップ設定」タイルを見つけてクリックして続行します。
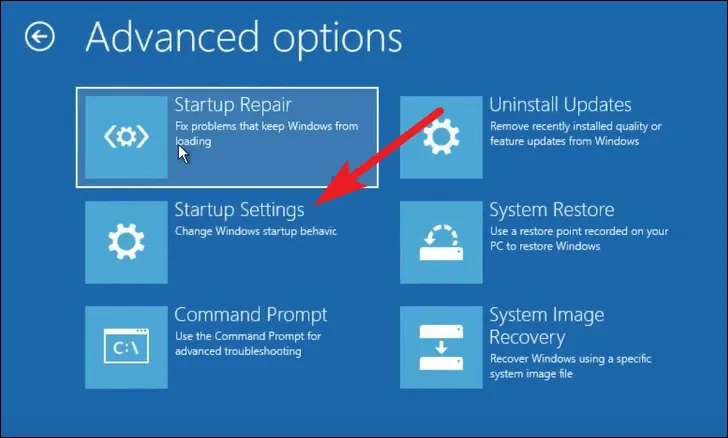
その後、右下隅にある「再起動」ボタンをクリックして続行します。これにより、PC がすぐに再起動されます。
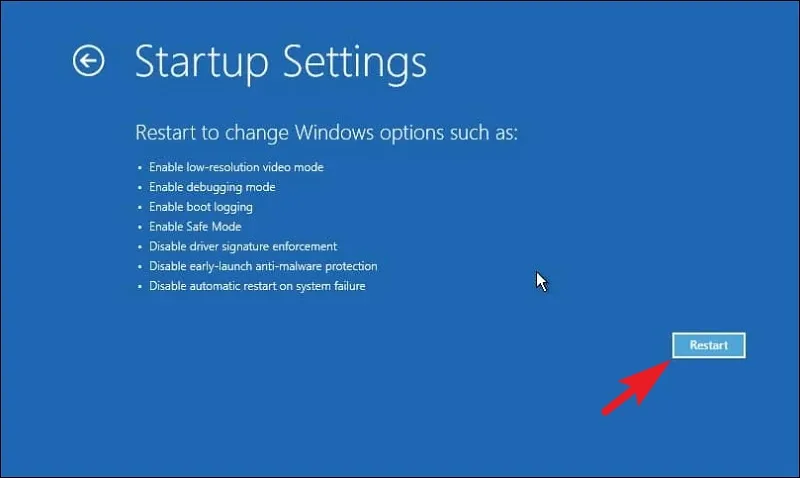
再起動すると、利用可能なモードの番号付きリストが表示されます。必ず「セーフ モード」/「セーフ モードとネットワーク」オプションの番号を押してください。「セーフ モードとネットワーク」オプションを使用すると、インターネットに接続できます。PC がセーフ モードで起動したら、修正を試して正常な状態に戻すことができます。
1. PCを再起動します
多くの場合、単純なサービスのデッドロックやサードパーティの干渉が問題の原因となる可能性があります。再起動は非常に初歩的な修正のように思えるかもしれませんが、驚くべき効果があり、問題を瞬時に解決することができます。
これを行うには、[スタート] メニューに移動し、[電源] アイコンをクリックします。次に、「再起動」オプションを選択します。
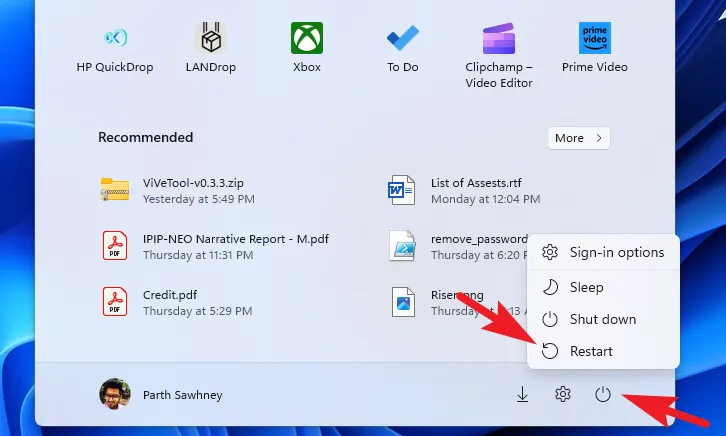
2.最近インストールしたアプリをアンインストールする
PC にアプリケーションをインストールした後に問題が発生し始めた場合は、そのアプリケーションがシステムの問題の原因である可能性が高くなります。
アプリをアンインストールするには、[スタート] メニューから [設定] アプリに移動します。
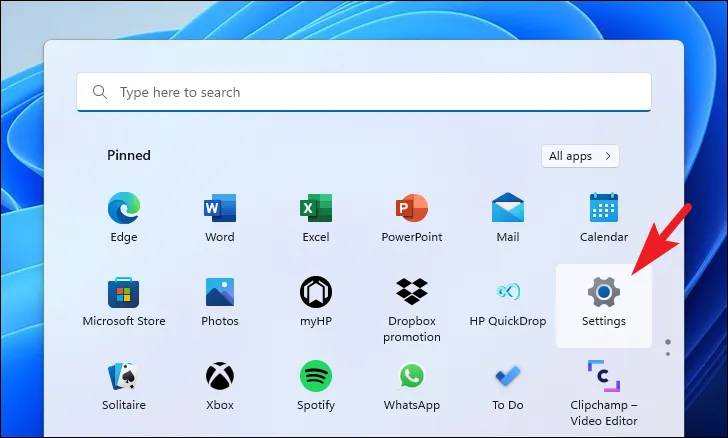
その後、設定ウィンドウの左側のサイドバーにある「アプリ」タブを見つけてクリックして続行します。
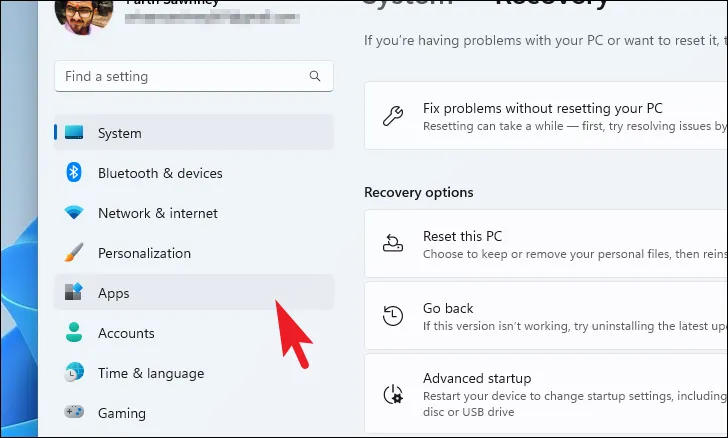
次に、ウィンドウの右側のセクションで、[インストールされているアプリ] タイルを見つけてクリックして続行します。
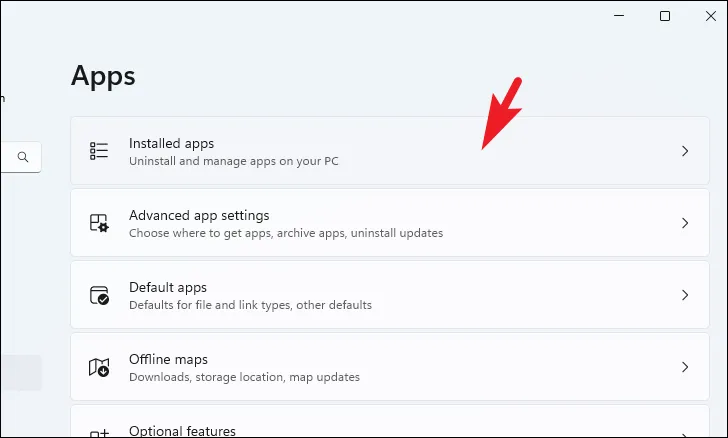
これで、アプリを検索するか、手動で下にスクロールして検索できるようになります。
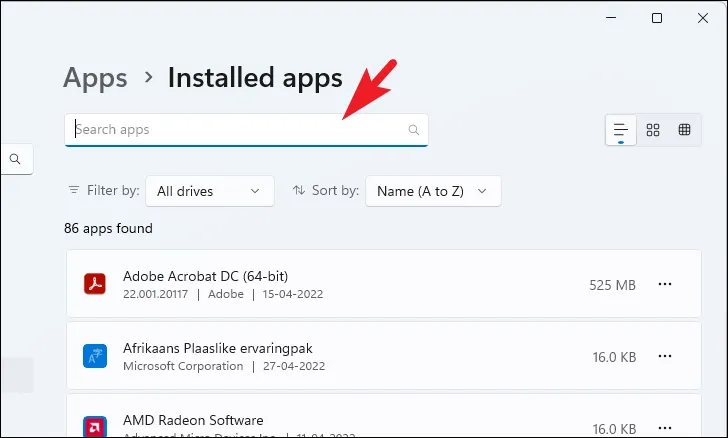
アプリを見つけたら、タイル上の「省略記号」アイコンをクリックし、「アンインストール」ボタンを選択します。
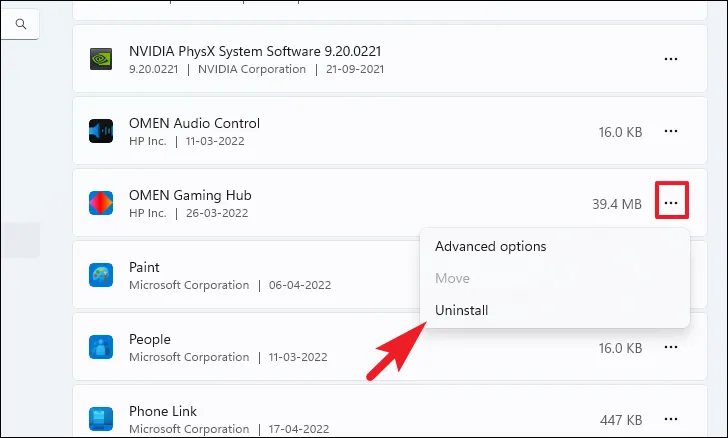
ここで、もう一度 [アンインストール] ボタンをクリックして、PC からアプリを削除します。完了したら、PC を再起動して問題が解決したかどうかを確認します。
3. アップデートのトラブルシューティングを実行します。
PC がインターネットに接続できることを確認しているにもかかわらず、アップデートをインストールできない場合は、トラブルシューティング ツールを実行することが、問題を解決するための最も基本的かつ基本的な手順です。
まず、[スタート] メニューに移動し、[設定] タイルをクリックして続行します。
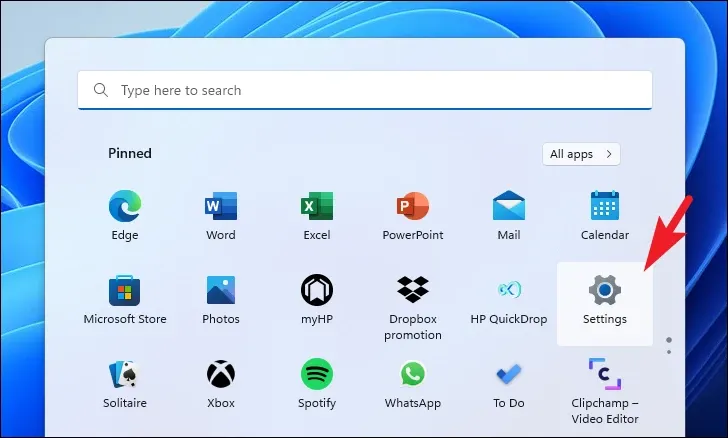
その後、左側のサイドバーから「システム」タブに移動していることを確認してください。
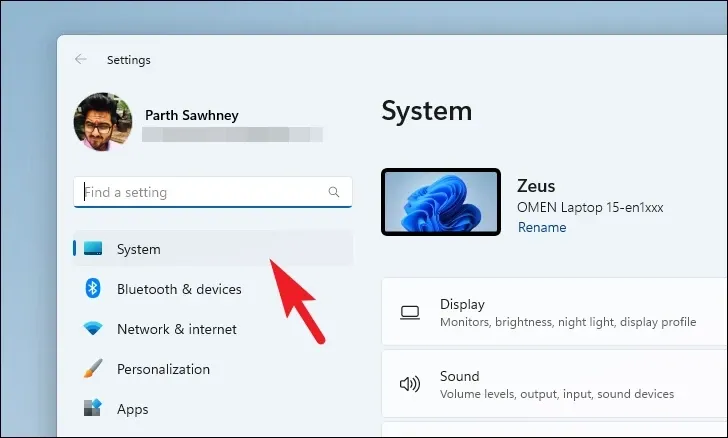
次に、ウィンドウの右側のセクションにある「トラブルシューティング」タイルをクリックします。
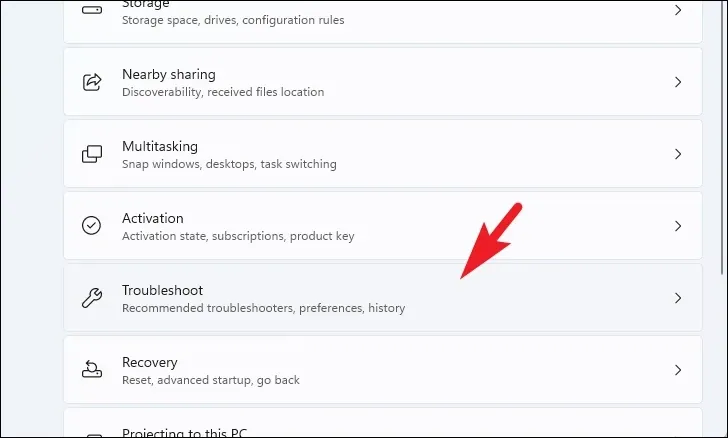
次に、「その他のトラブルシューティング」タイルをクリックして続行します。
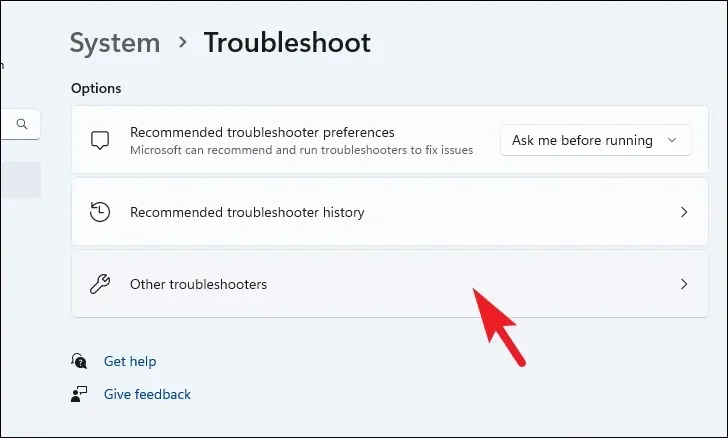
最後に、「Windows Update」タイルの右側にある「実行」オプションをクリックします。
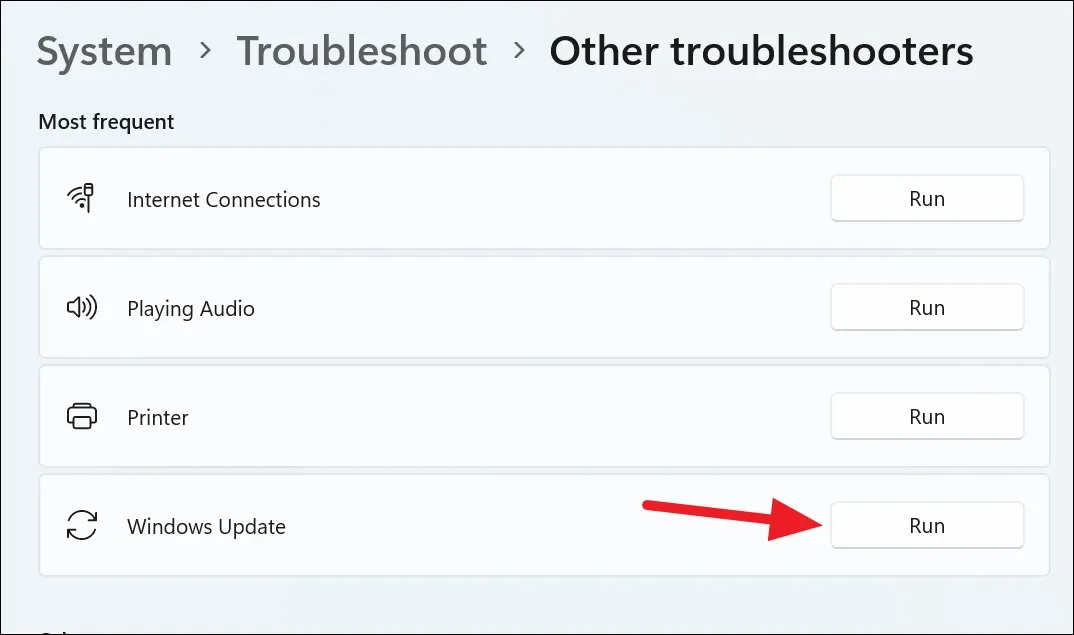
トラブルシューティング ツールを実行すると、問題が見つかった場合は、それを修正するための手順が案内されます。これらの手順を実行した後、システムを再度更新してみてください。トラブルシューティング担当者が何も見つけられなかった場合は、このリストの他の修正に進んでください。
4. ソフトウェア配布フォルダを空にする
多くの場合、Windows アップデートのコピーが破損していると、デバイスのアップデートが妨げられることがあります。したがって、アップデートフォルダーを完全に消去するとうまくいく可能性があります。
まず、デスクトップから「この PC」アイコンをダブルクリックします。または、Windows+Eキーボード ショートカットを押して開くこともできます。
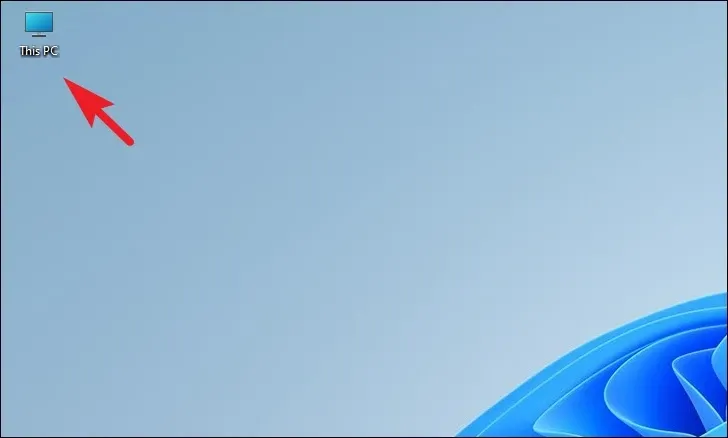
次に、ウィンドウのアドレス バーに以下のアドレスを入力するかコピーして貼り付け、Enter キーを押してディレクトリに移動します。
C:\Windows\SoftwareDistribution\Download
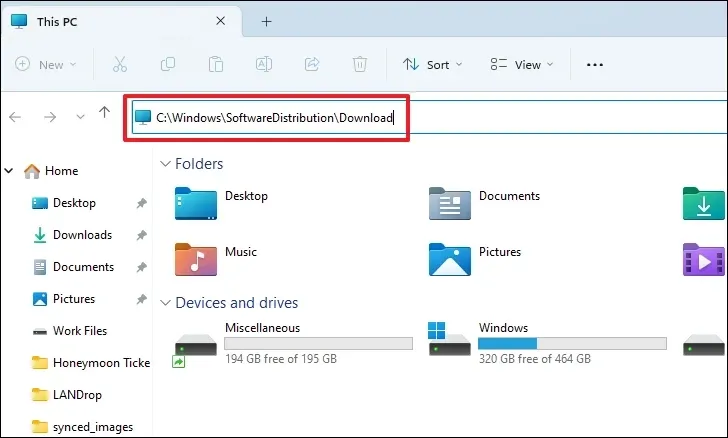
その後、Ctrl+キーを押してAすべてのファイルを選択し、Shift+Deleteキーを押してディレクトリからすべてのファイルを完全に削除します。このフォルダーの内容を削除するには、管理者権限が必要です。
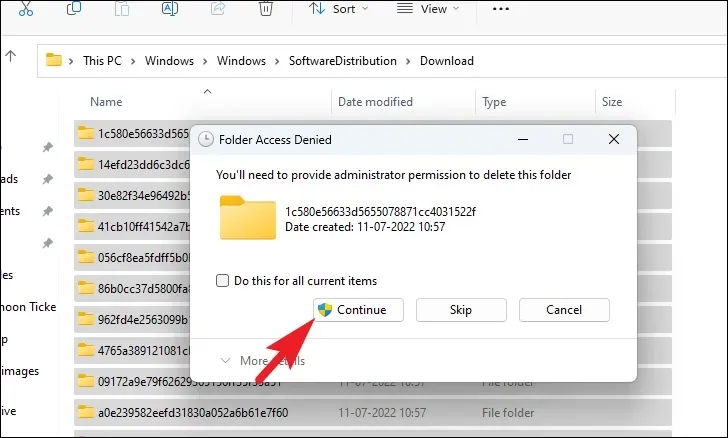
削除したら、PC を再起動し、もう一度 PC をアップデートして問題が解決されるかどうかを確認します。
5 Windows Updateサービスを再起動します
Windows Update フォルダーをクリアするだけでは問題が解決しない場合は、ログをクリアするとともに Windows サービスを再起動してみてください。
まず、[スタート] メニューに移動し、Terminalメニューに入力して検索を実行します。次に、検索結果から「ターミナル」タイルを右クリックし、「管理者として実行」オプションをクリックして続行します。
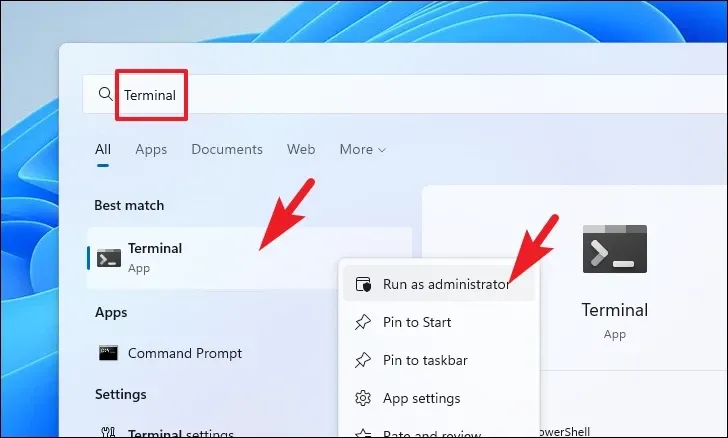
UAC (ユーザー アカウント制御) ウィンドウが画面に表示されます。管理者アカウントでログインしていない場合は、管理者アカウントの資格情報を入力します。それ以外の場合は、「はい」ボタンをクリックして続行します。
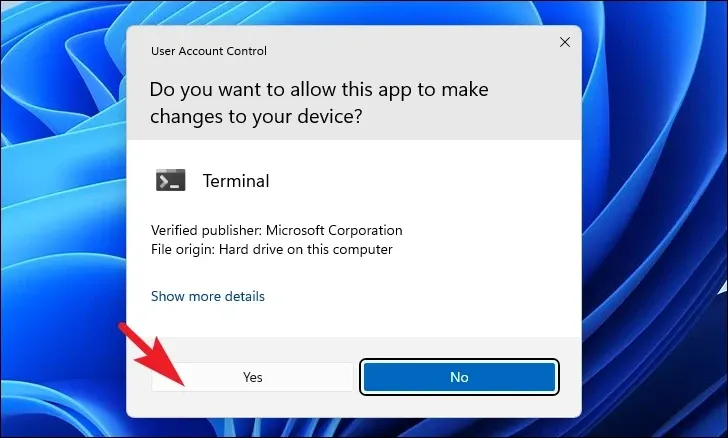
次に、「シェブロン」アイコン (下向き矢印) をクリックし、「コマンド プロンプト」アイコンを選択して先に進みます。これにより、別のタブでコマンド プロンプトが開きます。
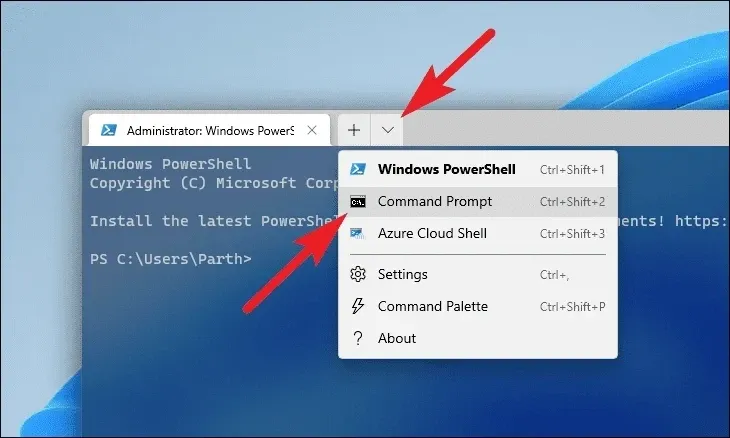
ここで、以下のコマンドを入力するかコピーして貼り付けて、進行中の更新サービスを停止します。各コマンドを個別に実行するには、各コマンドの後に必ず を押してくださいEnter。
net stop bits
net stop wuaserv
net stop cryptsvc
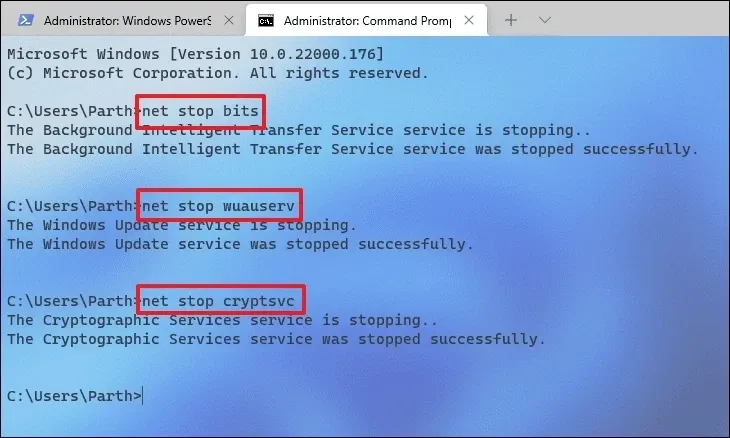
その後、キーボードのWindows+キーを同時に押して、実行コマンド ユーティリティを開きます。R次に、以下のアドレス パスを入力するか、コピーして貼り付けます。
C:\Windows\SoftwareDistribution\DataStore
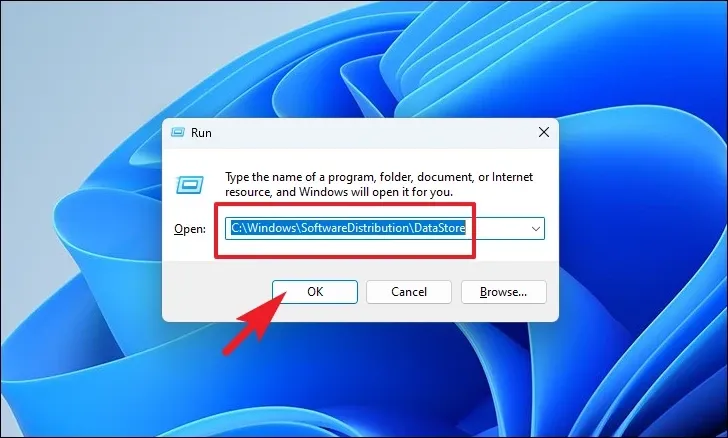
次に、Ctrl+Aキーを押してすべてのファイルとフォルダーを選択します。次に、Shift+Deleteキーを押してすべてのファイルを完全に削除します。
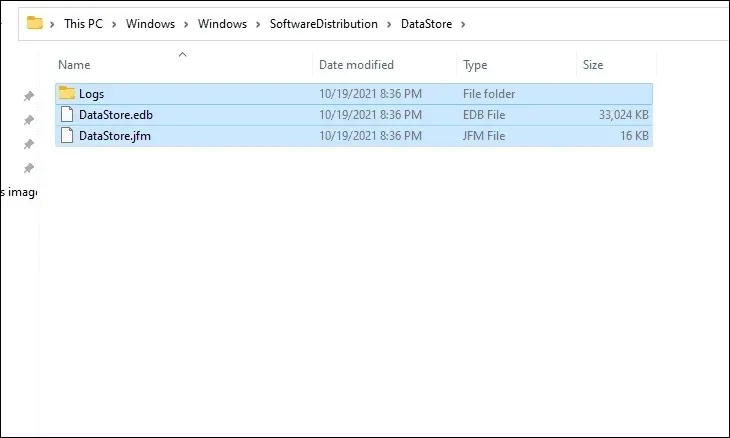
最後に、管理者特権のコマンド プロンプト ウィンドウに戻り、次のコマンドを 1 つずつ入力またはコピーして貼り付け、Enter各コマンドの後に を押して、前に無効にしたサービスを開始します。
net start bits
net start wuaserv
net start cryptsvc
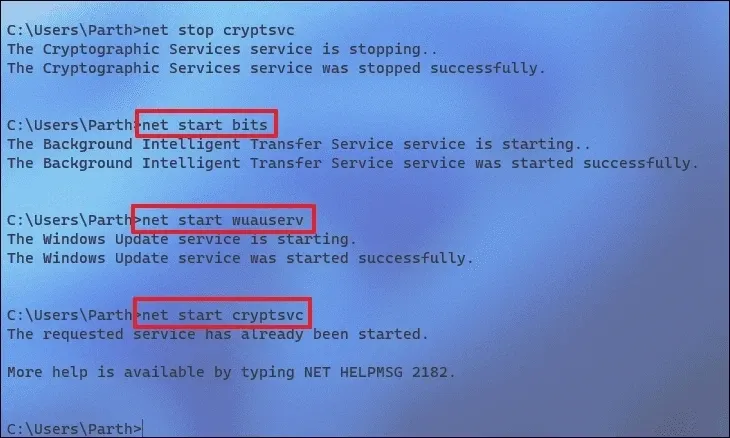
プロセスが完了したら、Windows PC を再起動し、問題が解決しないかどうかを確認します。
6. SFC と DISM を実行する
展開イメージのサービスと管理のスキャンは、現在 PC 上にある他のシステム ファイルとともに、デバイスにインストールされている既存のオペレーティング システム ファイルをチェックして修復します。
[スタート] メニューに移動し、「 」と入力しますTerminal。次に、「ターミナル」タイルを右クリックし、「管理者として実行」オプションを選択して続行します。
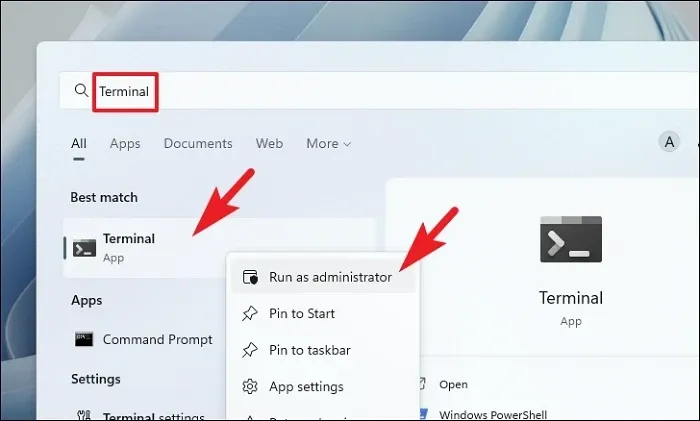
次に、管理者アカウントでログインしていない場合は、管理者アカウントの資格情報を入力します。それ以外の場合は、「はい」ボタンをクリックして続行します。

その後、「シェブロン」(下向き矢印)アイコンをクリックし、「コマンド プロンプト」オプションを選択します。
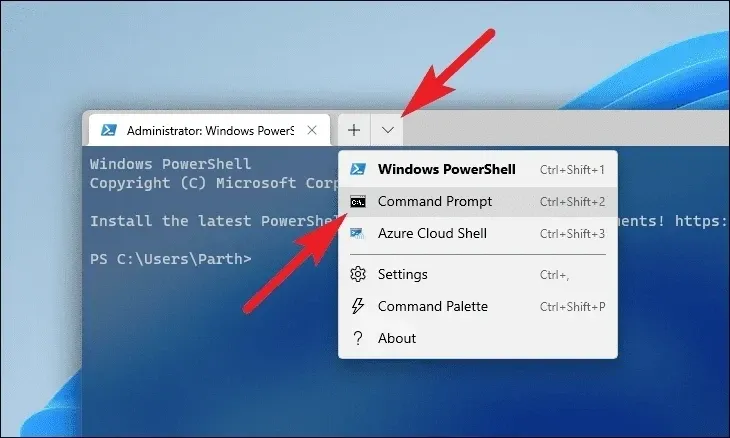
次に、以下のコマンドを入力するか、コピーして貼り付けて、キーボードの Enter キーを押します。これにより、デバイスに現在インストールされている OS イメージが復元されます。
DISM/Online/Cleanup-Image/RestoreHeatlh
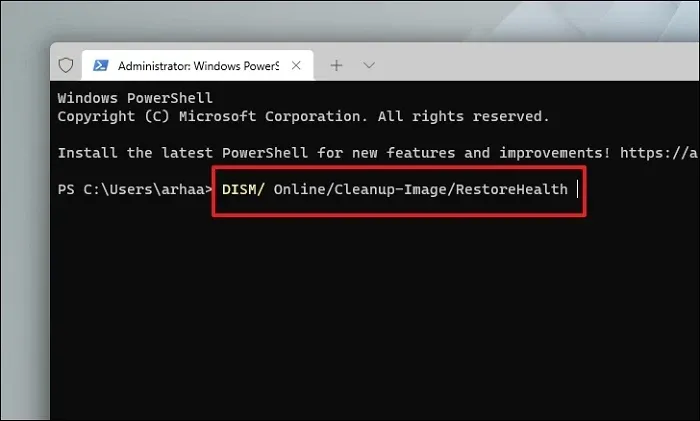
完了したら、次のコマンドを入力するかコピーして貼り付けて、PC 上のシステム ファイルを確認して修復します。SFC は、PC 上の破損したファイルを見つけて回復するのに役立つ Microsoft の無料ツールです。
SFC/ scannow

スキャンが成功したら、PC を再起動し、この方法で問題が解決したかどうかを確認します。
5.CHKDSKを実行する
CHKDSK スキャンは、ハードディスクの物理的不良セクタと論理的エラーもチェックします。これは、二次ストレージ デバイスの問題を特定するのに役立ちます。
まず、[スタート] メニューに移動し、Terminal「検索」を実行します。その後、「ターミナル」タイルを右クリックし、「管理者として実行」オプションを選択して続行します。
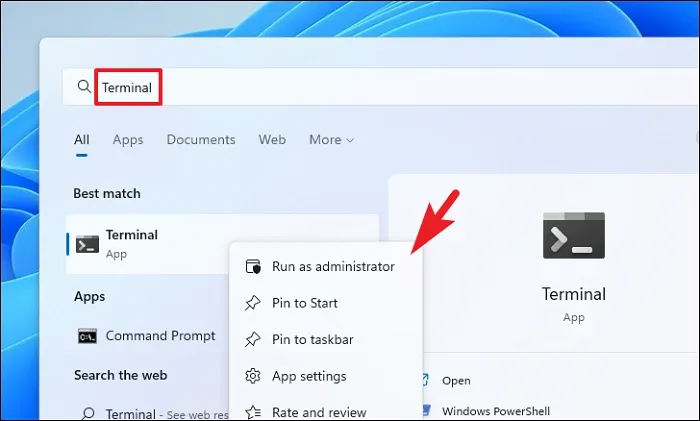
次に、管理者アカウントでログインしていない場合は、UAC 画面で管理者の資格情報を入力します。それ以外の場合は、「はい」ボタンをクリックして続行します。
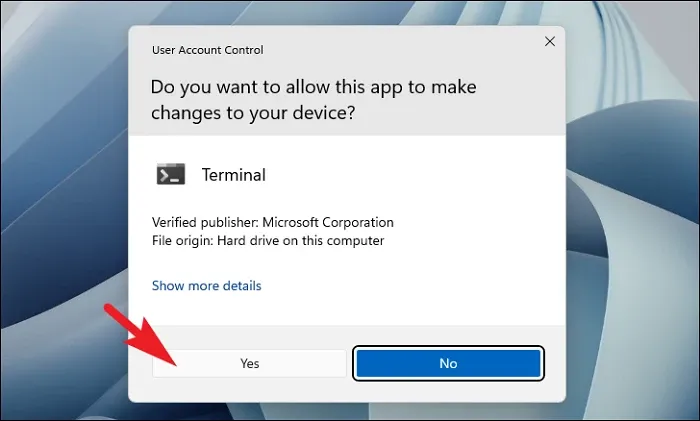
その後、山形 (下向き矢印) をクリックし、「コマンド プロンプト」オプションを選択して続行します。これにより、別のタブでコマンド プロンプトが開きます。
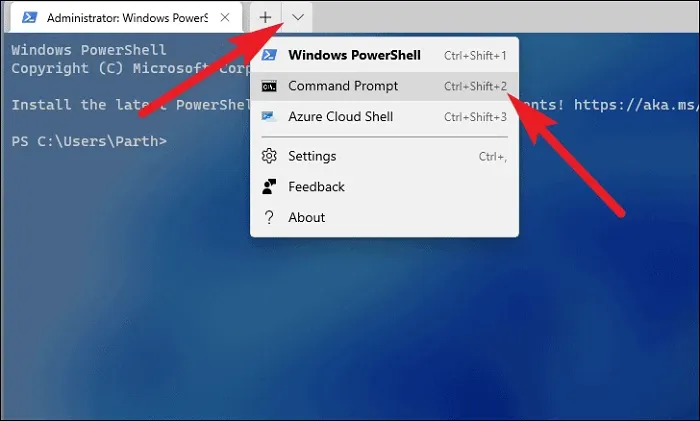
次に、以下のコマンドを入力するかコピーして貼り付け、Enterキーボードを押してコマンドを実行します。
chkdsk /f
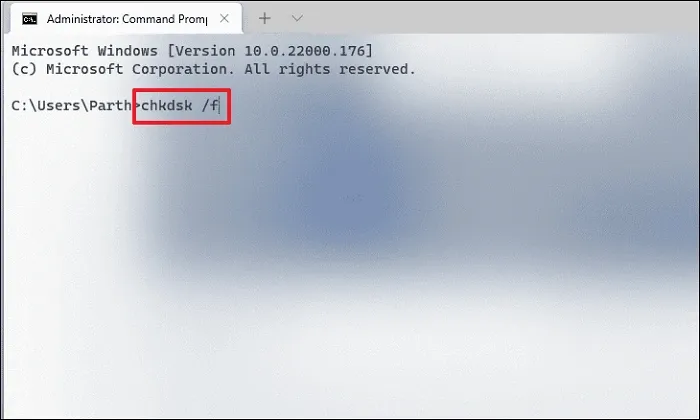
その後、Yキーを押して、次回 PC を起動するときにスキャンが開始されるようにスケジュールします。
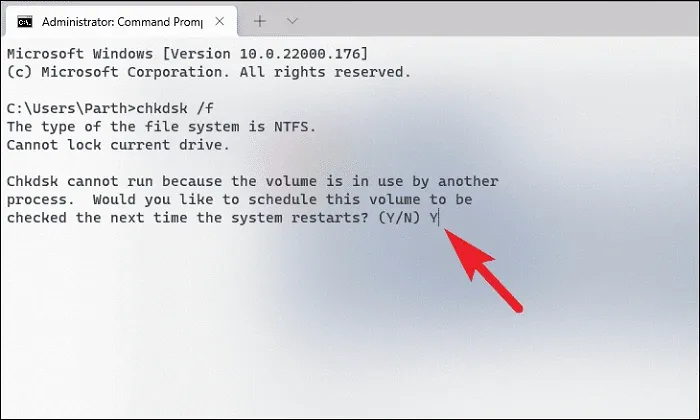
6. システムの復元にロールバックする
以前にシステムの復元ポイントを作成したことがある場合は、その復元ポイントに簡単にロールバックして、エラーのない PC を手に入れることができます。
[スタート] メニューに移動し、「 」と入力しますControl。次に、検索結果から「コントロール パネル」タイルをクリックします。
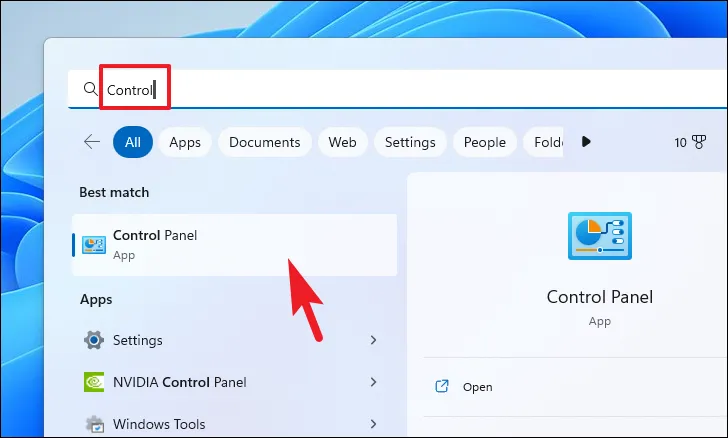
その後、グリッドから「回復」タイルを見つけてクリックします。
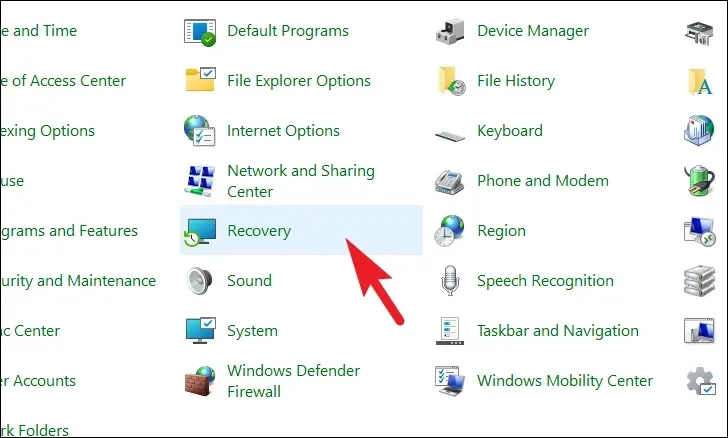
次に、リストから「システムの復元を開く」オプションをクリックします。これにより、画面上に別のウィンドウが開きます。
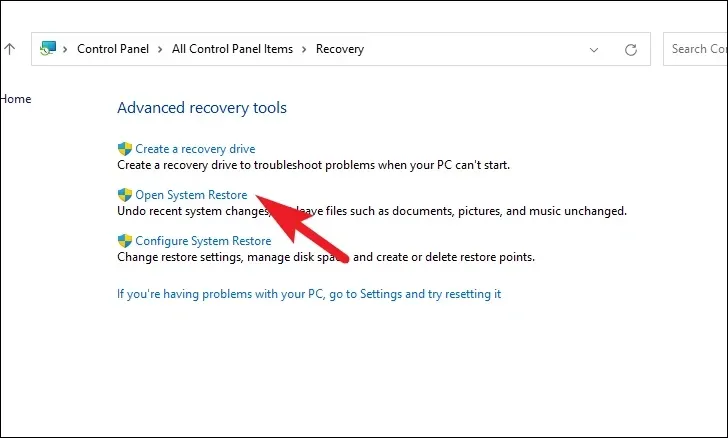
別途開いたウィンドウで「次へ」ボタンをクリックしてください。
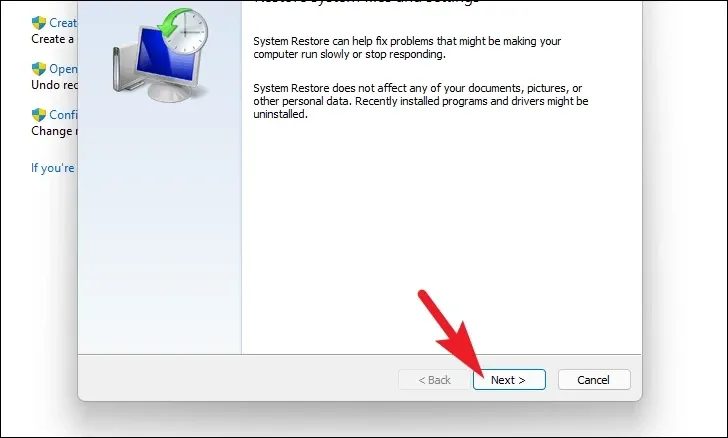
作成されたすべてのシステム復元ポイントが画面にリストされます。目的のものをクリックして選択し、「次へ」ボタンをクリックしてロールバック プロセスを開始します。
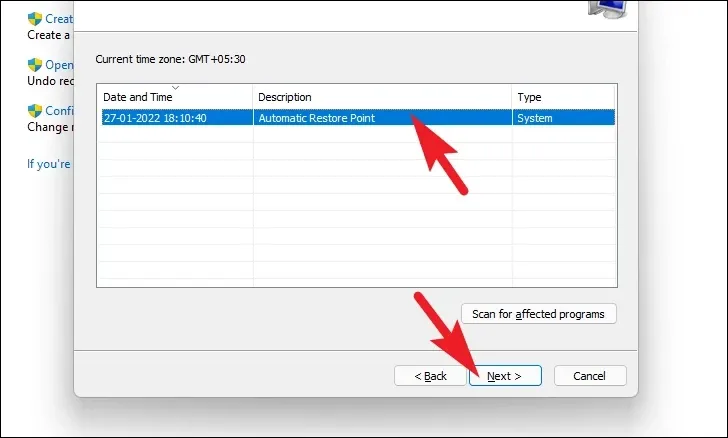
次に、ロールバックが影響するドライブのリストが、作成された復元ポイントのタイムスタンプとともに表示されます。影響を受けるプログラムを確認することもできます。「影響を受けるプログラムをスキャン」ボタンをクリックします。新しいウィンドウが画面に表示されます。

新しいウィンドウで、削除されるプログラムと復元されるプログラムを表示できます (テスト PC では影響を受けるプログラムがないため、スクリーンショットのリストは空です)。「閉じる」ボタンをクリックして、前のウィンドウに移動します。
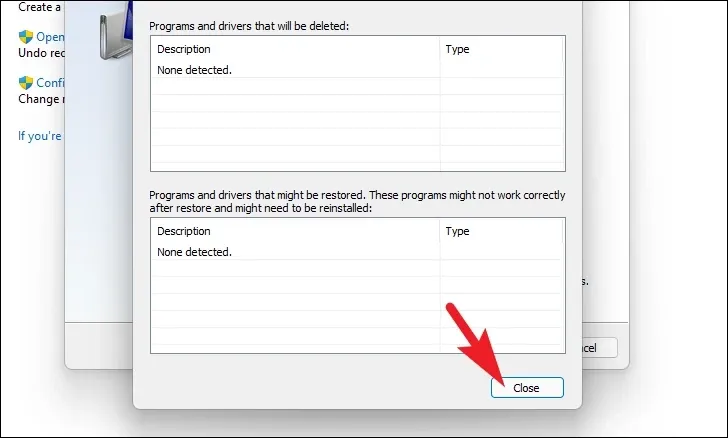
最後に、「完了」ボタンをクリックしてロールバックプロセスを開始します。
7. PCをリセットする
どの方法もうまくいかなかった場合は、大きな武器を持ち出すときが来ました。PC をリセットすると、個人用のファイルやフォルダーはそのままで、Windows が完全に再インストールされます。
PC をリセットするには、[スタート] メニューから [設定] アプリに移動します。

その後、設定ウィンドウの左側のサイドバーから「システム」タブを選択していることを確認してください。

次に、ウィンドウの右側のセクションから下にスクロールして [回復] タイルを見つけてクリックし、続行します。
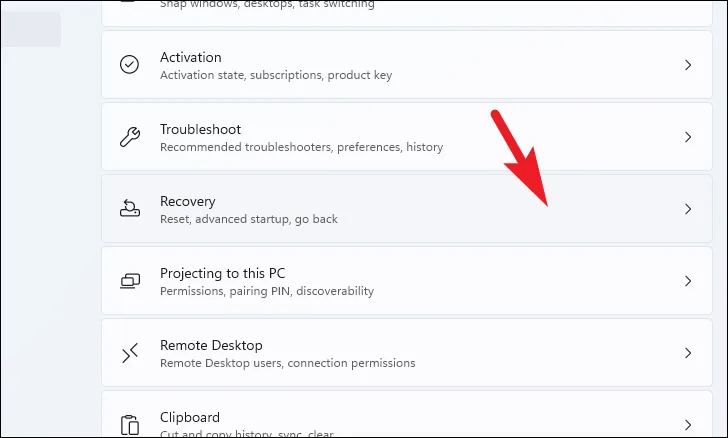
次に、「回復オプション」セクションの下にある「この PC をリセット」タイルを見つけて、タイルの右端にある「PC をリセット」ボタンをクリックします。別のウィンドウが開きます。
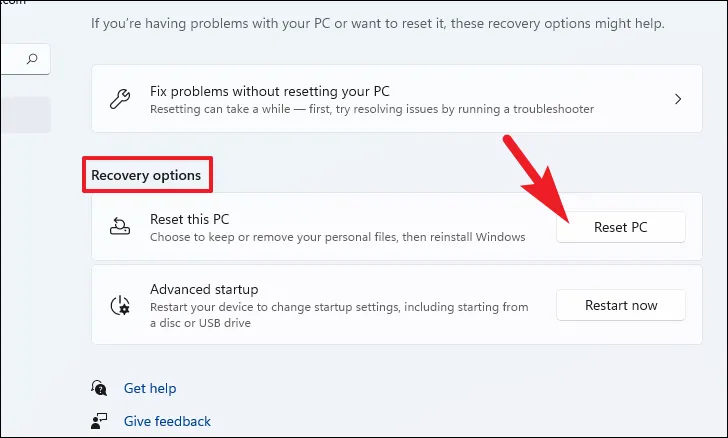
表示される別の [この PC をリセット] ウィンドウには、2 つのオプションがあります。[ファイルを保持する] をクリックして選択すると、個人用のファイルとフォルダーはそのままで、システム設定とアプリが最初から開始されます。
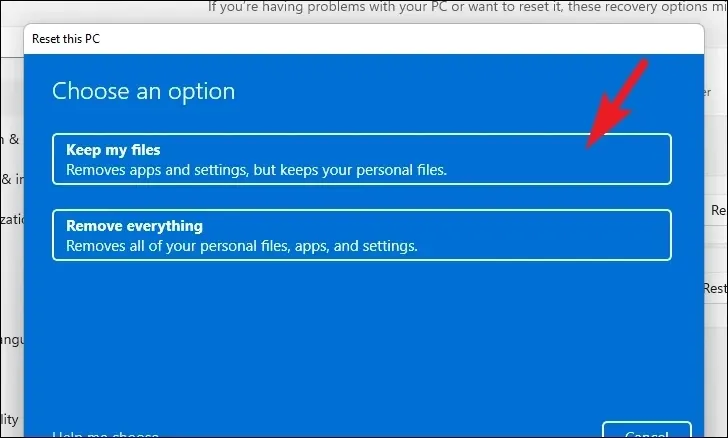
次の画面では、マシンにオペレーティング システムを再インストールする方法を選択する必要があります。システム上にすでに存在するコピーに問題がある可能性があるため、「クラウド ダウンロード」オプションをクリックすることをお勧めします。
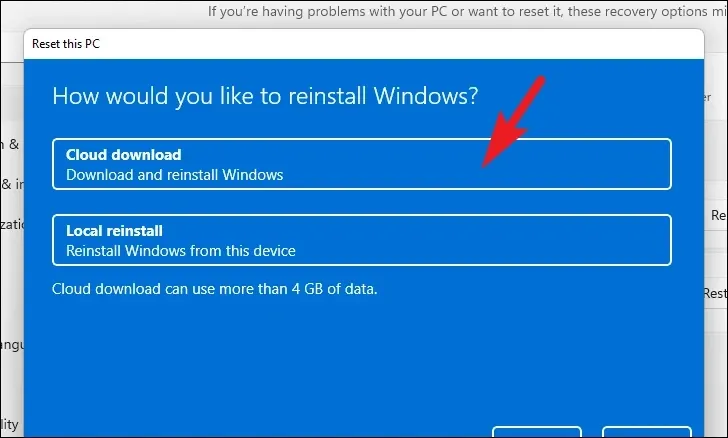
その後、Windows に選択した設定が一覧表示されます。いずれかを変更したい場合は、「設定の変更」オプションをクリックして続行してください。
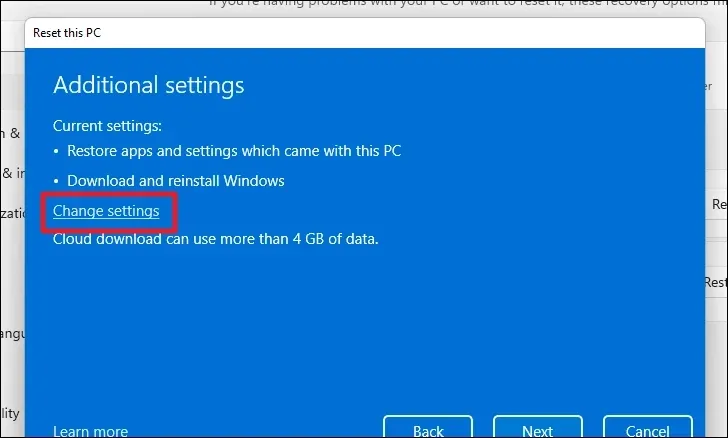
設定を変更した場合は、次の画面で以下の設定を行うことができます。[プレインストールされたアプリを復元しますか?] の下にあるトグル スイッチをクリックすると、アプリと設定を復元しないことを選択できます。オプションを選択して「いいえ」の位置にします。「Windows をダウンロードしますか?」の下にあるトグル スイッチをクリックして、クラウド ダウンロードからローカル インストールに切り替えることもできます。インストール方法を変更するオプション。好みに合わせて調整したら、「確認」ボタンをクリックして次に進みます。
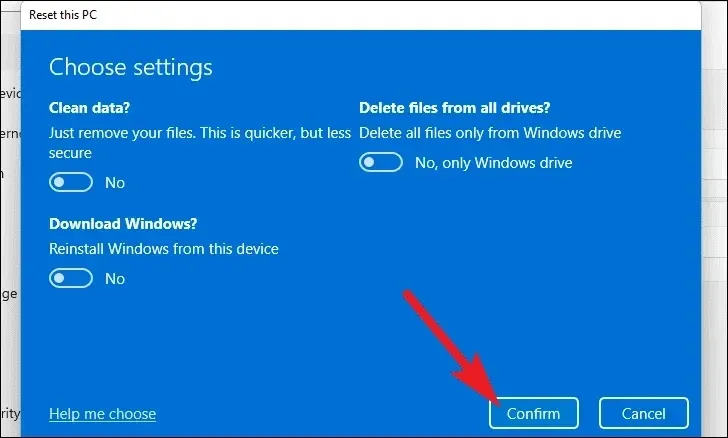
次に、ウィンドウの下部にある「次へ」ボタンをクリックして続行します。

Windows が次の画面を読み込むまでに時間がかかる場合があります。次の画面では、Windows は PC をリセットした場合の影響を一覧表示します。それらをよく読み、「リセット」ボタンをクリックしてリセットプロセスを開始します。
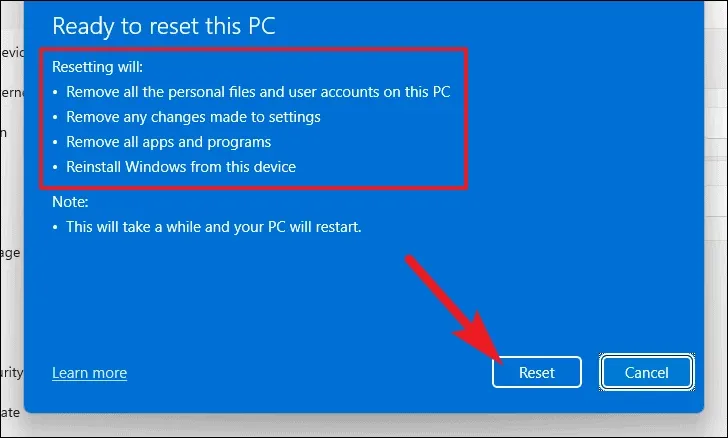
マシンが数回再起動する場合がありますが、これはまったく正常です。お使いのコンピュータと PC のリセット設定によっては、数分かかる場合があります。
「アップデートが進行中です」画面でスタックするとイライラするかもしれません。幸いなことに、このガイドに記載されている修正のいずれかによって、コンピュータの問題を解決できます。



コメントを残す