Windows 11 モバイル ホットスポットが切断されたままになる問題を修正する方法
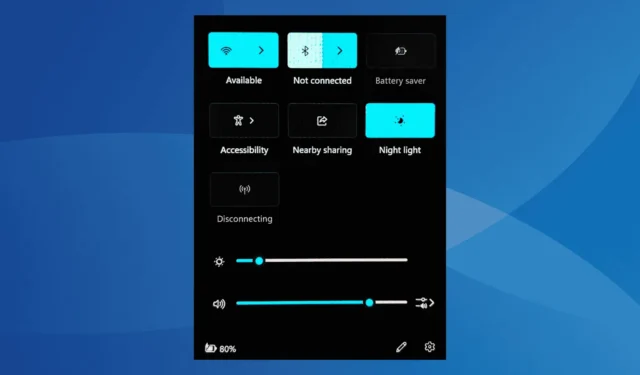
Windows 11 モバイル ホットスポットのクイック設定領域に「切断中」ステータスが常に表示される状況が発生する場合は、ファイアウォール構成が不適切に設定されている、ワイヤレス ドライバーが古くなっているか破損している、ネットワーク構成に問題がある、または Windows アップデートが不安定であるなどの理由が考えられます。
コンピュータを再起動するだけで一時的に問題が解決する場合もありますが、多くのユーザーにとっては一時的な解決策に過ぎません。これは、対処する必要がある根本的な問題があることを示しています。
さらに深く調べる前に、必ず PC を再起動し、保留中の Windows アップデートを完了し、可能であれば、ネットワーク アダプターをデバイスから取り外して再接続してください。ほとんどのユーザーの場合、これらの手順で問題が解決するはずです。
Windows 11 モバイル ホットスポットが切断時に停止する問題を解決する方法
1. Windowsファイアウォールの設定をリセットする
- Windows+ を押してS検索を起動し、「Windows Defender ファイアウォール」と入力して、適切なオプションを選択します。
- 左側のサイドバーで、「デフォルトに戻す」をクリックします。
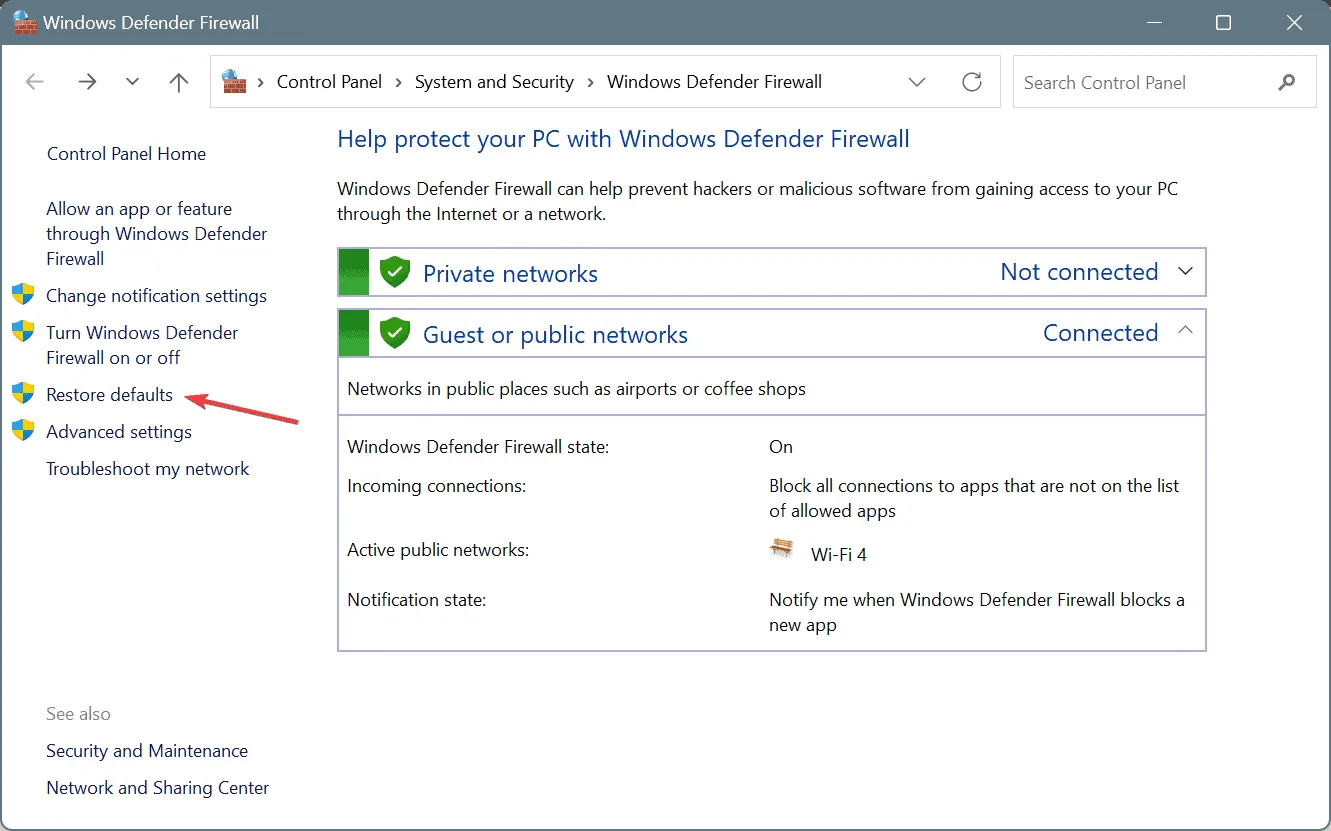
- 「デフォルトに戻す」ボタンを押して選択内容を確認します。
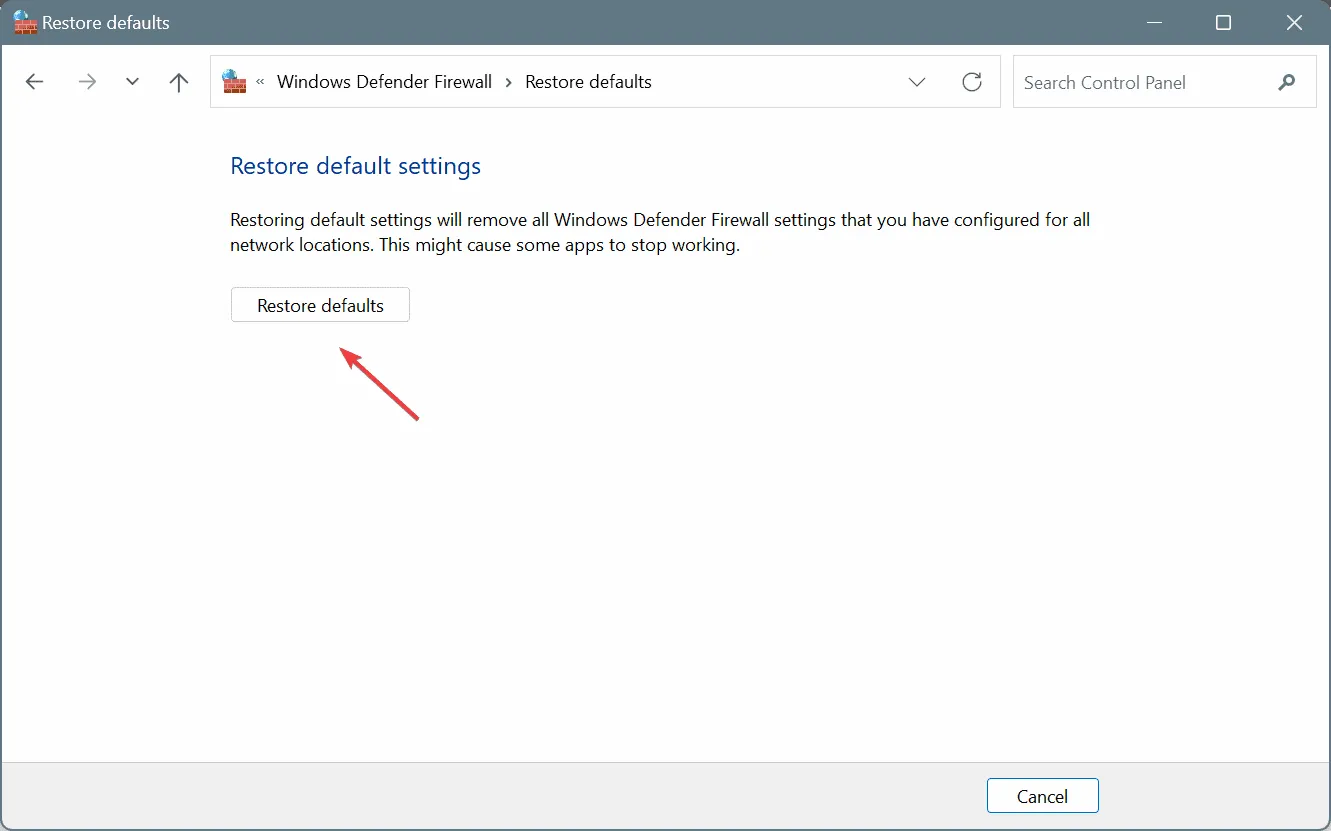
- コンピュータを再起動して、モバイル ホットスポットの問題が解決するかどうかを確認します。
2. ネットワークアダプタドライバを更新する
- Windows+ を押してXパワーユーザーメニューを開き、デバイスマネージャーを選択します。
- [ネットワーク アダプター] セクションを展開し、ワイヤレス アダプターを右クリックして、[ドライバーの更新]を選択します。
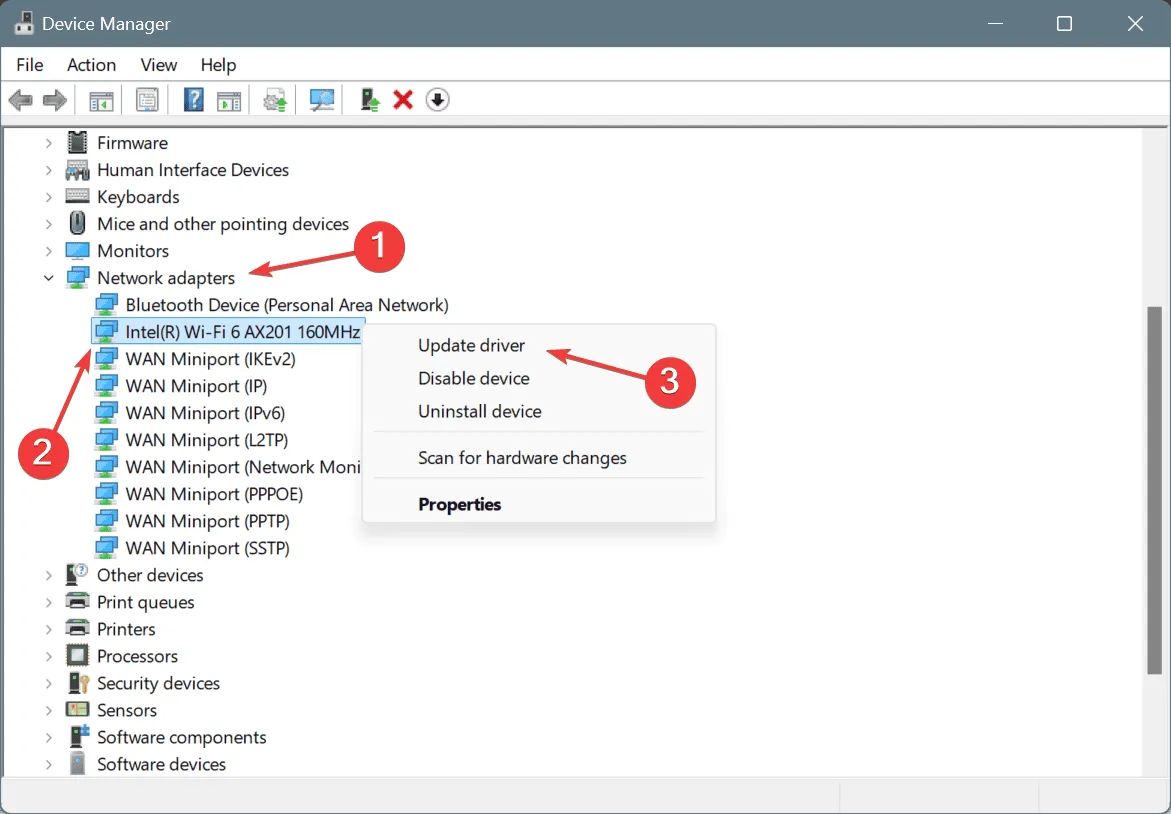
- 「ドライバーを自動的に検索する」を選択し、Windows が利用可能な最適なバージョンをインストールするまで待ちます。
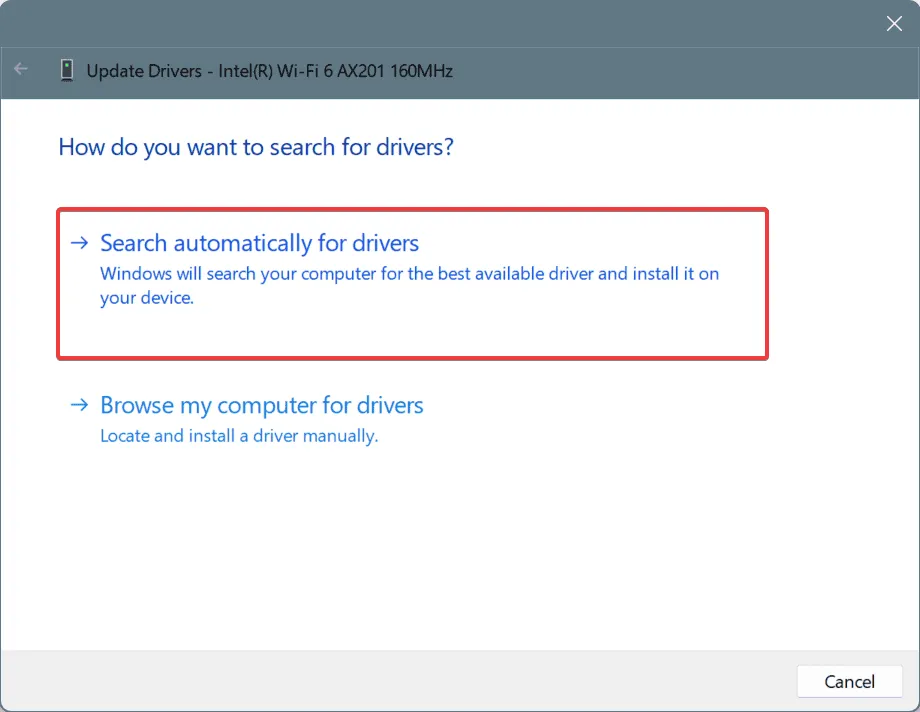
- 更新を完了するには、PC を再起動します。
モバイル ホットスポットの問題が古いドライバーに起因する場合、通常はドライバーを更新すると問題が解決します。Windows が適切な更新を見つけられない場合は、製造元の Web サイトにアクセスして最新のドライバーを入手し、手動でインストールしてください。
3. ワイヤレスアダプタのドライバーをロールバックする
- Windows+ を押してS検索にアクセスし、「デバイス マネージャー」と入力して、関連する結果を選択します。
- [ネットワーク アダプター] セクションを展開し、ワイヤレス アダプターを右クリックして、[プロパティ]を選択します。
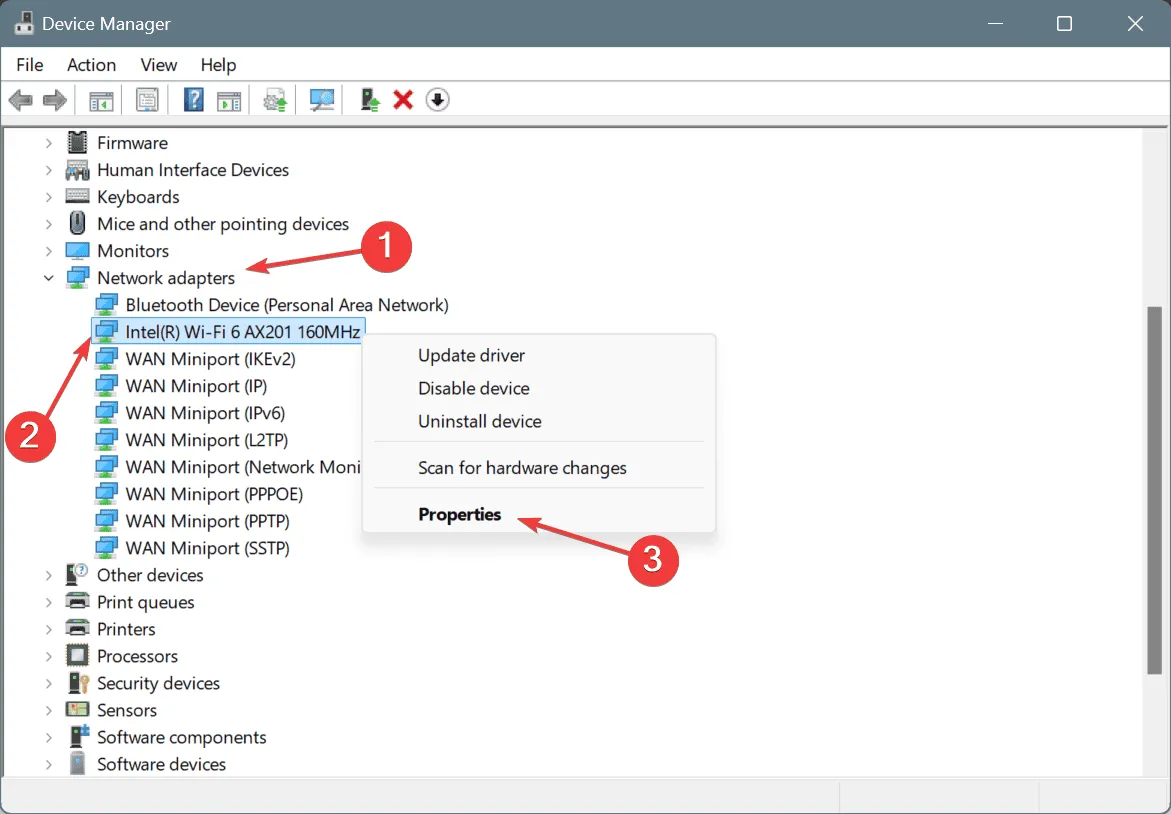
- [ドライバー] タブに移動し、[ドライバーのロールバック]をクリックします。
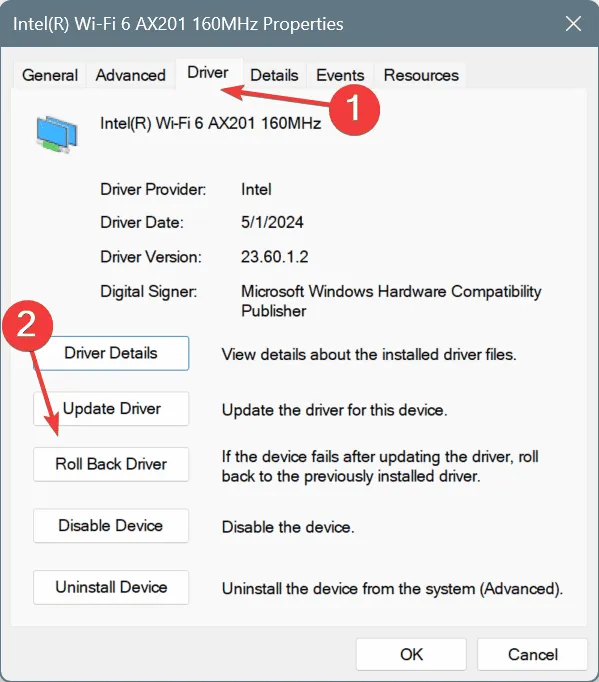
- ロールバックの理由を選択するか、テキスト ボックスに理由を入力して、[はい]をクリックして確認します。
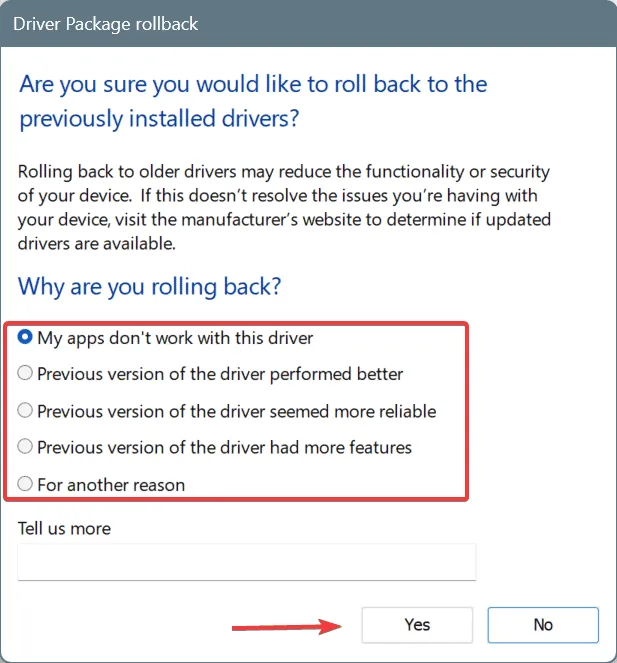
- コンピュータを再起動して、問題が解決したかどうかを確認します。
[ドライバーのロールバック] オプションがグレー表示されている場合、ドライバーが最近更新されていないか、Windows が以前のバージョンのファイルを保持していないことを示します。このような場合は、現在のドライバー バージョンをメモし、製造元のサイトにアクセスして最新バージョンを見つけて、そこからインストールします。
4. 汎用ドライバーをインストールする
- Windows+ を押してR実行を開き、devmgmt.mscと入力して、を押しますEnter。
- [ネットワーク アダプター] を展開し、ワイヤレス ネットワーク アダプターを右クリックして、[ドライバーの更新]を選択します。
- [コンピューターを参照してドライバーを検索する]を選択します。
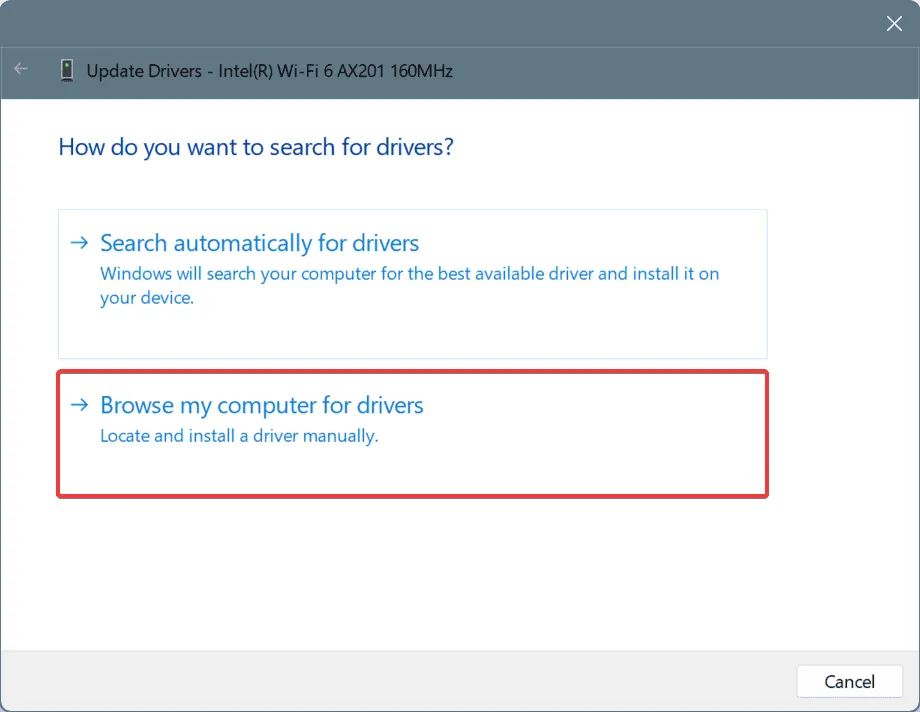
- 次に、「コンピューター上の使用可能なドライバーの一覧から選択します」を選択します。
- 横にMicrosoftと表示されているドライバーを選択し、[次へ] をクリックします。
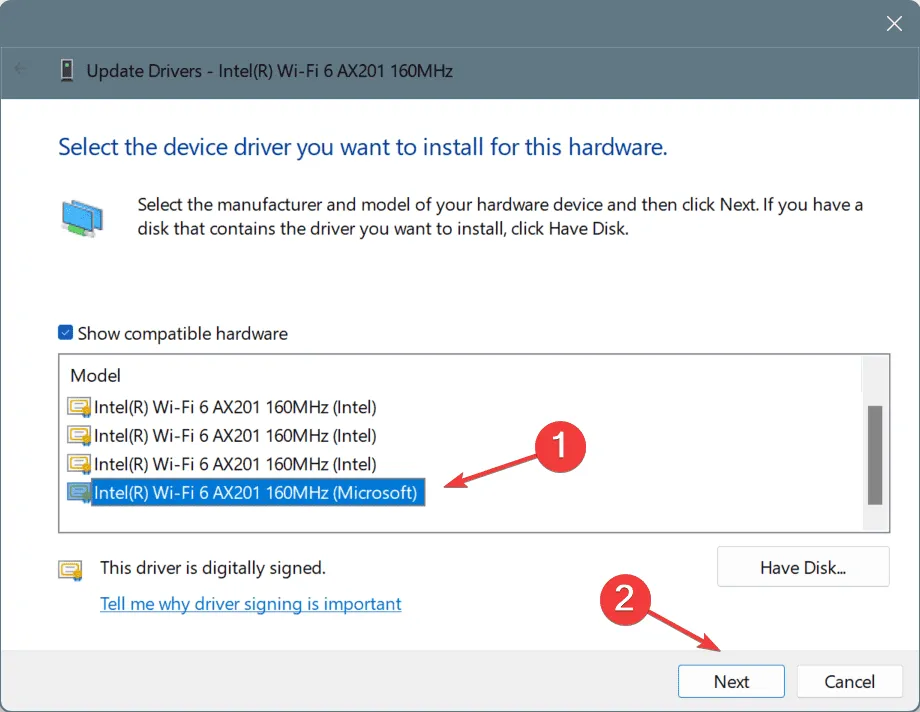
- PC を再起動して変更を適用し、ホットスポットの問題が解決するかどうかを確認します。
5. ネットワーク設定をリセットする
- Windows + を押してI 設定を開き、サイドメニューからネットワークとインターネットを選択して、右側の詳細なネットワーク設定をクリックします。
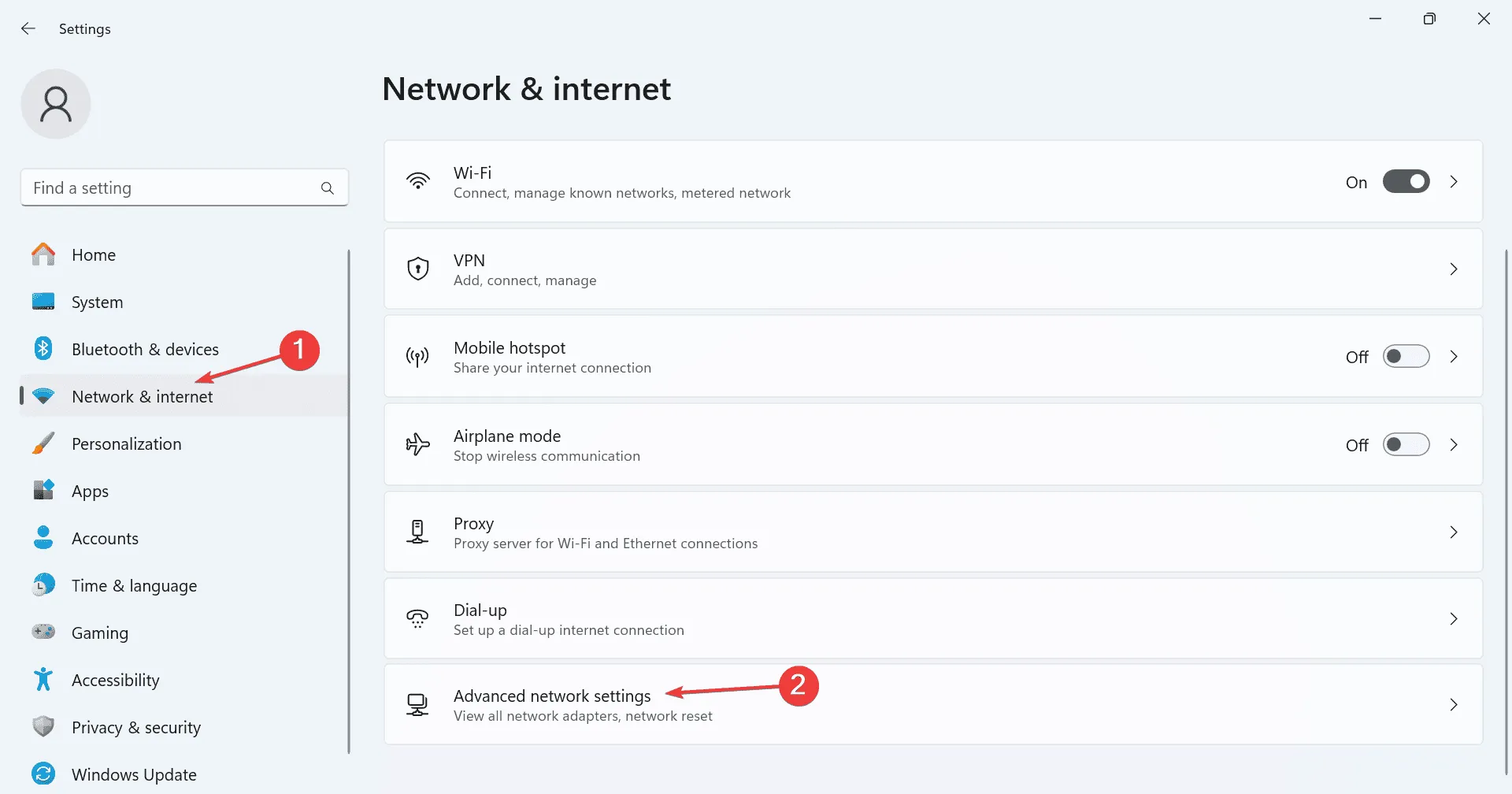
- ネットワークリセットをクリックします。
- 「今すぐリセット」ボタンを押します。
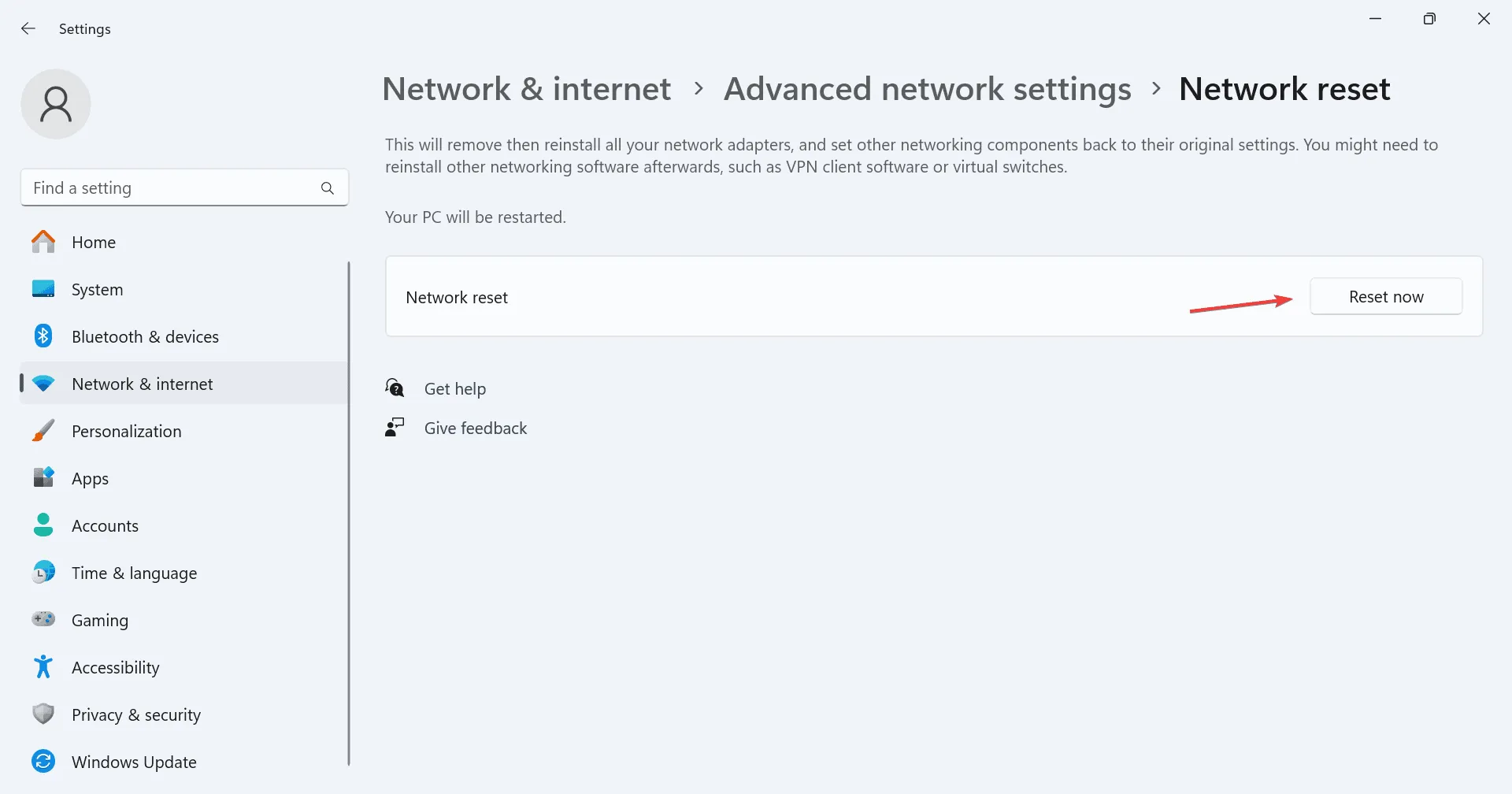
- もう一度、新しいウィンドウで「リセット」をクリックして確認します。
- 完了したら、PC を再起動して問題が解決したかどうかを確認します。
6. レジストリを編集する
レジストリは重要なシステム コンポーネントであるため、レジストリに変更を加える前に、復元ポイントを作成してシステムをバックアップしてください。こうすることで、問題が発生した場合に変更を元に戻すことができます。
- Windows + を押してR 実行を起動し、regeditと入力して を押しますEnter。
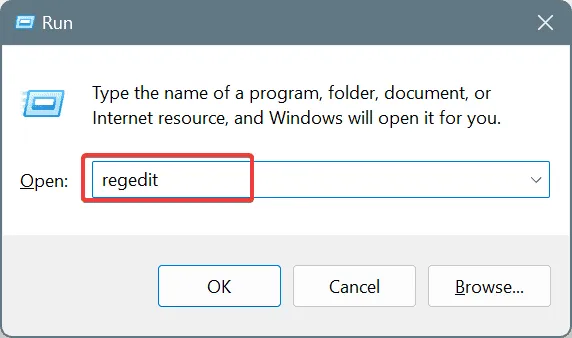
- ユーザー アカウント制御のプロンプトが表示されたら、 [はい]をクリックします。
- 次のパスをアドレスバーに貼り付けてクリックしますEnter:
HKEY_LOCAL_MACHINE\SOFTWARE\Policies\Microsoft\Windows\Network Connections
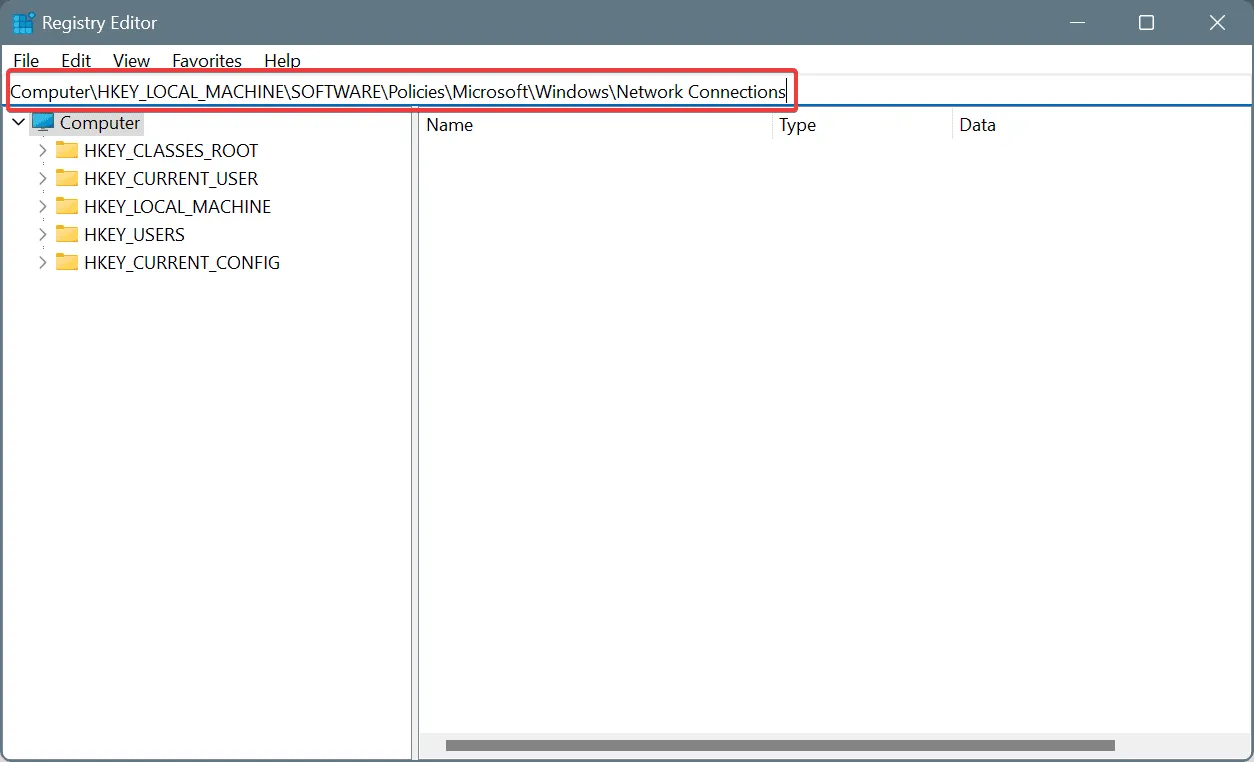
- 右側でNC_ShowSharedAccessUI DWORDを探します。存在しない場合は、空白スペースを右クリックし、[新規] を選択してから[DWORD (32 ビット) 値] を選択し、NC_ShowSharedAccessUI という名前を付けます。
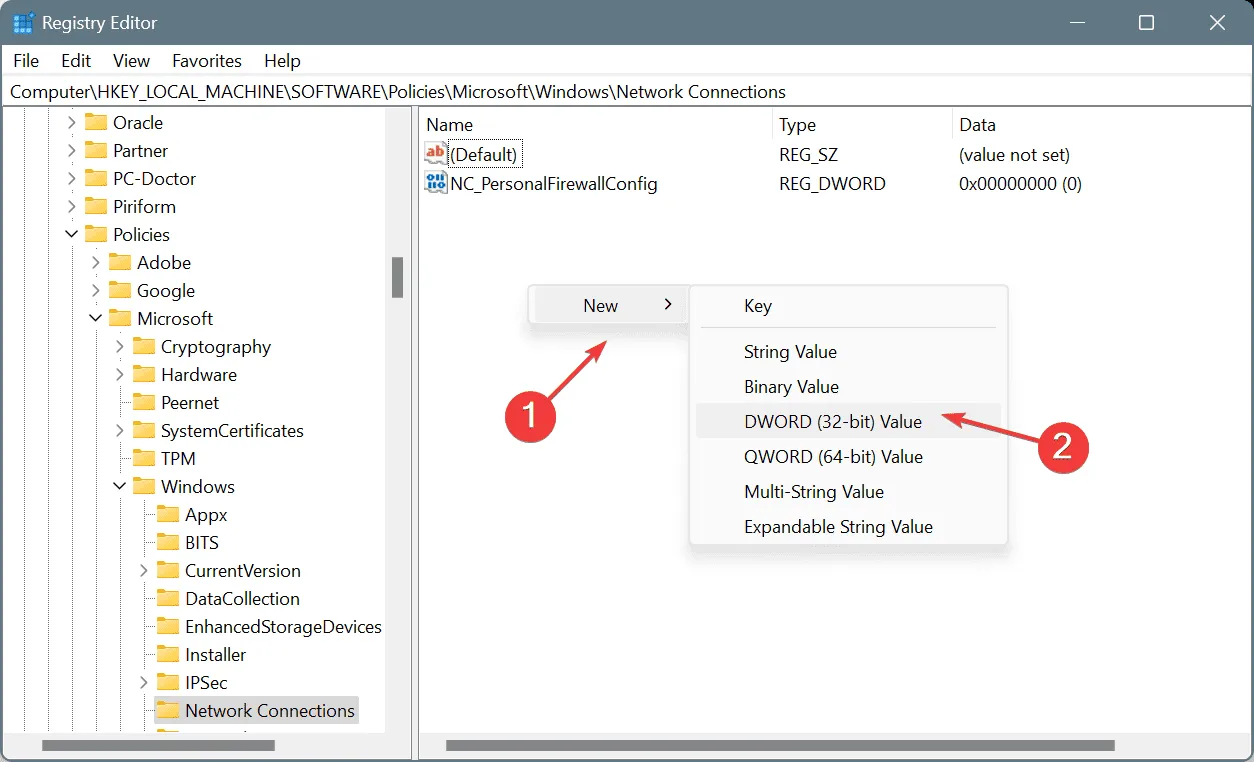
- 新しく作成された DWORD をダブルクリックします。
- 値のデータ フィールドに1 を入力し、[OK]をクリックして保存します。

- 最後に、コンピューターを再起動して、モバイル ホットスポットの問題が解決されたかどうかを確認します。
7. 最近のWindowsアップデートをアンインストールする
- Windows + を押して設定I にアクセスし、左側のペインで Windows Update に移動して、更新履歴をクリックします。
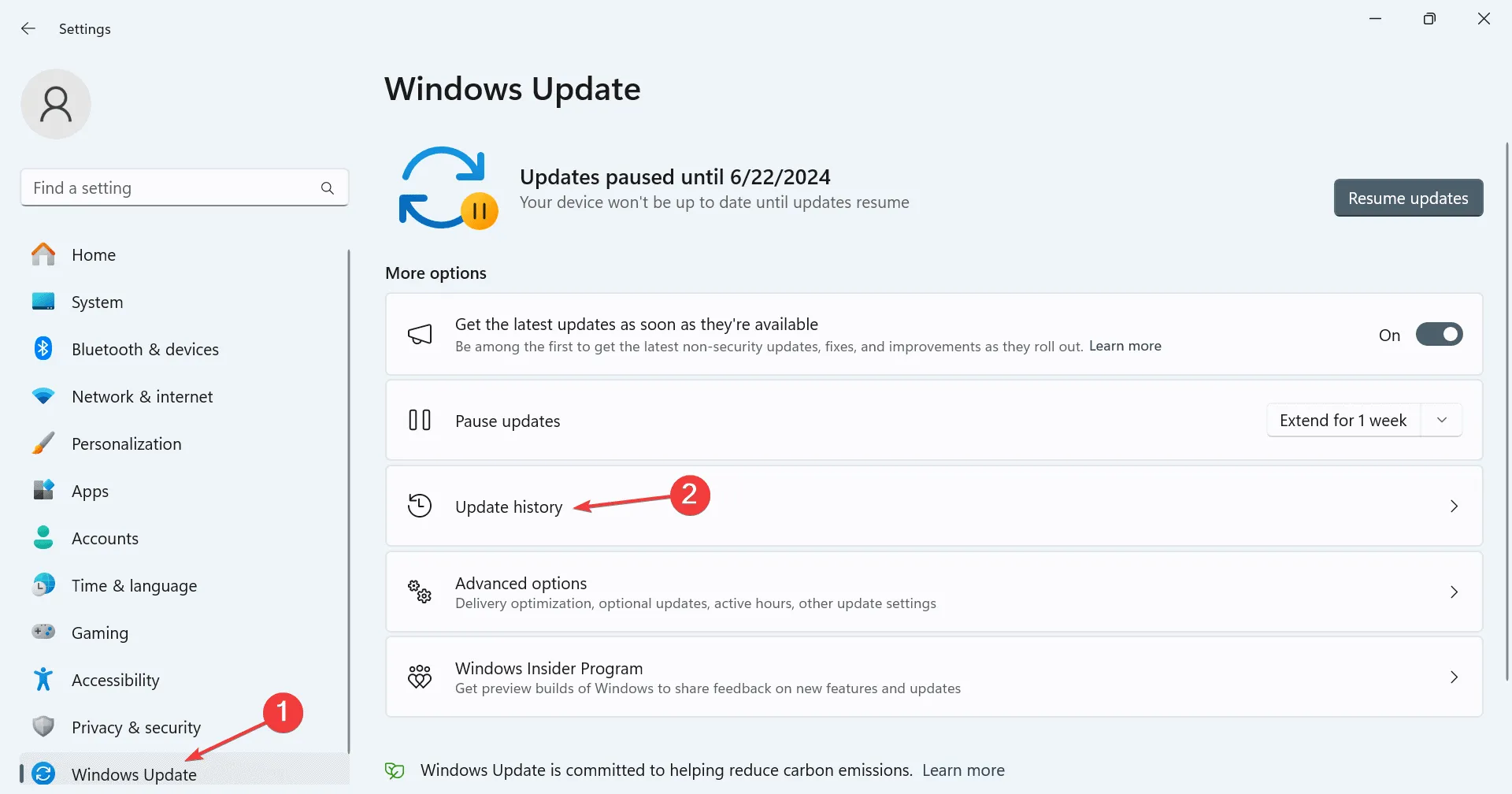
- 下にスクロールして、「更新プログラムのアンインストール」を選択します。
- 最新のアップデートの横にある[アンインストール]をクリックします。
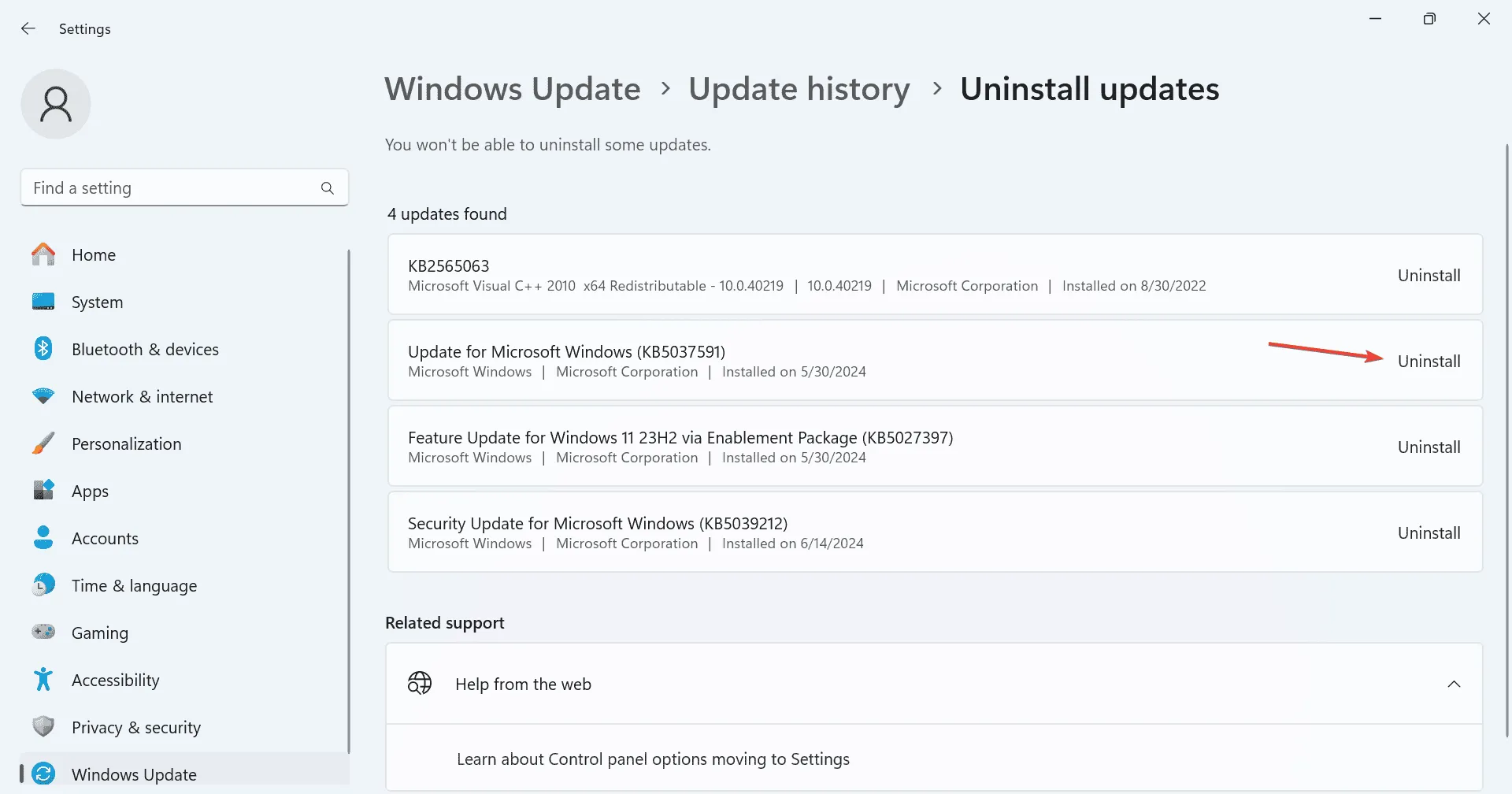
- もう一度「アンインストール」をクリックして操作を確認します。
- コンピュータを再起動して、変更がないか確認してください。問題が解決しない場合は、最近の追加の更新プログラムをアンインストールすることを検討してください。
更新後に Windows 11 モバイル ホットスポットが切断されたままになる場合は、最近の更新を削除するとすぐに問題が解決するはずです。
これらの解決策で何の結果も得られない場合、最後の手段は Windows を再インストールすることです。これにより、より深刻なソフトウェアの不一致を修正できます。ホットスポットの問題が再発する場合は、ネットワーク アダプターが原因である可能性が高いため、修理のために地元の技術者に依頼する必要があります。
ご質問があればお気軽にコメントを残してください。また、どの解決策が最も効果的だったかを共有してください。



コメントを残す