Windows 11のログイン後の黒い画面の問題を修正する方法
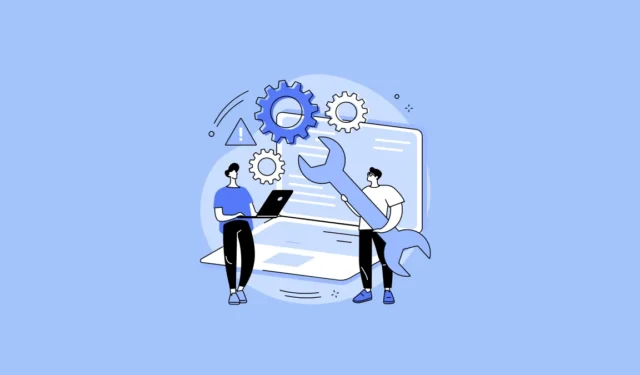
多くのユーザーは、Windows アカウントにログインした後、カーソルだけが表示される黒い画面の問題に直面しています。これは、GUI 要素を使用して PC を操作できなくなるため、直面する特有の問題となる可能性があります。
このような問題が発生する理由はいくつか考えられます。幸いなことに、この問題は詳細に文書化されており、これらのエラーを解決する方法が多数あります。ただし、このガイドに進んで問題のトラブルシューティングを行う前に、この問題の原因を調べて、問題が再発する可能性を回避してください。
死の黒い画面の原因は何ですか?
Windows へのログイン後に黒い画面が表示される問題を引き起こす可能性がある潜在的な問題のリスト:
- モニターへのケーブルが抜かれているか、不適切に接続されています。
- グラフィックドライバーの問題。
- サードパーティのサービスが Windows の起動を妨げます。
- システムファイルが破損しています。
1. モニターケーブルを確認してください
まず最初に、トラブルシューティングのウサギの穴に進む前に、モニターに電源ケーブルとディスプレイ ケーブルが正しく接続されていることを確認する必要があります。念のため、すべてのケーブルを取り外し、再度接続してください。
2. PCを再起動します
PC を再起動することは、非常に初歩的なこと、または不要なことのように思えるかもしれません。ただし、更新に問題があった可能性や、サードパーティのサービス/ソフトウェアが問題を引き起こしている可能性があり、単純な再起動で解決できる場合があります。
ラップトップ コンピューターをお使いの場合は、Powerボタンを押したままにしてコンピューターを強制的にシャットダウンします。数秒待ってから、もう一度電源を入れます。
デスクトップ コンピュータをお使いの場合は、CPU ユニットの物理的な電源ボタンを押すか、プラグを抜いて新たに起動することができます。
3. すべての周辺機器を取り外します
多くのユーザーは、キーボードとマウスを除いて、コンピュータに接続されているすべての周辺機器を取り外すことで、この問題を解決できました。
接続されている周辺機器のドライバーまたはそのサービスに問題があり、Windows の起動を妨げている可能性があります。
追加の周辺機器をすべて取り外した後、PC を再起動して、問題が解決するかどうかを確認します。
4. Windows エクスプローラーをリセットする
試すことのできるもう 1 つの方法は、Windows エクスプローラーをリセットすることです。これは画面に表示されるすべてのものをレンダリングするプロセスであるため、再起動すると問題が解決する可能性があります。
ただし、Microsoft フォーラムのユーザーの多くはタスク マネージャーでプロセスを確認できなかったことに注意してください。あなたもそうであれば、次のタスクに進んでください。
ログイン後、キーボードのCtrl+ Shift+を押します。Escこれにより、画面にタスク マネージャーが表示されるはずです。
その後、[プロセス] タブが表示されていることを確認し、[新しいタスクの実行] オプションをクリックします。
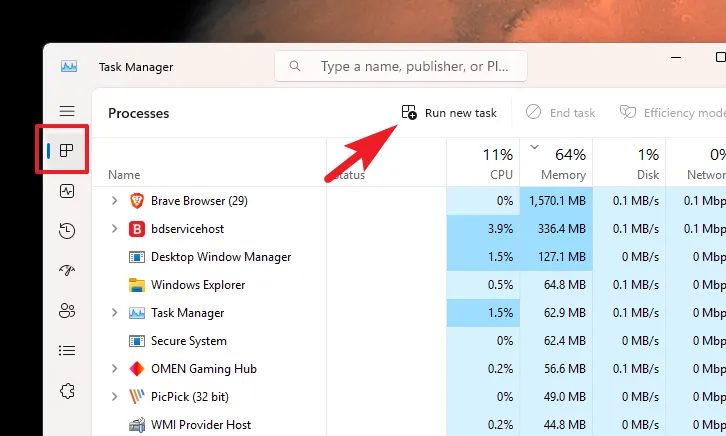
その後、explorer.exe表示されるテキストボックスに入力し、「OK」をクリックします。
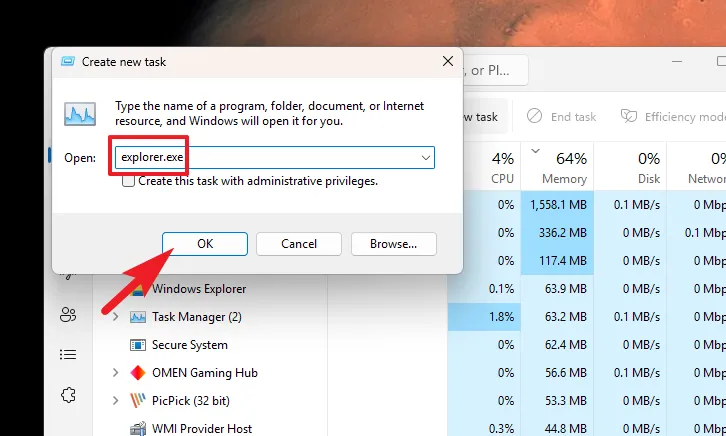
これで、デスクトップ画面が表示されるはずです。そうでない場合は、次の解決策に進みます。
5. これらのキーボード ショートカットを試してください
黒い画面の問題を解決するには、次のキーボード ショートカットを試してください。
-
Windows logo key+PまたはCtrl+Alt+ を押してDel画面をスリープ解除します。 -
Windows logo key+Ctrl+Shift+Bビデオドライバーを再起動し、黒い画面の問題を修正します。
6. PC をクリーンブートする
クリーン ブートを使用すると、最小限のサービスとソフトウェアで PC を起動できます。これにより、サードパーティのサービスやソフトウェアが Windows の起動時に問題を引き起こす可能性が排除されます。
問題により、以下の手順に従えない可能性があります。その場合は、Windows 回復オプションにアクセスして次の修正に進みます。
まず、キーボードのWindows+キーを同時に押して、ファイル名を指定して実行コマンド ユーティリティを表示します。R次に、キーボードを入力しmsconfigて押して続行します。Enter
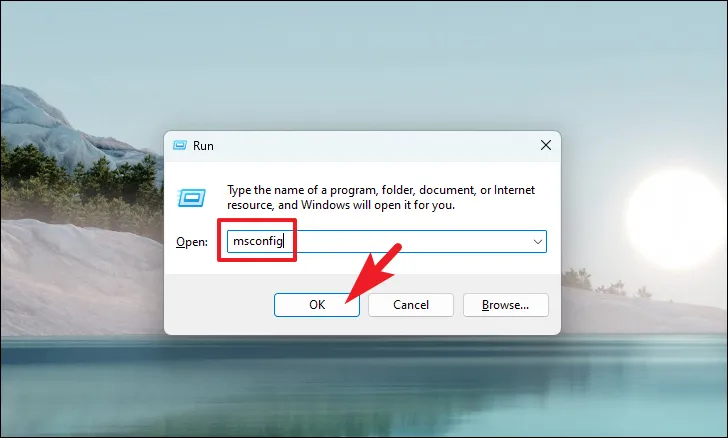
その後、「選択的スタートアップ」オプションをクリックし、「システムサービスのロード」オプションをクリックして選択します。

次に、[サービス] タブをクリックし、[すべての Microsoft サービスを非表示] オプションの前にあるチェックボックスをクリックします。次に、[すべて無効にする] ボタンをクリックして、Microsoft サービス以外のすべてを無効にします。
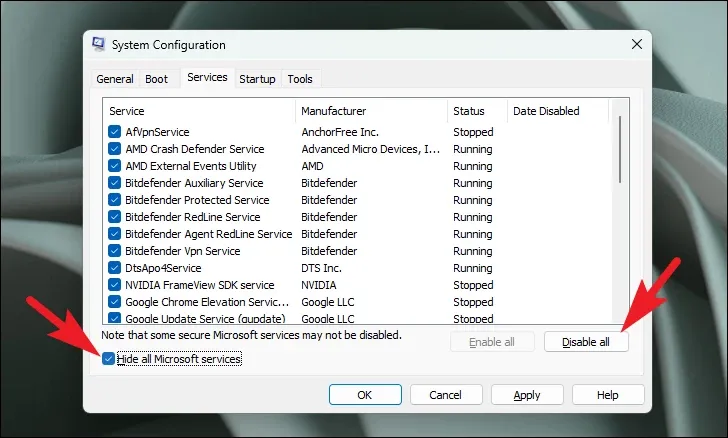
次に、「適用」ボタンをクリックして変更を保存し、「OK」をクリックしてウィンドウを閉じます。
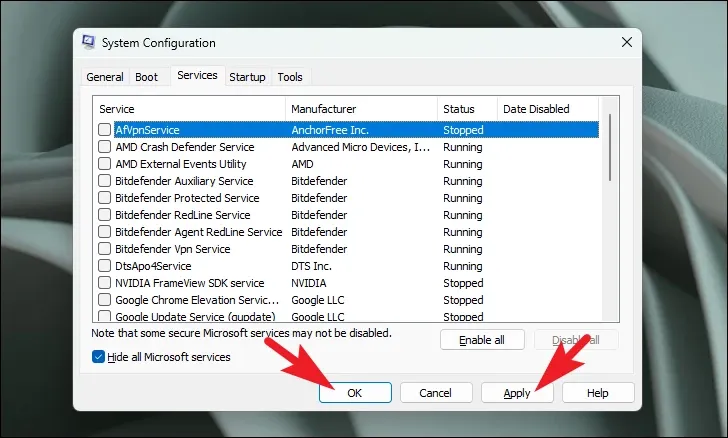
次に、PC を再起動し、デスクトップが正常に読み込まれているかどうかを確認します。問題が発生する場合は、すべてのサードパーティ サービスを 1 つずつ有効にすることで、どのサービスが問題の原因となっているかを確認できます。
7. インターネットを使用してセーフモードで起動します
まず、システムの電源をオンにし、起動の最初の合図でもう一度電源ボタンを少なくとも 20 秒間押し続けて、システムをシャットダウンします。デスクトップ PC を使用している場合は、PC のプラグを抜くことができます。
次に、前述のプロセスを 3 回繰り返し、4 回目では中断せずに PC を起動します。これにより、Windows 回復環境がロードされます。
Windows 回復環境がロードされると、「オプションの選択」画面が表示されます。「トラブルシューティング」タイルを見つけてクリックして続行します。
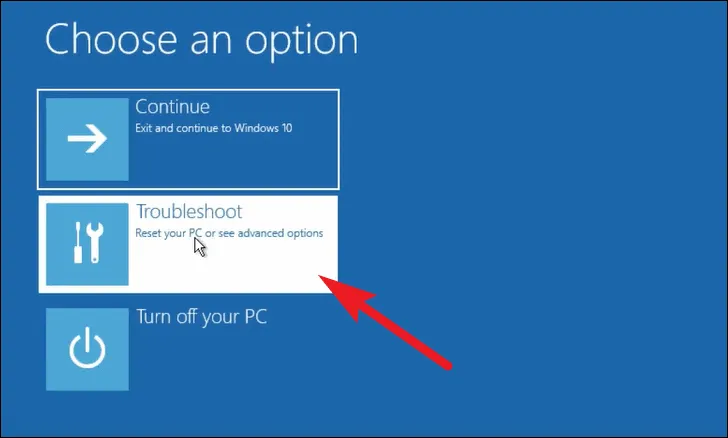
その後、「トラブルシューティング」画面で「詳細オプション」タイルをクリックして続行します。
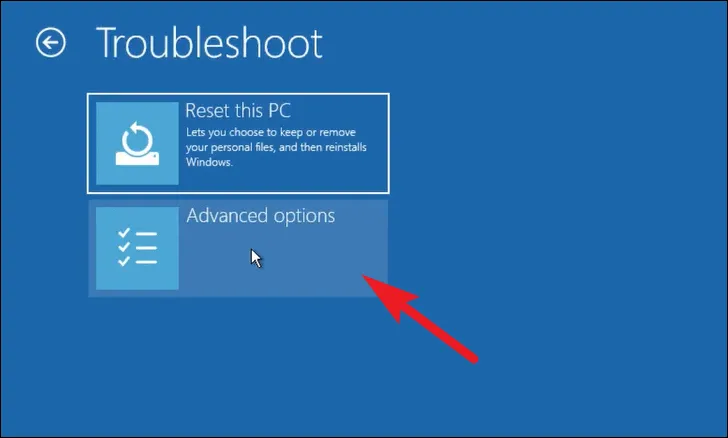
次に、「スタートアップ設定」タイルを見つけてクリックして続行します。
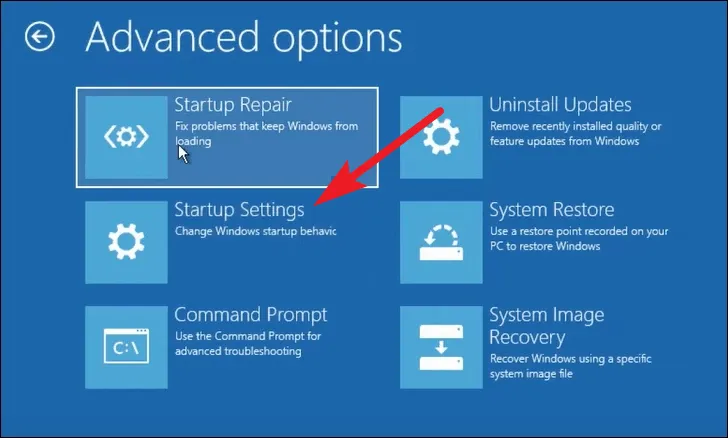
次に、次の画面で、画面の右下セクションにある「再起動」ボタンをクリックして、PC をセーフ モードで起動します。
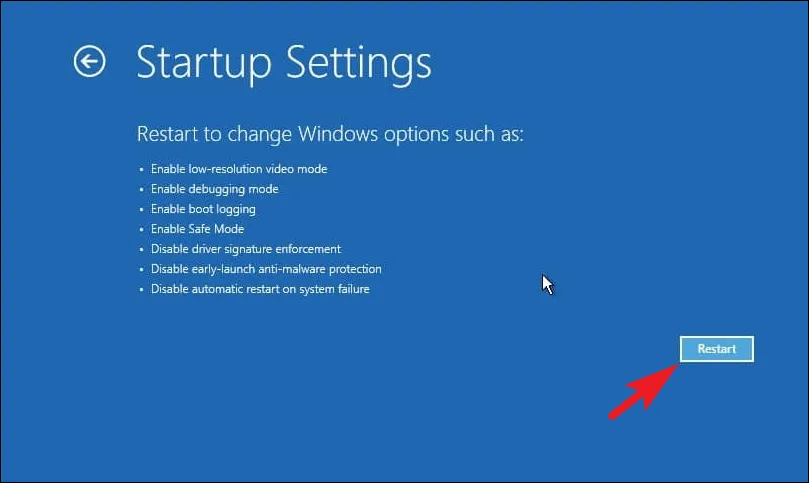
再起動すると、利用可能なモードの番号付きリストが表示されます。インターネット アクセスが許可されるため、[セーフ モードとネットワーク] オプションの番号を必ず押してください。
グラフィックドライバーを更新する
まず、[スタート] メニューに移動し、Device Manager検索を実行するために入力します。次に、検索結果から「デバイス マネージャー」タイルをクリックして続行します。
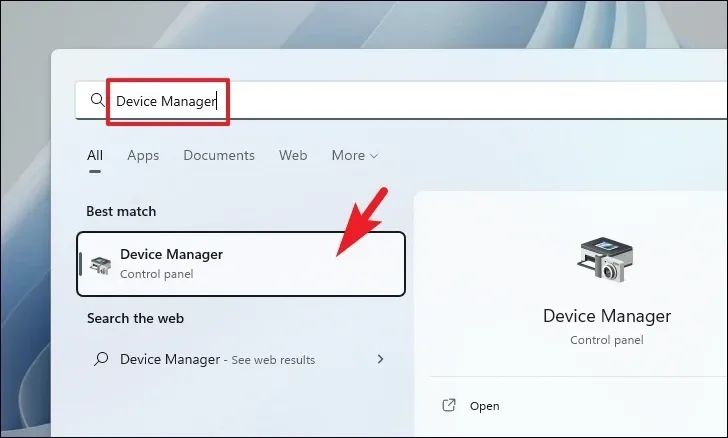
その後、「ディスプレイ アダプター」オプションをダブルクリックしてセクションを展開します。次に、その下にリストされているコンポーネントを右クリックし、「ドライバーの更新」オプションを選択します。これにより、画面上に別のウィンドウが開きます。

次に、[ドライバーを自動的に検索する] オプションをクリックして、Windows がドライバーを検索できるようにします。それ以外の場合、既にドライバー パッケージをダウンロードしている場合は、[コンピューターを参照してドライバーを検索する] オプションをクリックします。
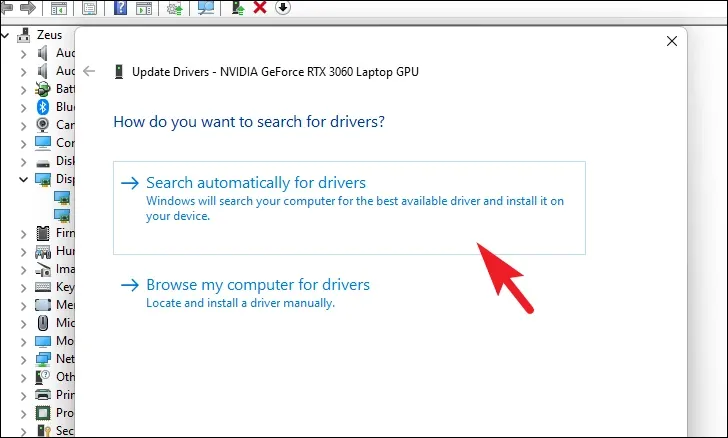
以前にグラフィックス ドライバーを更新していて、その後問題が発生し始めた場合は、代わりに更新をロールバックしてみてください。
自動修復を実行する
まず、スタートメニューに移動し、「設定」タイルをクリックします。

その後、左側のサイドバーから「システム」タブを選択していることを確認してください。
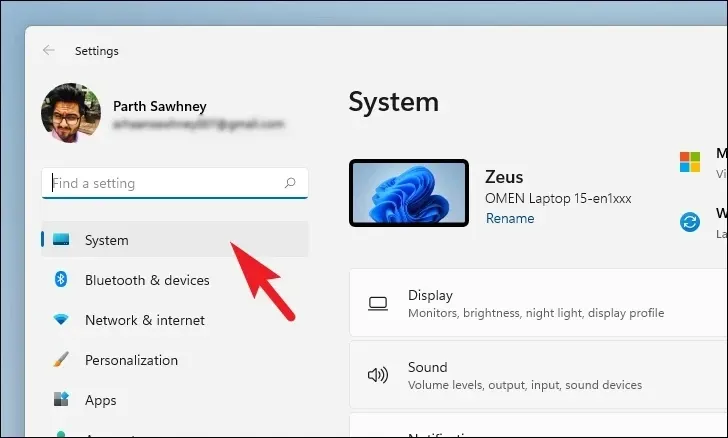
次に、ウィンドウの右側のセクションから下にスクロールし、[回復] タイルをクリックして続行します。
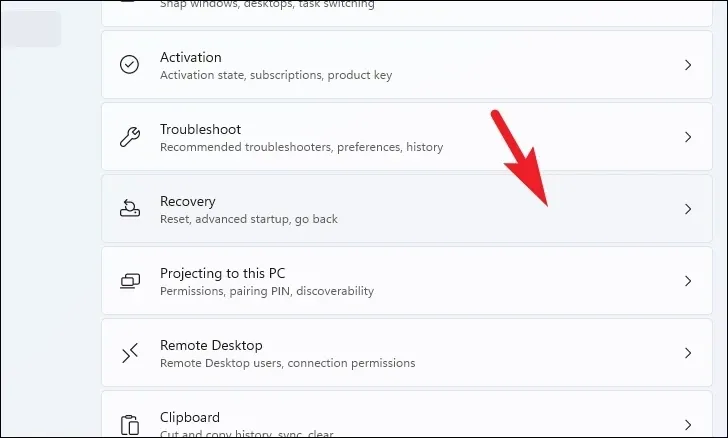
その後、「今すぐ再起動」ボタンを見つけてクリックして続行します。これにより、画面に別のウィンドウが表示されます。
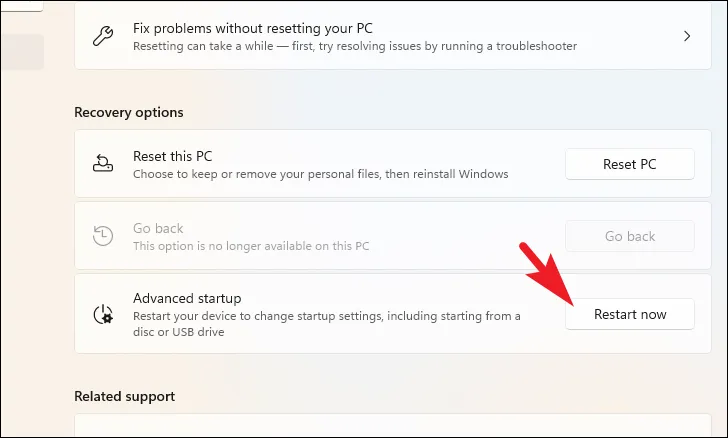
次に、アラートの「再起動」ボタンをクリックして、PC をすぐに再起動します。

PC が再起動したら、[トラブルシューティング] タイルをクリックして続行します。
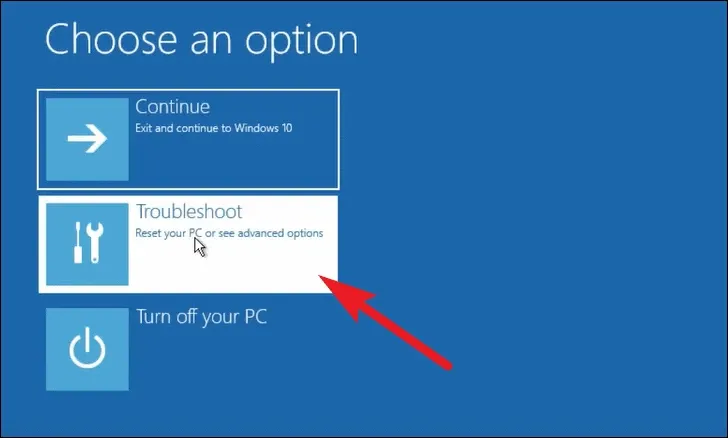
その後、「詳細オプション」タイルをクリックします。
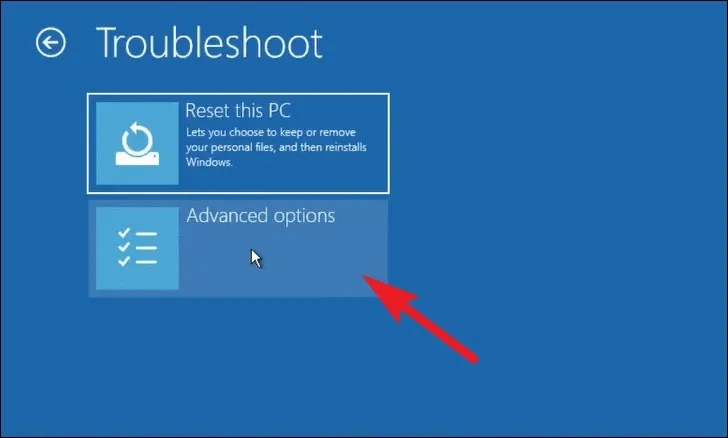
次に、「スタートアップ修復」タイルをクリックしてプロセスを開始します。
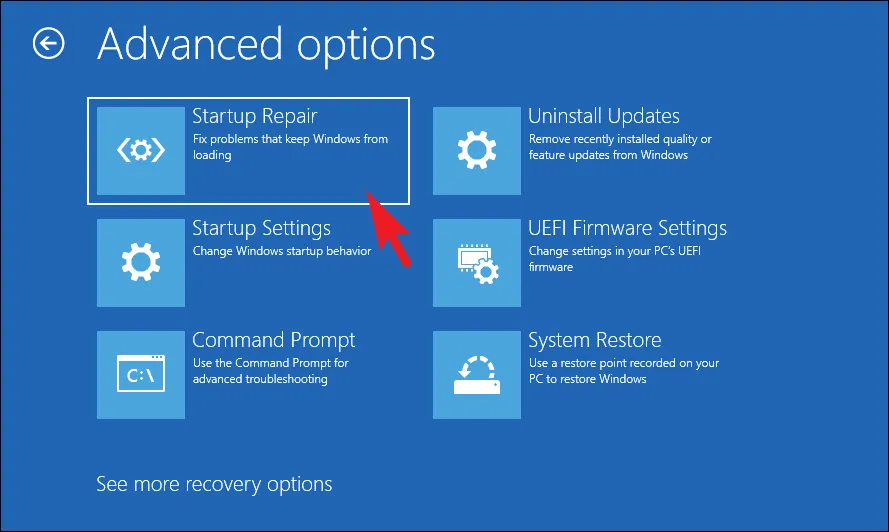
ユーザー アカウントを選択し、その資格情報を入力するよう求められる場合があります。入力すると、Windows は診断を実行し、見つかった問題を修復します。
レジストリファイルの編集
ログを記録した後、Ctrl+ Shift+を押してEscタスク マネージャー ウィンドウを表示します。「プロセス」タブが表示されていることを確認してください。次に、「新しいタスクを実行」をクリックします。
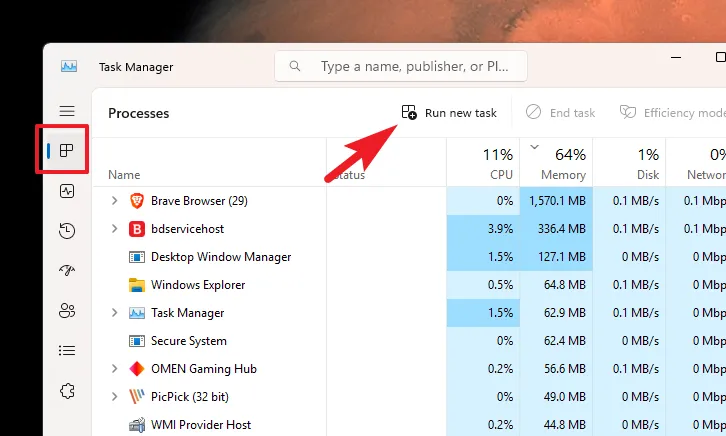
次に、regedit指定されたテキストフィールドに入力します。次に、「OK」をクリックしてレジストリエディタを起動します。
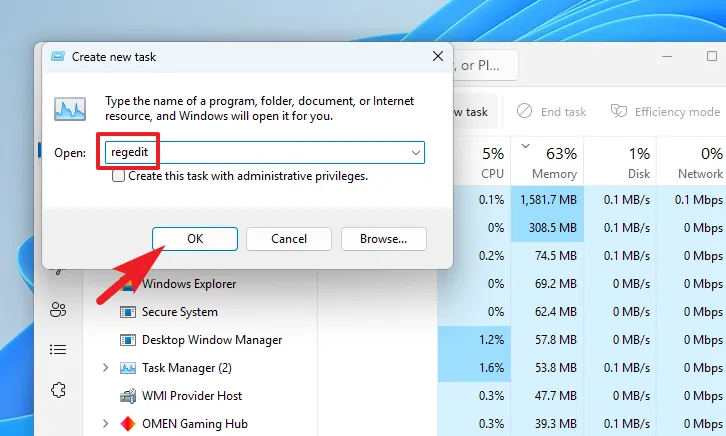
次に、アドレス バーに以下のディレクトリを入力するか、コピーして貼り付け、キーを押してEnterそのディレクトリに移動します。
Computer\HKEY_LOCAL_MACHINE\SOFTWARE\Microsoft\Windows NT\CurrentVersion\Winlogon
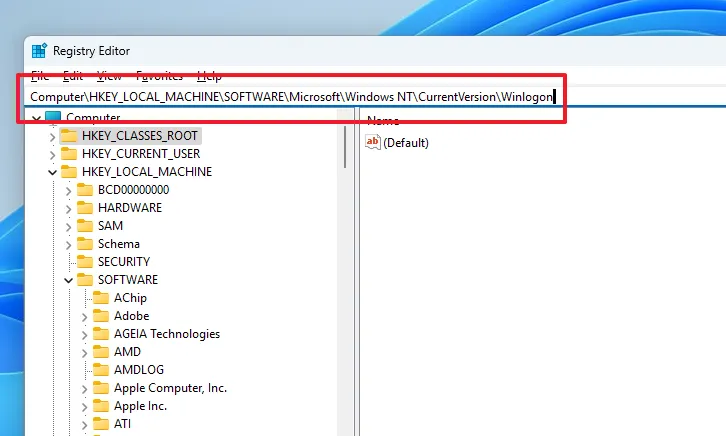
その後、ウィンドウの右側のセクションで「Shell」DWORD ファイルを見つけてダブルクリックします。
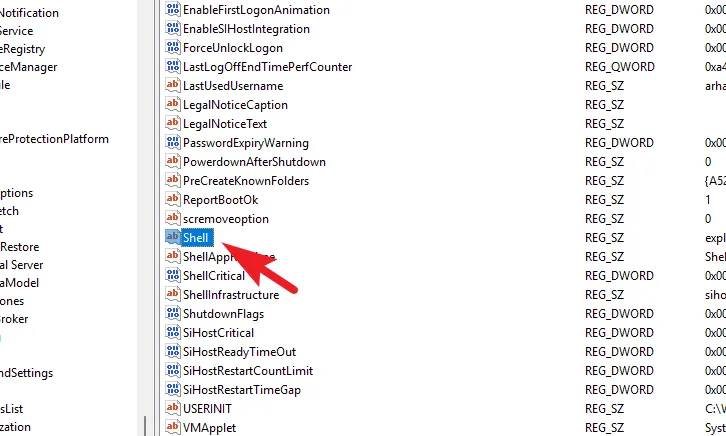
最後に、「値」フィールドを で上書きしexplorer.exe、「OK」をクリックして変更を保存します。ここで、PC を再起動し、これで問題が解決したかどうかを確認してください。
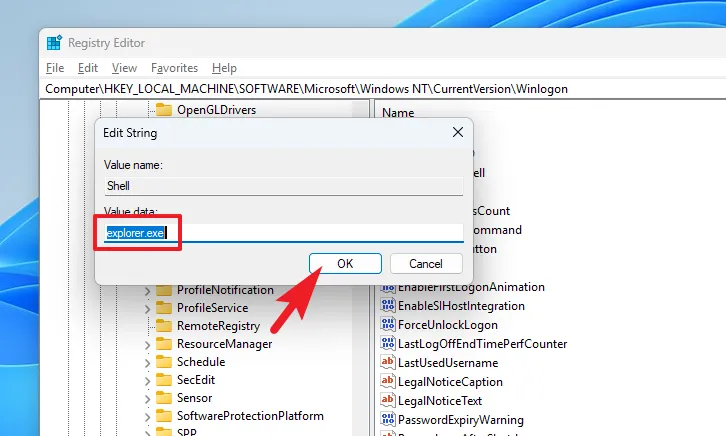
WinRE イメージを修復する
WinRE は Windows 回復環境の略です。画像が破損している場合、PC のリセットプロセスが妨げられる可能性があります。
まず、[スタート] メニューに移動し、「ターミナル」と入力して検索を実行します。次に、「ターミナル」タイルを右クリックし、「管理者として実行」オプションを選択します。
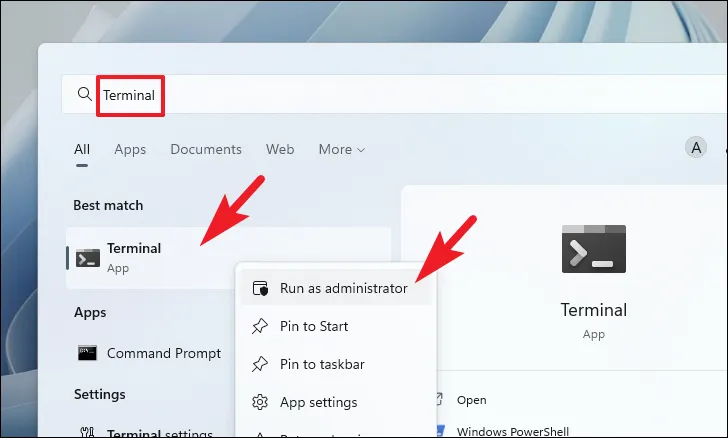
その後、山形 (下向き矢印) をクリックし、「コマンド プロンプト」オプションを選択します。
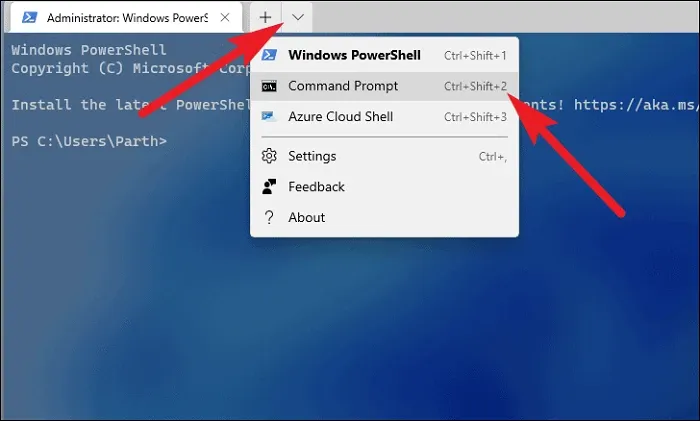
次に、[コマンド プロンプト] タブで、以下のコードを入力するかコピーして貼り付け、Enterキーボードを押してコマンドを実行します。
reagentc /disable
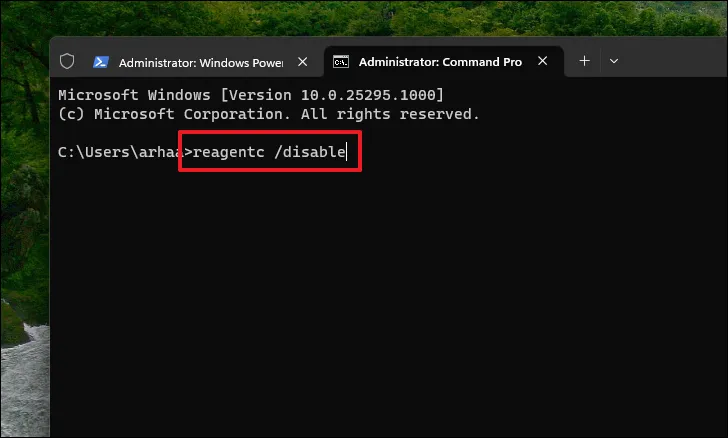
その後、このセクションで前述したように、PC を再起動し、管理者特権でコマンド プロンプトを起動します。
次に、コマンド プロンプト ウィンドウで、以下のコマンドを入力するかコピーして貼り付け、Enter キーを押して実行します。
reagentc /enable
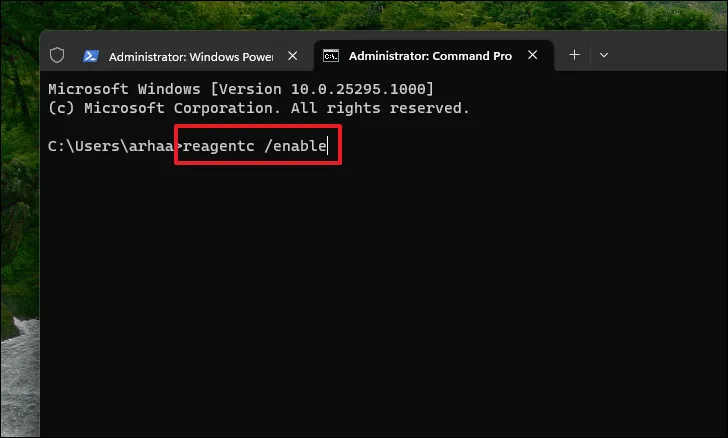
それでも PC が起動しないように見える場合は、前のセクションで示したように、インターネットを使用してセーフ モードで再度起動し、以下で説明する方法を続行します。
8. システムの復元へのロールバック
以前にシステムの復元ポイントを作成している場合は、PC をリセットする代わりに、その復元ポイントに簡単にロールバックできます。コンピュータを工場出荷時の状態にリセットする場合は、PC を復元した後にプロセスを開始できます。
[スタート] メニューを開いて と入力しますControl。次に、検索結果から「コントロール パネル」タイルをクリックします。
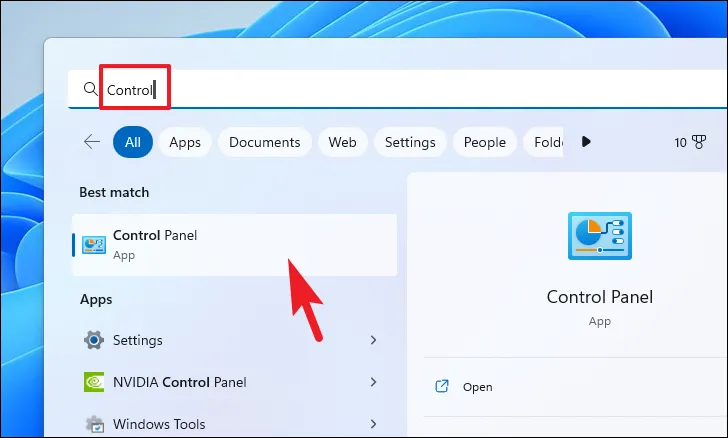
その後、アイコンのグリッドから「回復」タイルを見つけてクリックします。

次に、リストから「システムの復元を開く」オプションをクリックします。これにより、画面上に別のウィンドウが開きます。
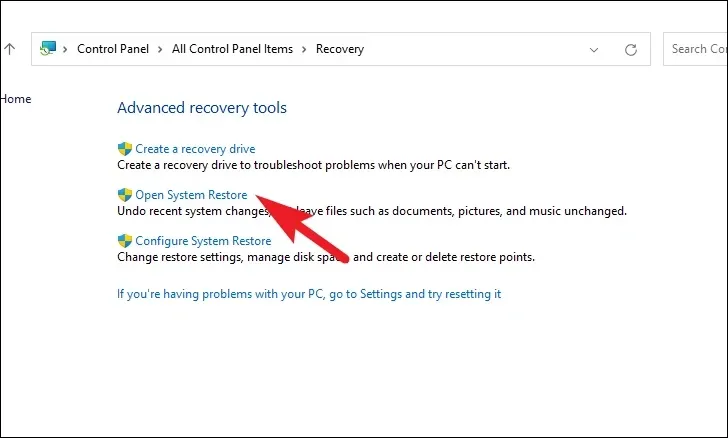
別途開いたウィンドウで「次へ」ボタンをクリックしてください。

作成されたすべてのシステム復元ポイントが画面にリストされます。目的のものをクリックして選択し、「次へ」ボタンをクリックしてロールバック プロセスを開始します。

次に、ロールバックが影響するドライブのリストが、作成された復元ポイントのタイムスタンプとともに表示されます。影響を受けるプログラムを確認することもできます。「影響を受けるプログラムをスキャン」ボタンをクリックします。新しいウィンドウが画面に表示されます。
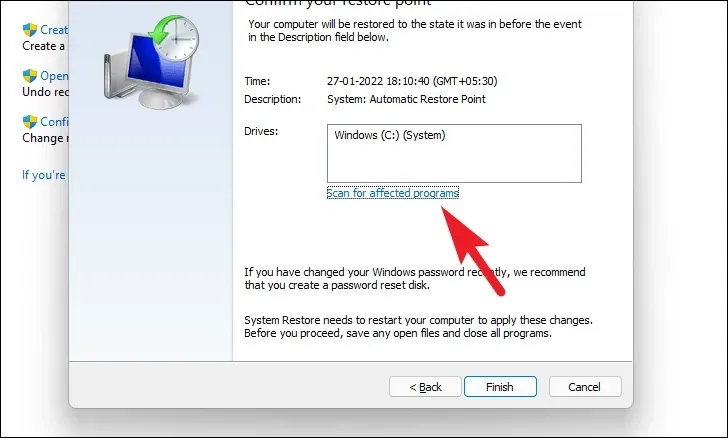
新しいウィンドウで、削除されるプログラムと復元されるプログラムを表示できます (テスト PC では影響を受けるプログラムがないため、以下のスクリーンショットのリストは空です)。「閉じる」ボタンをクリックして、前のウィンドウに移動します。
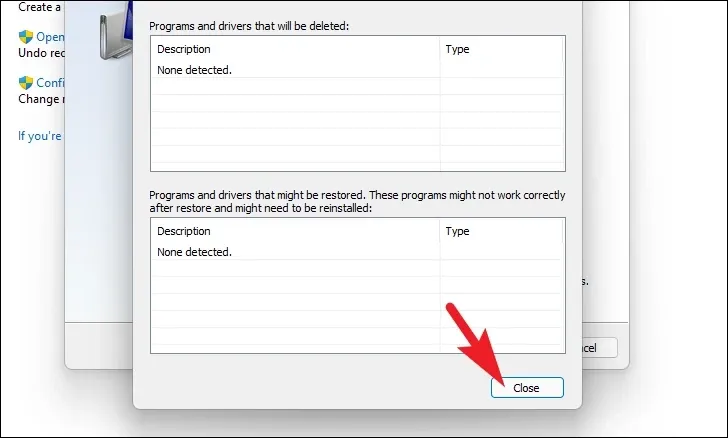
最後に、「完了」ボタンをクリックしてロールバックプロセスを開始します。

9. Windows 11の新規インストール
システムの復元でも問題を解決できない場合、唯一の選択肢は、コンピューターに Windows 11 を新規インストールすることです。インストール メディアをまだ作成していない場合は、最初に作成する必要があります。インストール メディアを入手したら、以下の手順に従います。
Windows 11 をコンピューターに新規インストールするには、主に 2 つの方法があります。起動可能な USB から、または ISO ファイルをマウントします。プロセスを紹介するために、ISO ファイルを使用します。ブート可能な USB 方式では手順が多少異なりますが、全体的なプロセスは同じです。
ISO ファイルをダウンロードしたら、フォルダーに移動してファイルを右クリックします。次に、「マウント」オプションを選択します。
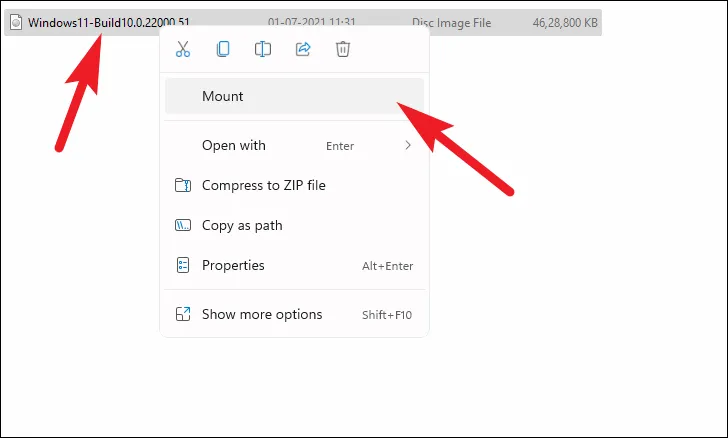
その後、マウントされたドライブに移動し、 をダブルクリックしてsetup.exeインストーラーを実行します。
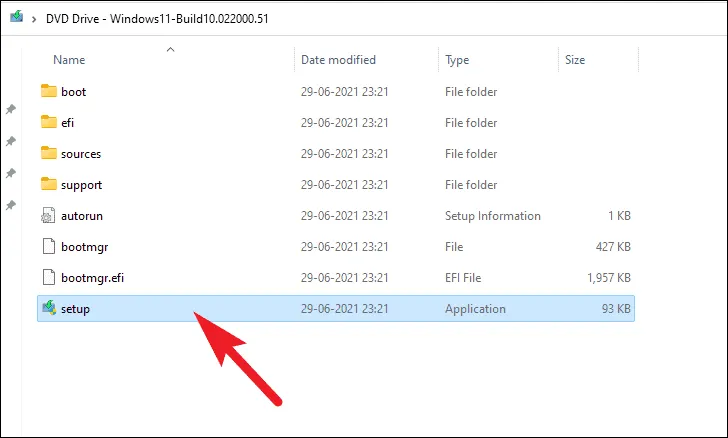
インストーラーウィンドウで「次へ」ボタンをクリックします。

その後、EULA (エンドユーザー使用許諾契約) を読み、「同意する」ボタンをクリックします。
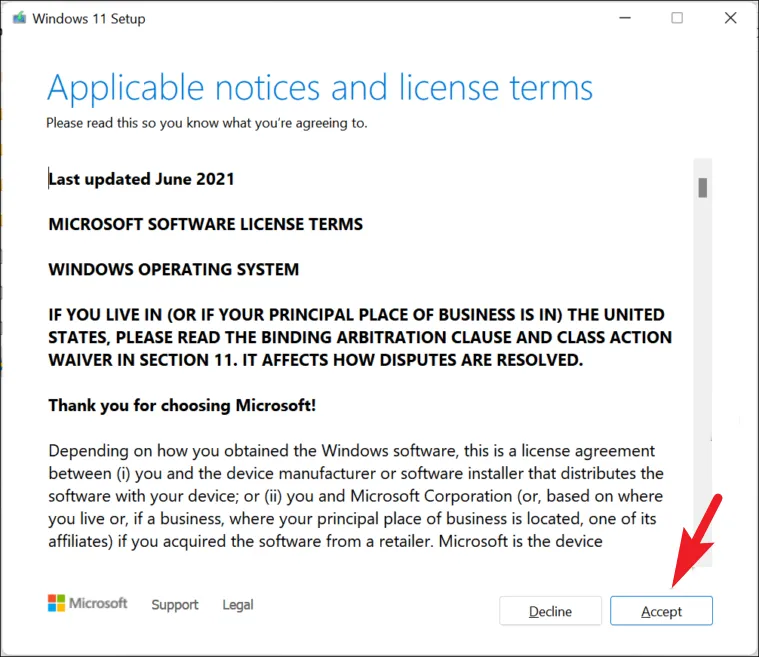
完了すると、インストーラーは現在選択されている構成を画面に表示します。カスタマイズするには、「保持する内容を変更する」オプションをクリックします。
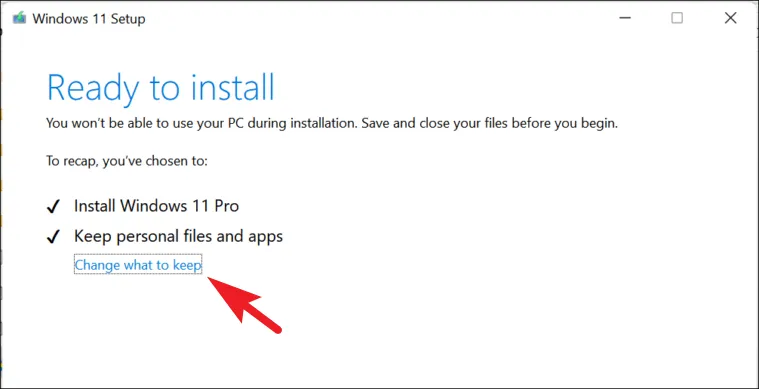
次の画面では、問題を完全に根絶するために「何もしない」オプションを選択するのが最善です。次に、「次へ」オプションをクリックします。
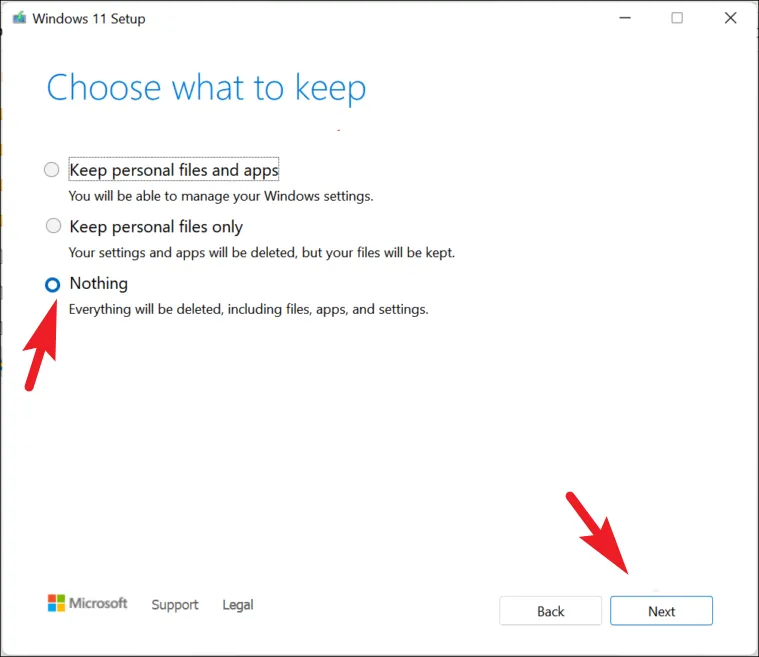
最後に、インストーラーウィンドウの「インストール」ボタンをクリックします。
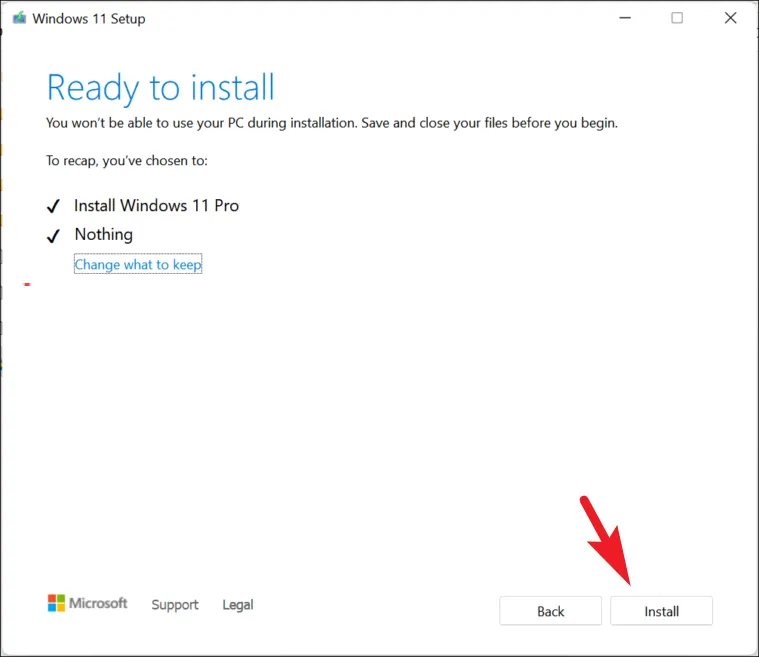
インストールが完了したら、Windows 11 の 1 回限りのセットアップである OOBE (Out of the Box Experience) を実行する必要があります。
OOBE の最初の画面は地域の選択です。提供されたリストから国を選択し、「はい」ボタンをクリックします。
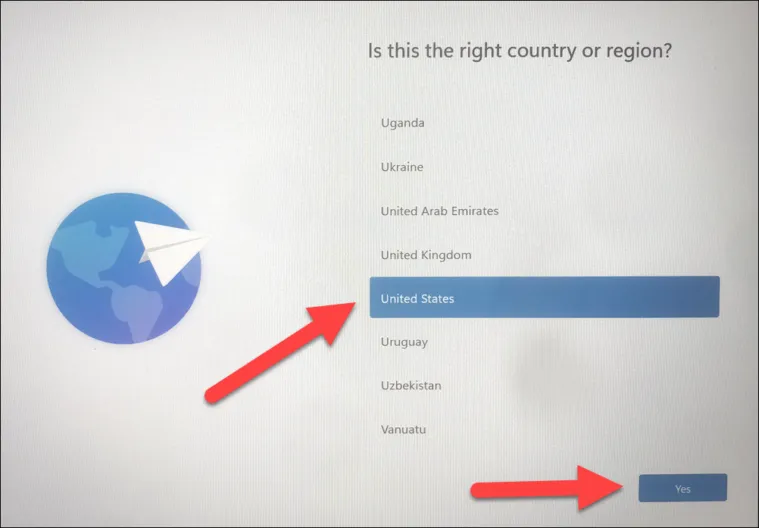
その後、地域に応じてキーボード レイアウトを選択します。間違ったレイアウトを選択すると、一部のキーが意図したものとは異なる機能を発揮する可能性があるため、これは重要です。ただし、これは後で変更できます。選択したら、「はい」ボタンをクリックして続行します。
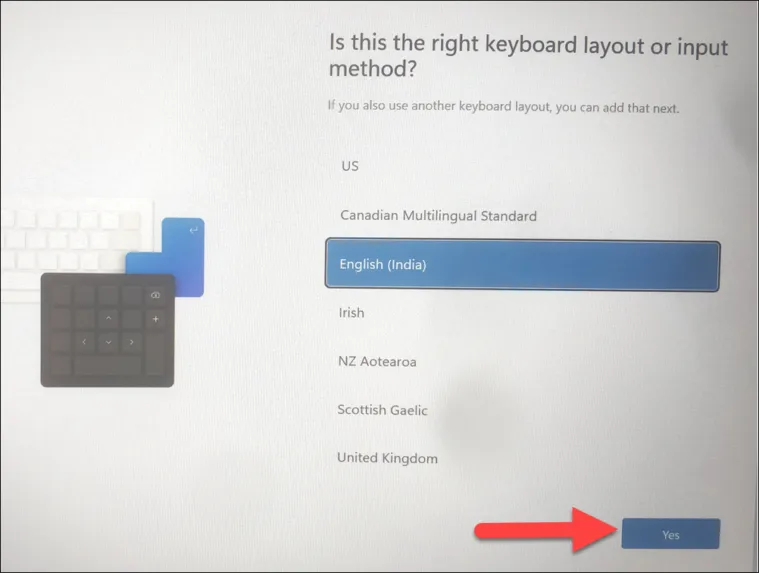
次の画面では、ワイヤレス ネットワークに接続する必要があります。リストから 1 つを選択し、認証用のパスワードを入力します。接続したら、「次へ」ボタンをクリックします。
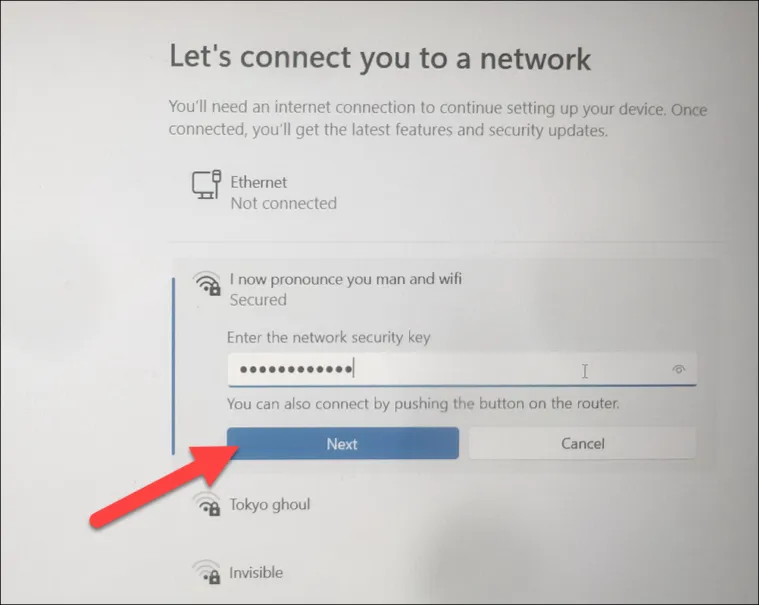
現在インターネットにアクセスできない場合は、「インターネットがありません」ボタンをクリックしてください。
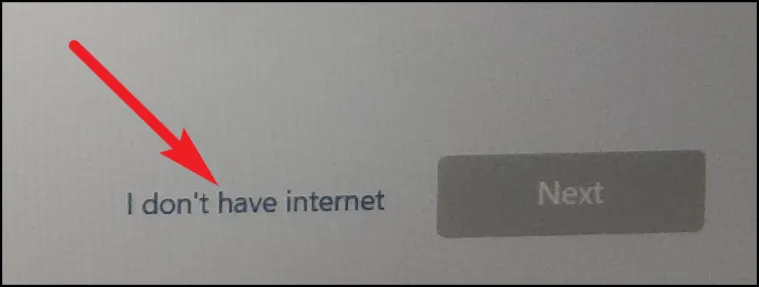
次の画面で、PC の名前を入力し、[次へ] ボタンをクリックします。
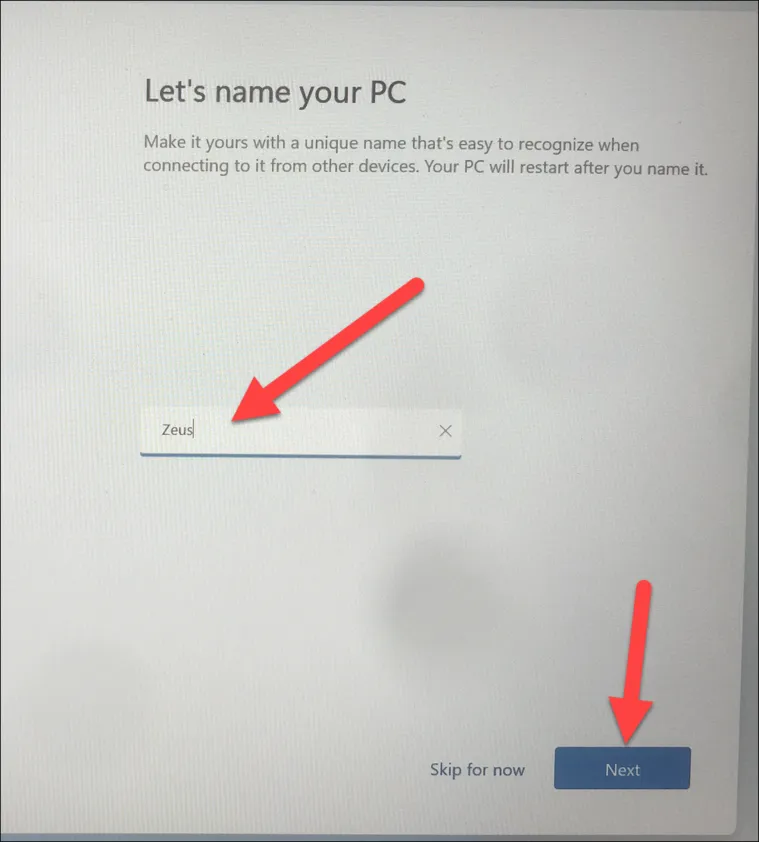
その後、教育機関または組織がユーザー アカウントを作成した場合は、[学校向けに仕事用に設定] をクリックします。それ以外の場合は、「個人使用のために設定」を選択し、「次へ」をクリックします。次の画面で Microsoft アカウントの資格情報を入力する必要があります。
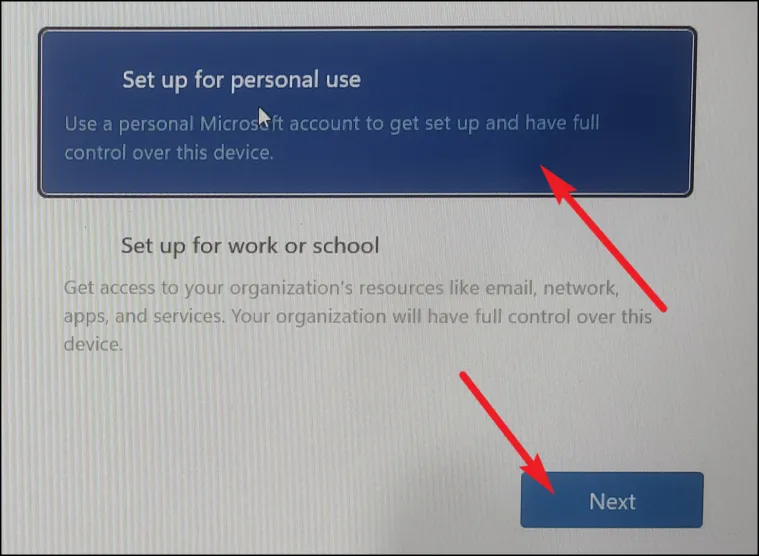
サインインした後、[新しいデバイスとしてセットアップ] オプションをクリックして、新規インストールに問題が引き継がれないことを確認します。
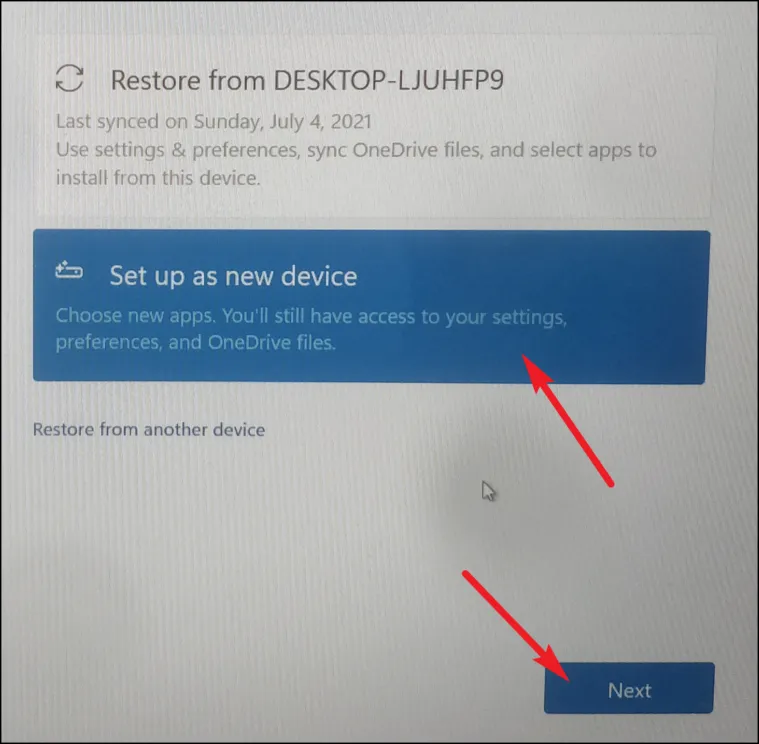
次のページで、すべてのプライバシー設定を読み、要件に応じてそれぞれを切り替えます。強制ではありませんので、お好みで選んでください。次に、「同意する」ボタンをクリックします。
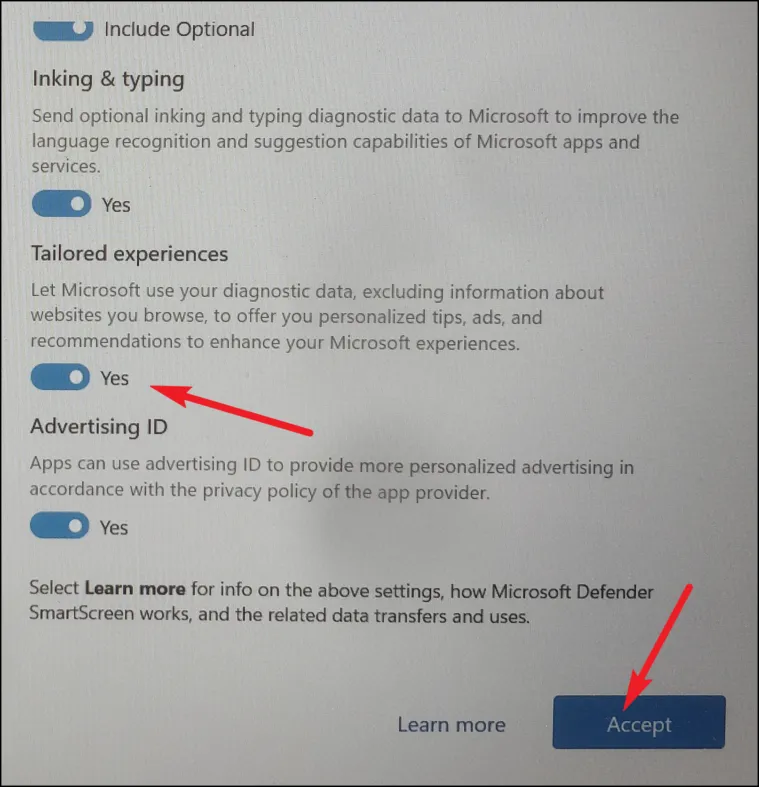
その後、Windows 11 では PC を使用する目的を選択できるようになります。次のチェックボックスをクリックして、リストから 1 つを選択します。Windows はヒントとコツを提案します。[スキップ] ボタンをクリックして次の画面に移動します。
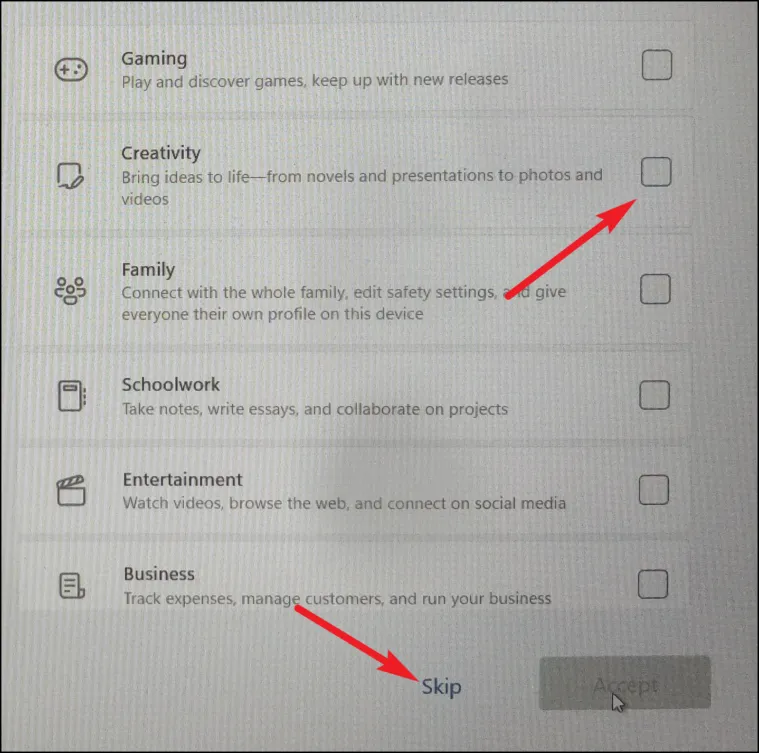
次に、ファイルの保存に OneDrive を使用するかどうかを選択します。そうでない場合は、「このデバイスにのみファイルを保存する」オプションをクリックし、「次へ」ボタンをクリックします。
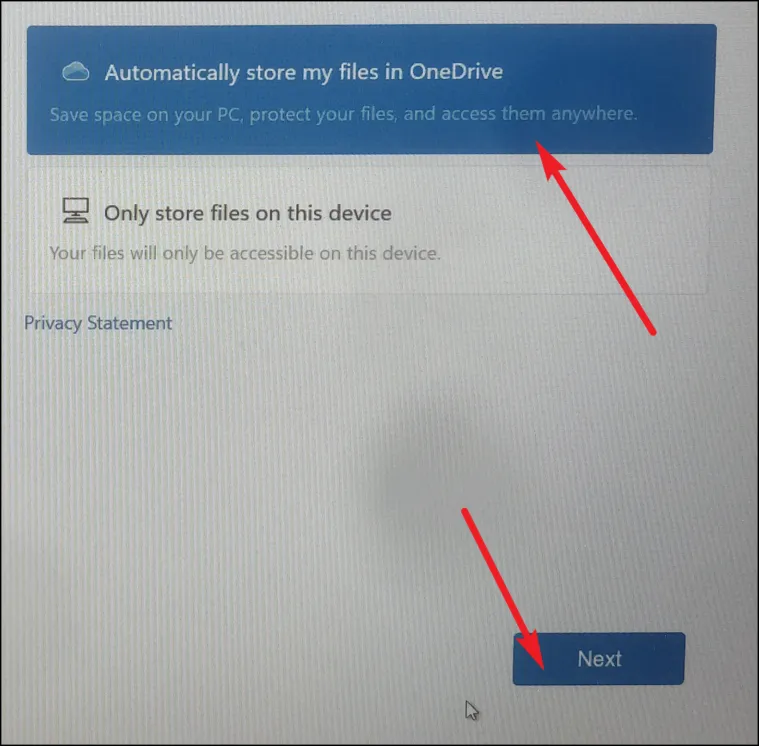
次の画面で、「Microsoft 365」サービスを選択するように求められる場合があります。サービスを購入することも、無料で試すこともできます。ただし、「いいえ」ボタンをクリックしてスキップすることもできます。
これでセットアップは完了です。これは新規インストールなので、コンピュータ上で以前の問題が発生しないことを願っています。
黒い画面の問題は非常に厄介です。ただし、上記の方法を使用すると、問題を解決し、再び時計のように動作するようにできるはずです。



コメントを残す