Android、Mac、またはPCでWiFiログインまたはサインインページがロードまたは表示されない問題を修正する方法
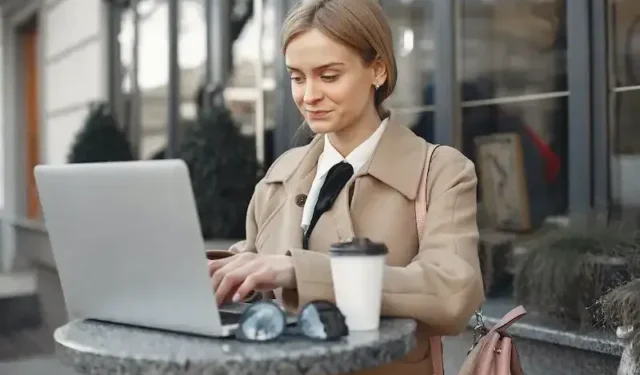
あなたがよく旅行する人なら、WiFiログインページはかなり一般的です. これらは、公共の Wi-Fi スペースに接続するたびに表示されるランディング ページです。空港、地元のスターバックス、またはショッピング モールにいる場合でも、 WiFi を使用しようとすると、WiFi ログイン ページが表示されることがよくあります。
WiFi ログイン ページがないと、パブリック WiFi を使用できません。では、WiFi ログイン ページが機能しない場合はどうなるでしょうか。

公共の WiFi ネットワークに接続すると、驚くほど頻繁に接続が機能しなくなります。Wi-Fi ページが表示されないということはあり得ません。また、外に出て何かを成し遂げようとしているときにイライラすることもあります。
そのため、私たちはお手伝いをするためにここにいます。WiFiの問題を解決する方法について詳しくは、以下をお読みください。
Android、Mac、または PC で WiFi ログイン ページが読み込まれない、または表示されない問題をトラブルシューティングする方法
WiFi ログイン ページを取得しようとしても無駄に見える場合でも、心配する必要はありません。使用しているデバイスに関係なく、ページを強制的に表示する方法があります。
かなりの量の技術的知識が必要ですが、喜んでお手伝いさせていただきます。ページを強制的に表示する方法、またはページを完全にバイパスする方法の簡単なリストをまとめました。それでは、準備ができたら、すぐに始めましょう。
ブラウザのデータを消去する
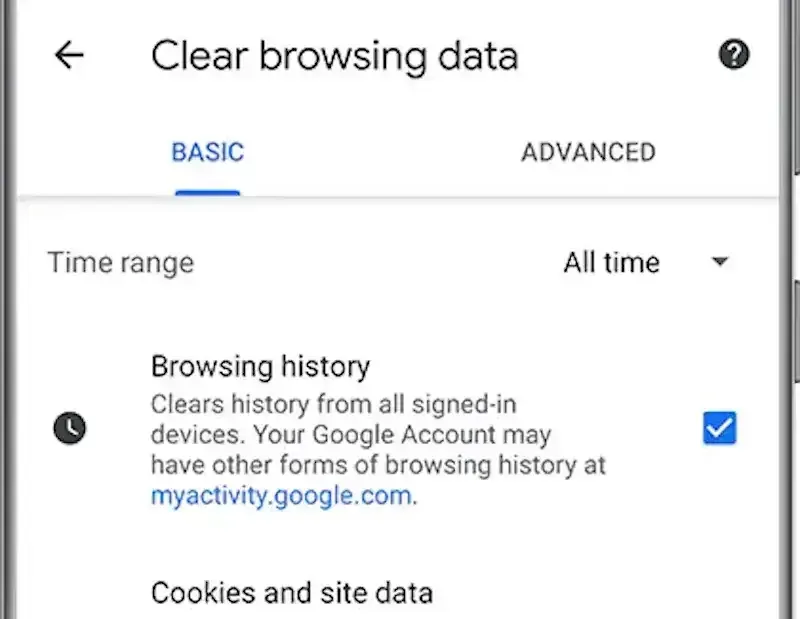
- PC と Mac では、ブラウザーの情報をクリアすると、この問題を解決できることがよくあります。
- ブラウザの設定メニューに移動します。
- [プライバシーとセキュリティ] セクションを見つけます。
- [閲覧データの消去] をクリックします。
- 閲覧履歴、Cookie、およびキャッシュが消去されていることを確認してください。
- 範囲を [すべての時間] に設定します。
- [データを消去] をクリックします。
- WiFi ログイン ページに再度アクセスしてみてください。
DNS 設定を変更する
- 一般に、サードパーティの DNS サーバーを使用すると、パブリック WiFi へのアクセスで問題が発生する可能性があります。
- これを修正するには、デバイスの [設定] メニューに移動します。
- ワイヤレス接続セクションを検索します。
- DNS設定を検索してクリックします。
- サードパーティの DNS サーバーをすべて削除します。
- WiFi をオフにしてから再度オンにします。
- WiFi ログイン ページに再度アクセスしてみてください。
VPN サーバーを使用する
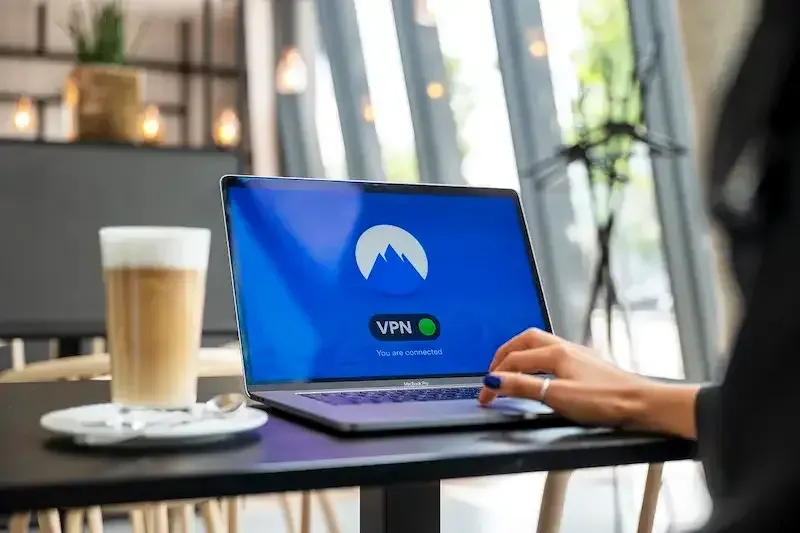
- ログイン メニューの必要性を完全に回避したい場合は、VPN を使用できます。
- VPN を使用すると、デバイスで接続するだけで済みます。
- そこから、パブリック WiFi ネットワークへの接続を試みます。
- WiFi ログイン ページが表示されなくても、動作するはずです。
ここでは、無料で使用できる VPN サービスをいくつか紹介します。
これらの手順に従っている場合は、問題なく公共の WiFi を使用できるようになります。
WiFiログインページの問題を解決するのに役立つことを願っています.
コメントを残す