Windows 11 23H2 で Wi-Fi の問題を解決する方法
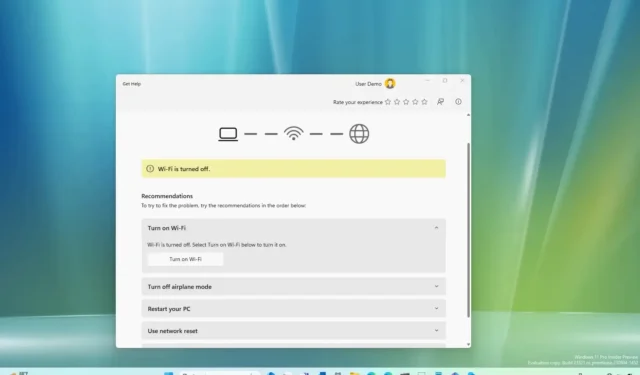
古いバージョン ( Windows 10を含む) からWindows 11 23H2にアップグレードした後、エクスペリエンスに影響を与える可能性のある Wi-Fi の問題が発生する可能性があります。これらの中には、構成が欠落している、インターネットに接続できない、またはワイヤレス アダプターが動作しなくなるなどの可能性があります。
通常、問題は、機能アップデート、アダプター ドライバーの互換性、またはワイヤレス設定への不要な変更のバグが原因で発生します。たとえば、アップグレード中に Wi-Fi ドライバーが破損する可能性があります。新しいバージョンのオペレーティング システムに移行すると、ワイヤレス アダプター ドライバーに互換性がなくなる可能性があります。あるいは、構成に問題がある可能性もあります。
問題に関係なく、ネットワークに接続できない場合、ラップトップが Wi-Fi アクセス ポイントからランダムに切断される場合、または速度が遅いことに気付いた場合、Windows 11 には、Wi-Fi の問題のほとんどを解決するためのトラブルシューティング ツールがいくつか用意されています。
このガイドでは、Windows 11 2023 Update のインストール後にワイヤレスの問題を解決するためのいくつかのトラブルシューティング手順を説明します。
「ヘルプを見る」を使用して Wi-Fi を修復する
バージョン 23H2 を自動的にインストールした後に Wi-Fi の問題を解決するには、次の手順を実行します。
-
Windows 11 で[スタート]を開きます。
-
「Get Help」を検索し、一番上の結果をクリックしてアプリを開きます。
-
「ネットワーク トラブルシューティング」を検索し、「ネットワーク トラブルシューティング ツールを起動する」オプションをクリックします。
簡単なメモ:ネットワーク接続がない場合、アプリはヘルプ ページで直接開き、ネットワークの問題を解決します。
-
Windows 11 23H2 のワイヤレス問題を解決するには、Wi-Fi の有効化、機内モードのオフ、コンピューターの再起動、ネットワーク アダプターのリセットなどの推奨事項を使用してください。
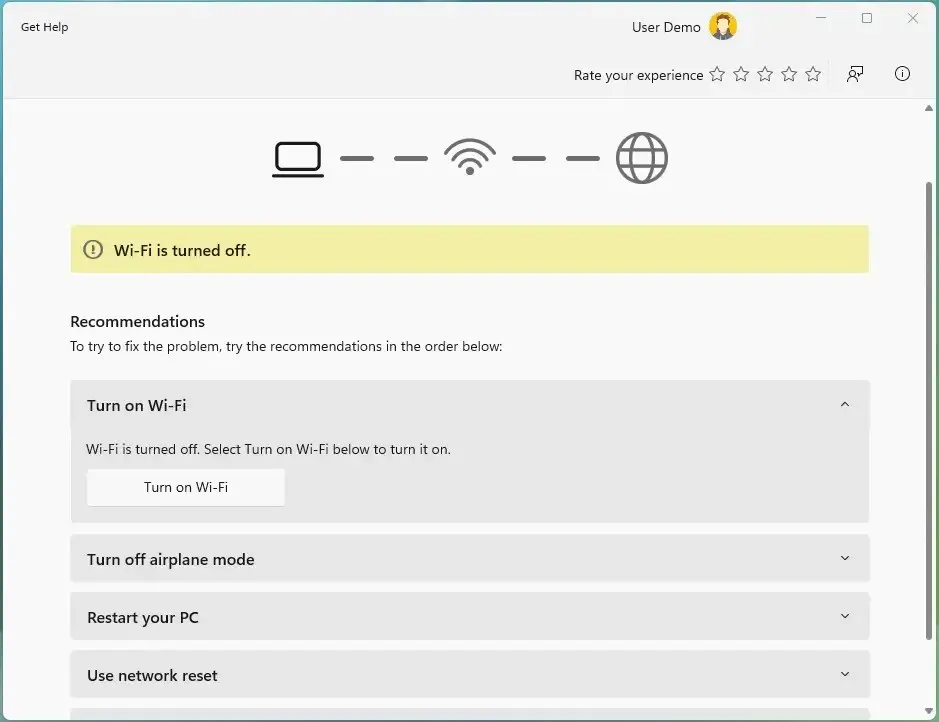
各推奨事項を実行すると、デバイスはワイヤレス ネットワークに接続できるようになります。
ネットワークリセットを使用してWi-Fiを修復する
「ヘルプ」アプリで推奨されているように、ネットワーク リセット機能を使用してネットワーク アダプターを削除して再インストールすることができます。これにより、ほとんどの場合、速度の低下やインターネットへの接続に関するその他の問題など、ほとんどのワイヤレスの問題が解決されます。
Windows 11 23H2 での接続の問題を解決するためにワイヤレス アダプターをリセットするには、次の手順を実行します。
-
[設定]を開きます。
-
[ネットワークとインターネット]をクリックします。
-
[ネットワークの詳細設定]タブをクリックします。
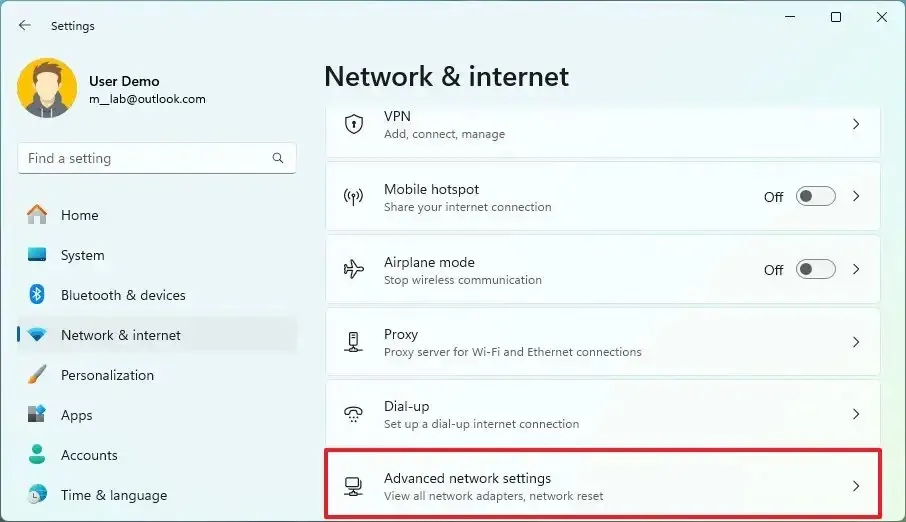
-
「その他の設定」セクションで、「ネットワーク リセット」設定をクリックします。
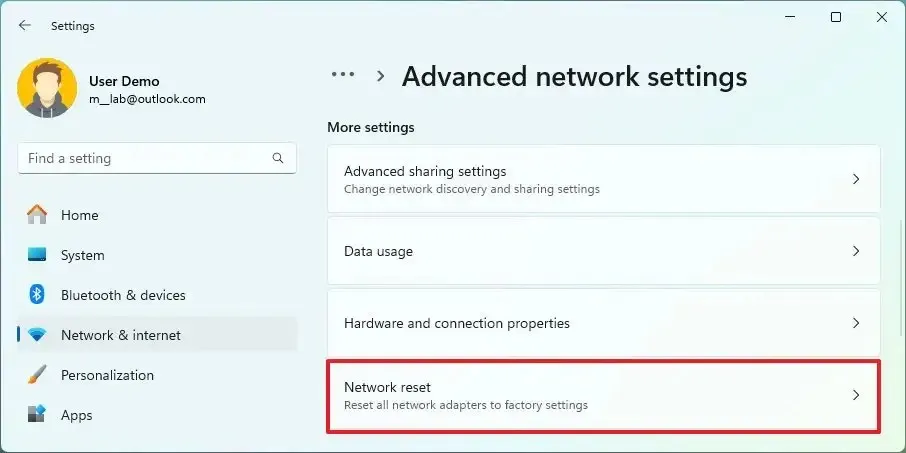
-
Windows 11 の Wi-Fi の問題を解決するには、[今すぐリセット]ボタンをクリックします。
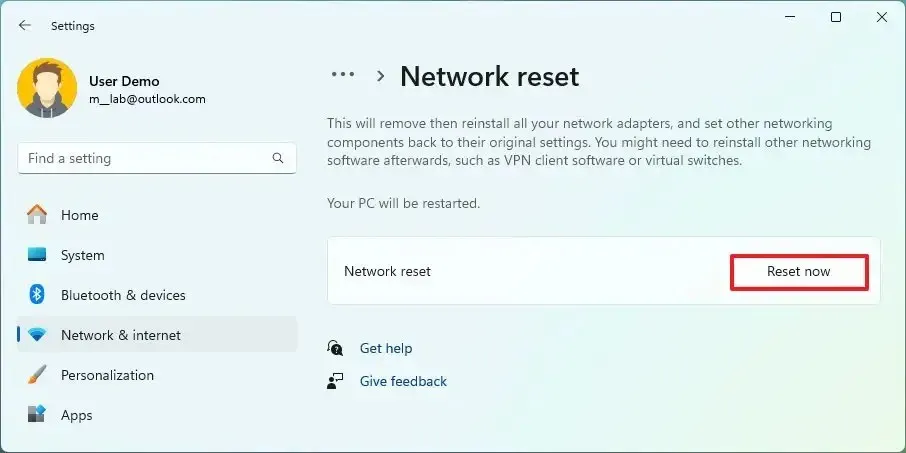
注:この機能は、すべてのネットワーク アダプター (Wi-Fi およびイーサネット) を自動的に削除して再インストールします。プロセスの完了後、VPN クライアント ソフトウェアなどの他のネットワーク ソフトウェアの再インストールまたは再構成が必要になる場合があります。 -
「はい」をクリックして確認します。
-
「閉じる」ボタンをクリックします。
-
コンピュータを再起動してください。
手順を完了した後、必要に応じてネットワーク ソフトウェアの再インストールが必要になる場合があります。また、ワイヤレス ネットワークに手動で再接続する必要があります。
再び接続できるようになったら、すべて完了です。問題が解決しない場合は、以下の方法をお試しください。
Wi-Fi アップデートのネットワーク アダプター ドライバーを修正
Wi-Fi アダプターが正しく動作しない理由は、デバイスが古いバージョンのドライバーを使用していることが考えられます。この問題は、製造元のサポート Web サイトから最新のドライバーをインストールすることで解決できます。
あるいは、古いバージョンのアダプター ドライバーを使用することもできます。これにより、永続的な解決策が利用可能になるまで問題が軽減される可能性があります。
クイック ヒント:ネットワーク アダプターの新しいアップデートが見つからない場合は、ドライバーのベータ版を確認してください。場合によっては、新しいバージョンの Windows 11 で動作する可能性があります。製造元の指示に従ってドライバー パッケージをインストールすることもお勧めします。手順が見つからない場合は、以下の手順に従ってタスクを完了してください。
Windows 11 2023 Update でワイヤレス アダプター ドライバーを更新するには、次の手順を実行します。
-
[スタート]を開きます。
-
「デバイス マネージャー」を検索し、一番上の結果をクリックしてアプリを開きます。
-
[ネットワーク アダプター]ブランチを展開します。
-
Wi-Fi アダプターを右クリックし、[ドライバーの更新]オプションを選択します。
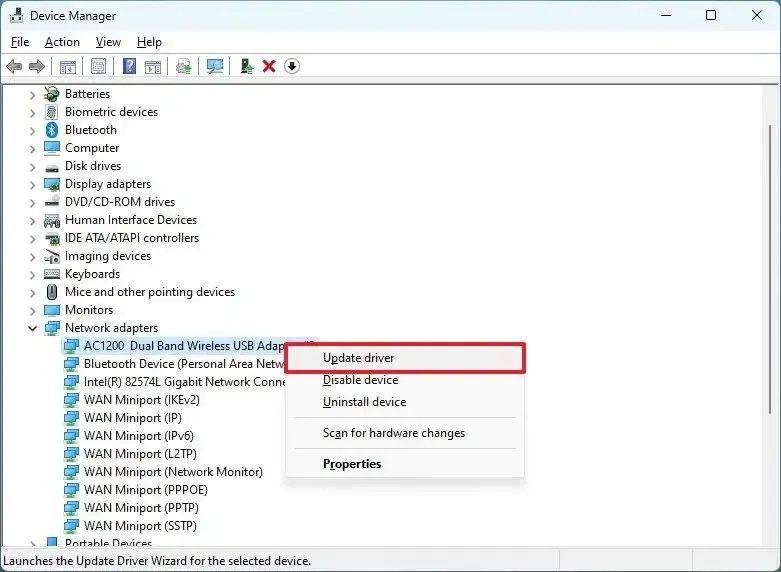
-
「コンピューターを参照してドライバー ソフトウェアを検索する」 オプションをクリックします。
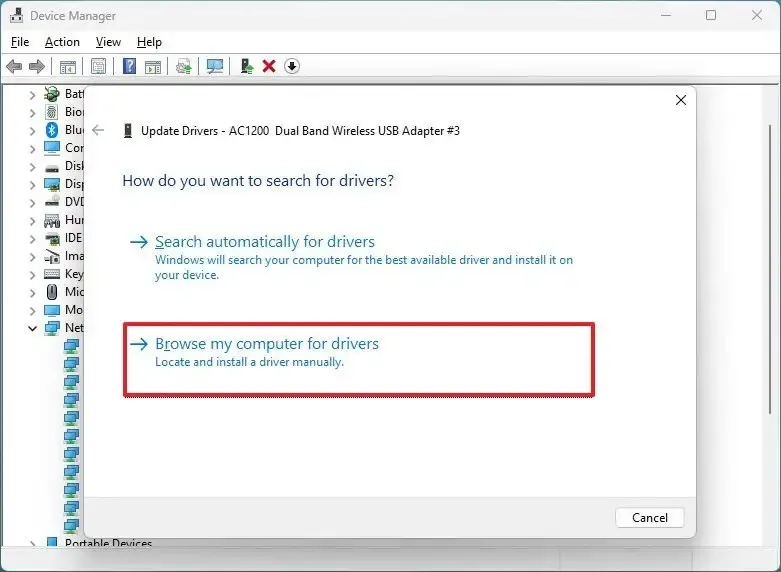
-
[参照]オプションをクリックして、アダプター ドライバーを見つけます。
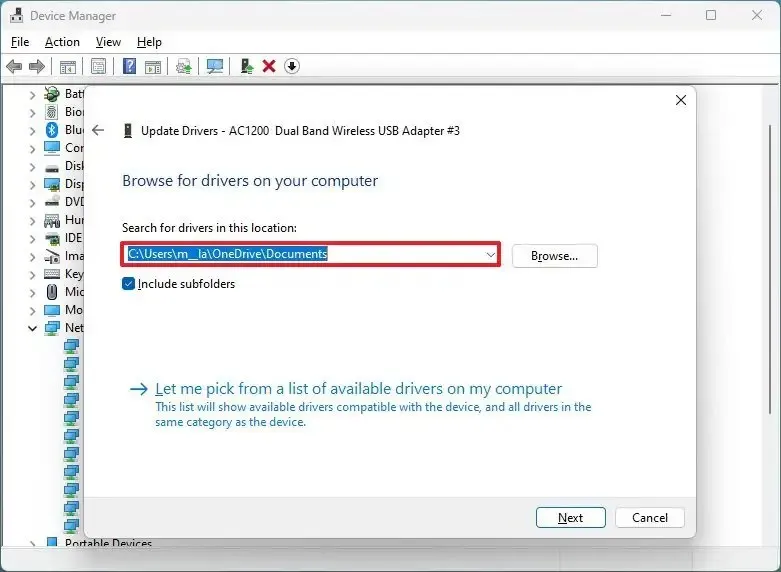
-
[サブフォルダーを含める]オプションをオンにします。
-
「次へ」ボタンをクリックします。
手順を完了すると、Windows 11 23H2 がアクセス ポイントとインターネットに接続されるはずです。
Windows 11 23H2 をアンインストールして Wi-Fi を修正する
すべてを試しても問題が解決しない場合は、バージョン 23H2 のバグである可能性があります。その場合は、次のシステムまたはドライバーのアップデートまで待つ必要があります。
あるいは、Wi-Fi の問題が解決されるまで、Windows 11 の以前のバージョンにロールバックすることもできます。さらに、[設定] > [ネットワークとインターネット] > [ネットワークの詳細設定]、[Wi-Fi アダプター] の順に開き、[編集]ボタンをクリックしてネットワーク アダプターのプロパティを開き、設定が変更されていないことを確認することをお勧めします。
最後に、ルーターとアクセス ポイントを再起動して、これらのデバイスに問題がないことを確認することをお勧めします。



コメントを残す