WindowsでWi-Fiが機能しない問題を解決する方法

Wi-Fi は、私たちの存在のあらゆる側面に浸透していると言っても過言ではありません。私たちが目覚めるとき、夕食を食べるとき、それはそこにあり、その波は私たちの脳そのものにさえ干渉していると主張する人もいます。つまり、Wi-Fi は重要であり、Windows 上で Wi-Fi が機能しなくなると、私たちの生活が止まってしまったように感じることがあります。このガイドでは、Windows デバイスの Wi-Fi 接続の障害または破損に対するいくつかの修正方法を提供します。
いくつかの簡単な方法
Windows デバイスで Wi-Fi が機能しない問題を直接的または間接的に解決できる、明白で簡単な方法がいくつかあります。ネットワークの問題のほとんどは、ルーター、モデム、またはアクセス ポイントから始まります。
インターネット ソースを取り外し、後で再度接続すると、Windows インターネット アクセスを修復できる可能性があります。数分または数時間後に PC を簡単に再起動することもできます。インターネット サービス プロバイダーやケーブル会社が原因で発生した Wi-Fi の問題は、通常、その期間内に解決されます。これらの方法のいずれも問題を解決できない場合は、以下の解決策に進んでください。
1. WindowsのWi-Fi設定を確認する
- 「設定 -> ネットワークとインターネット -> Wi-Fi」に移動します。
- 検索メニューまたはシステム トレイの Wi-Fi アイコンから直接「Wi-Fi 設定」を開くこともできます。
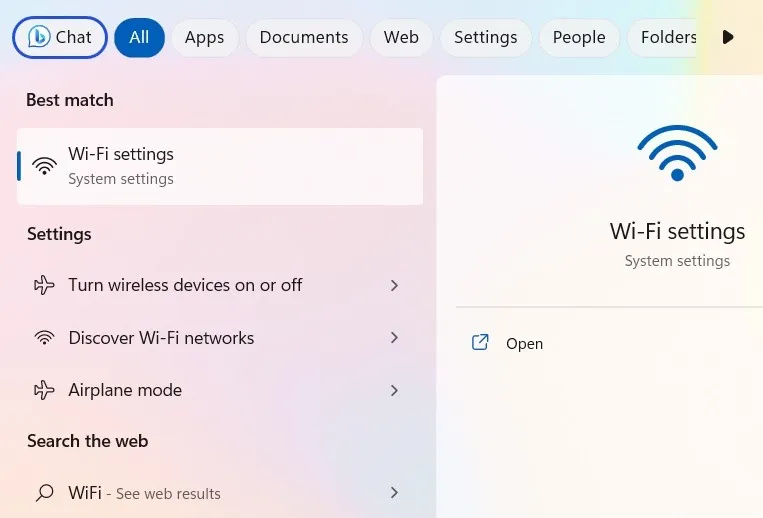
- Wi-Fi の問題がルーターに関連している場合は、最初にルーターをオフにしてから再度オンにする必要があります。
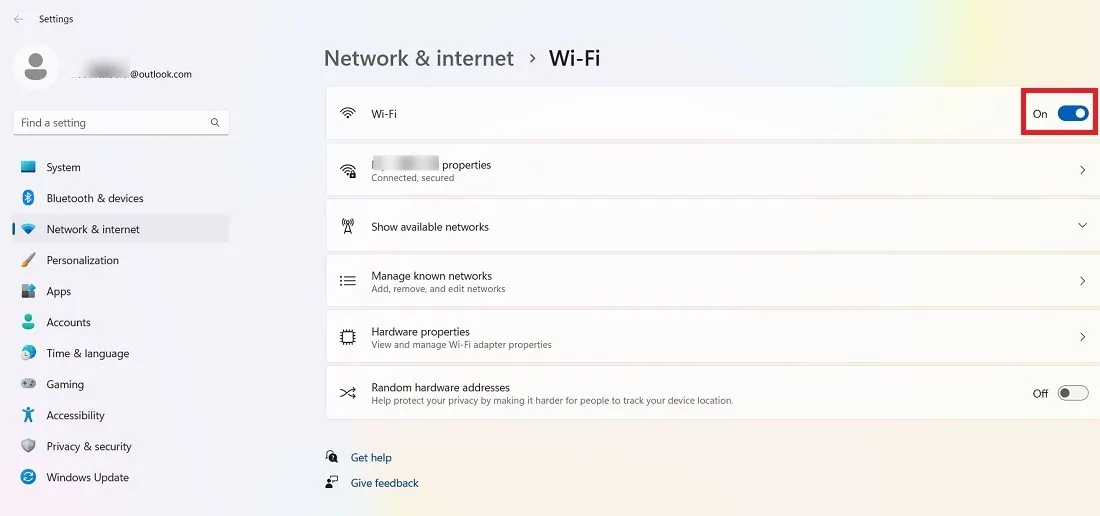
- Wi-Fi メニューで、「既知のネットワークの管理」をクリックすることもできます。

- 接続しようとしているネットワークを Windows に「消去」させ、再度接続します。
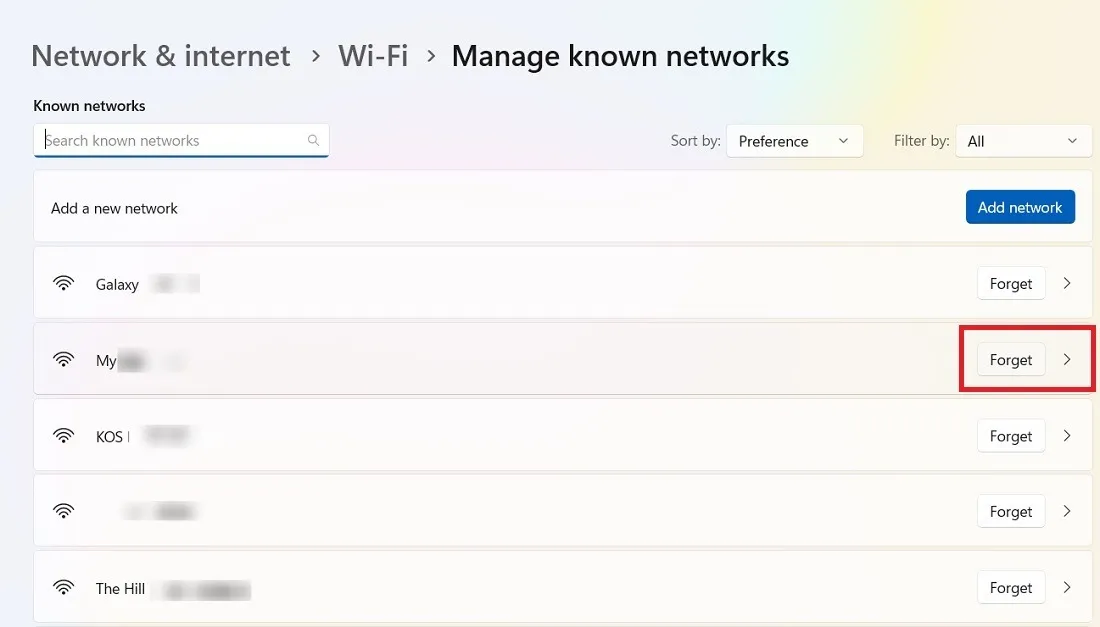
- 「既知のネットワークの管理」ページに戻ります。「利用可能なネットワークを表示」をクリックします。
- 最近忘れた Wi-Fi ネットワークが再度表示されるはずです。「接続」ボタンをクリックし、ネットワーク セキュリティ キーを入力してから「次へ」をクリックします。
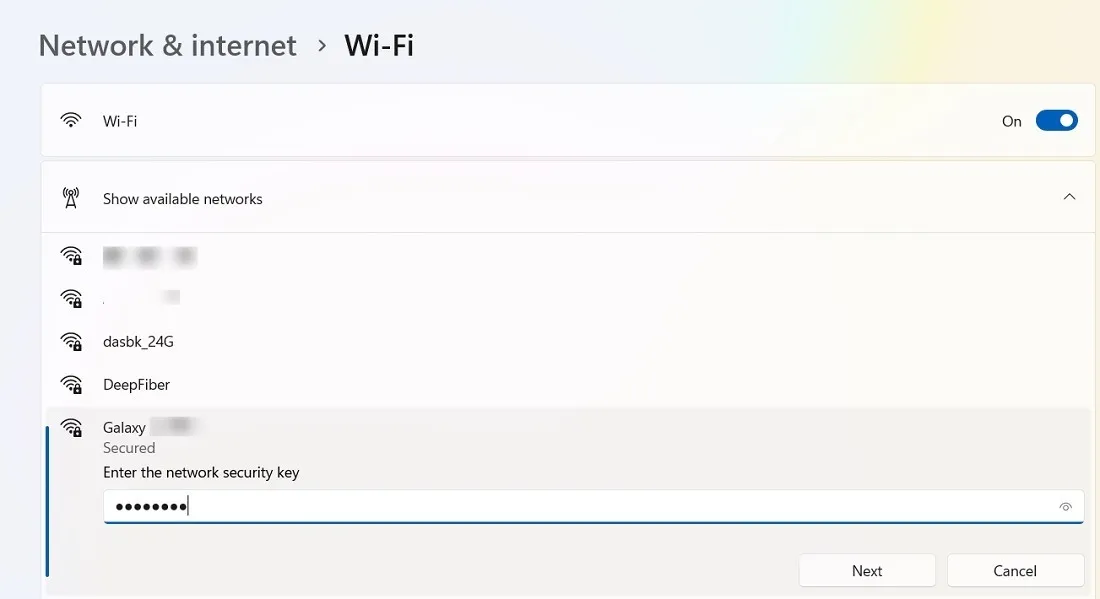
これらはすべて失敗しましたが、残りの修正はより高度です。
2.Wi-Fi Direct仮想アダプターを再起動します。
Wi-Fi 接続障害の問題は、Microsoft Wi-Fi Direct 仮想アダプターが原因である可能性があります。ただし、これは Windows を Wi-Fi ホットスポットに変える役割があるため、Wi-Fi を修復するためにこれを無効にすると、ポータブル ホットスポット機能も無効になることに注意してください。
- 「デバイスマネージャー」に移動します。([スタート] メニューの検索バーで検索します。)
- 「表示 -> 非表示のデバイスを表示」をクリックします。
![デバイス マネージャーで選択された [非表示のデバイスを表示] オプション。 デバイス マネージャーで選択された [非表示のデバイスを表示] オプション。](https://cdn.thewindowsclub.blog/wp-content/uploads/2023/06/fix-wifi-not-working-windows-show-hidden-devices.webp)
- [ネットワーク アダプター] まで下にスクロールし、[Microsoft Wi-Fi Direct 仮想アダプター] を右クリックして、[デバイスを無効にする] をクリックします。
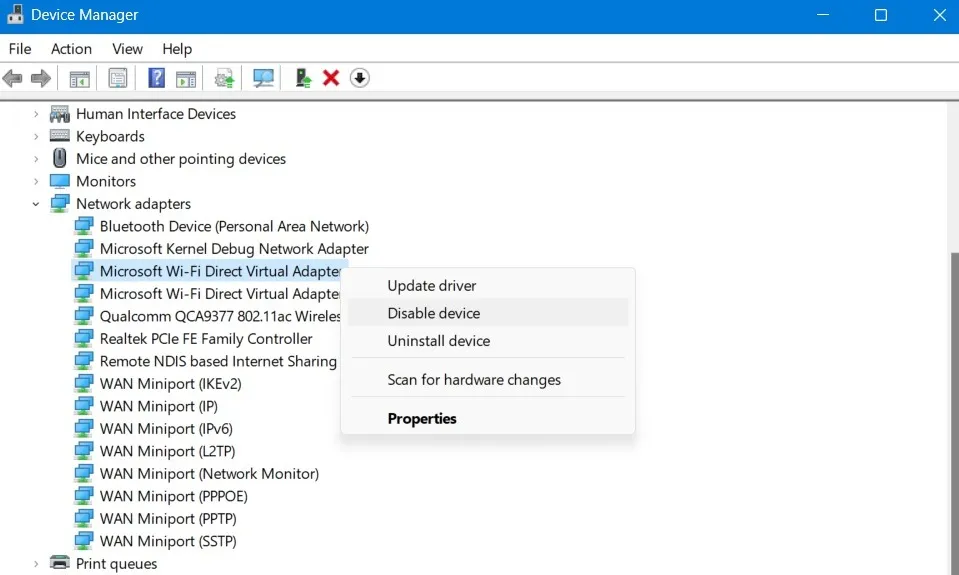
- 「はい」をクリックして、デバイスを無効にすることを確認します。
- 他のすべての「アダプター」に対して上記の手順を繰り返します。
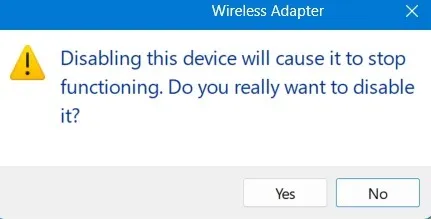
- PC を再起動し、Wi-Fi が再び動作するかどうかを確認します。
- Wi-Fi アダプターは、PC の再起動後に自動的に更新されます。無効のままの場合は、アダプターを右クリックして有効にします。
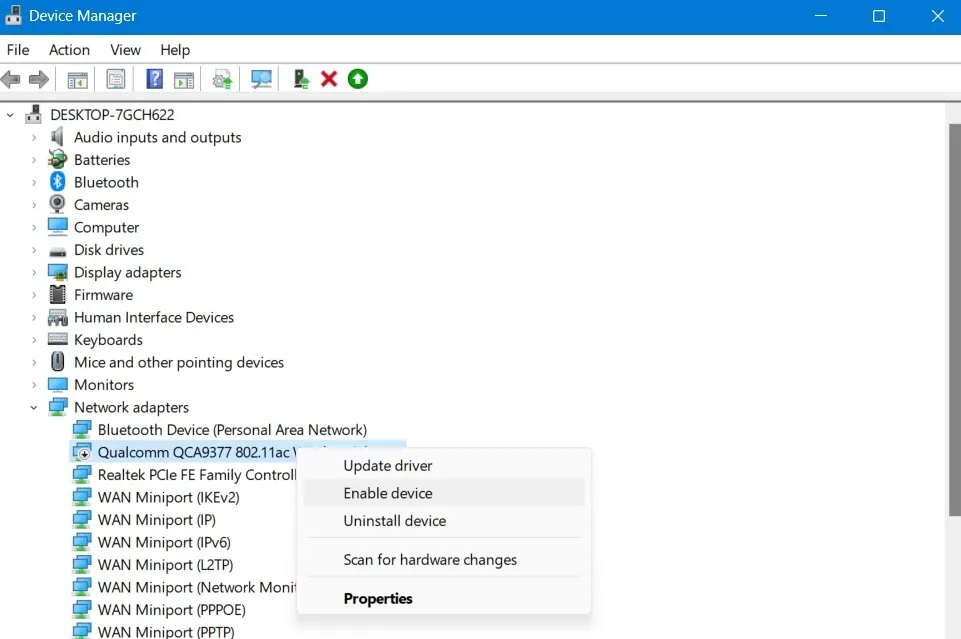
3. Wi-Fi の電源管理を無効にする
デバイス マネージャーで、問題が発生しているワイヤレス ネットワーク アダプターの電源管理を無効にします。デフォルトでは、最新の Windows バージョンではその設定がすでに有効になっているはずです。
- [ネットワーク アダプター] で、「ワイヤレス」または「Wi-Fi」という単語が含まれるアダプター (カードのメーカーによって異なります) を探し、それを右クリックして「プロパティ」をクリックします。
- 次の例では、そのような 3 つのアダプターが強調表示されています。

- 新しいウィンドウで「電源管理」タブをクリックし、「電力を節約するためにコンピュータでこのデバイスの電源をオフにできるようにする」ボックスのチェックを外します。

- 上記のオプションがデフォルトでチェックされている場合は、何もする必要はありません。
4.ネットワーク設定をリセットする
悪影響を及ぼさない別の解決策は、Windows のネットワーク設定をリセットすることです。これにより、システムのすべてのネットワーク ドライバーがアンインストールされて再インストールされ、問題が解決されることが期待されます。
- 「設定 -> ネットワークとインターネット -> ネットワークの詳細設定 -> その他の設定 -> ネットワークのリセット」に進みます。Windows 10でこれを行うには、「設定 -> ネットワークとインターネット -> ステータス -> ネットワークのリセット」に移動します。
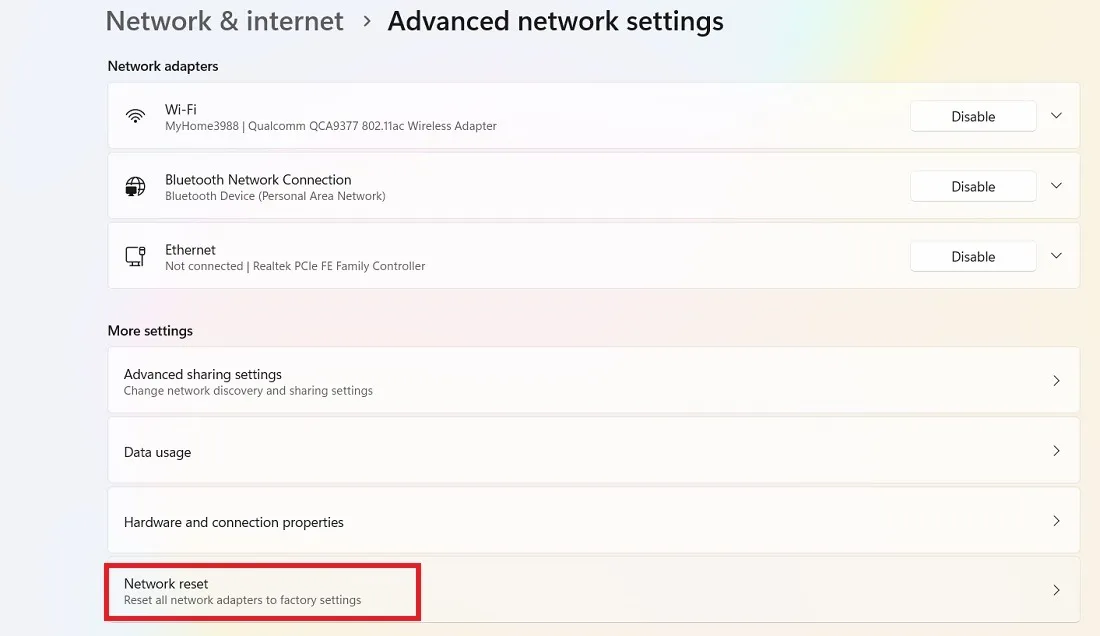
- 「ネットワークのリセット」の横にある「今すぐリセット」ボタンをクリックします。
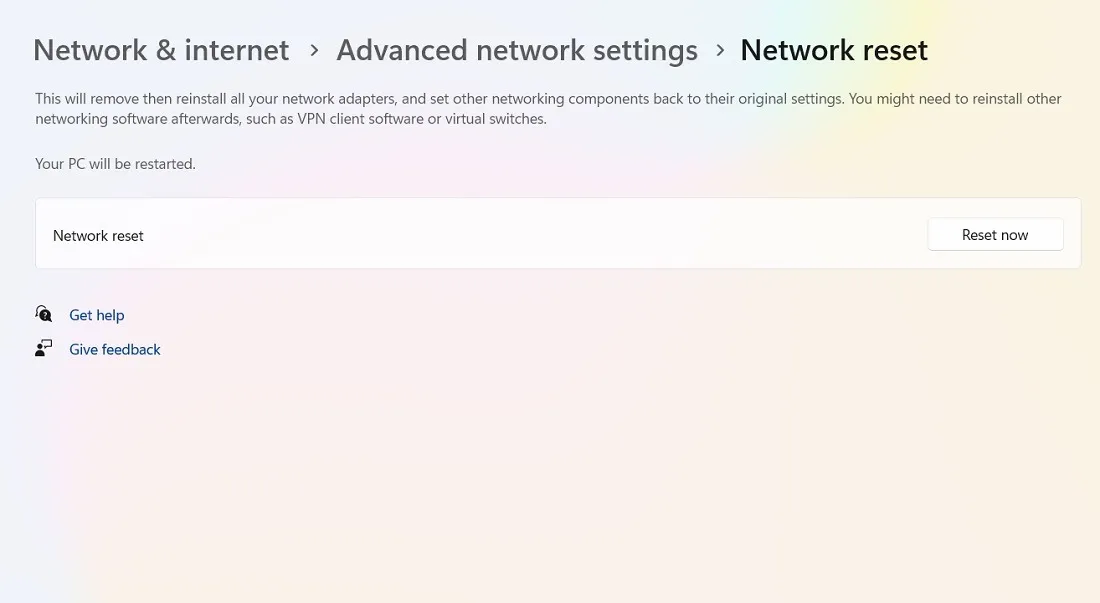
- ポップアップ ウィンドウが表示され、「ネットワーク設定をリセットしてもよろしいですか?」と尋ねられます。「はい」をクリックして確定します。
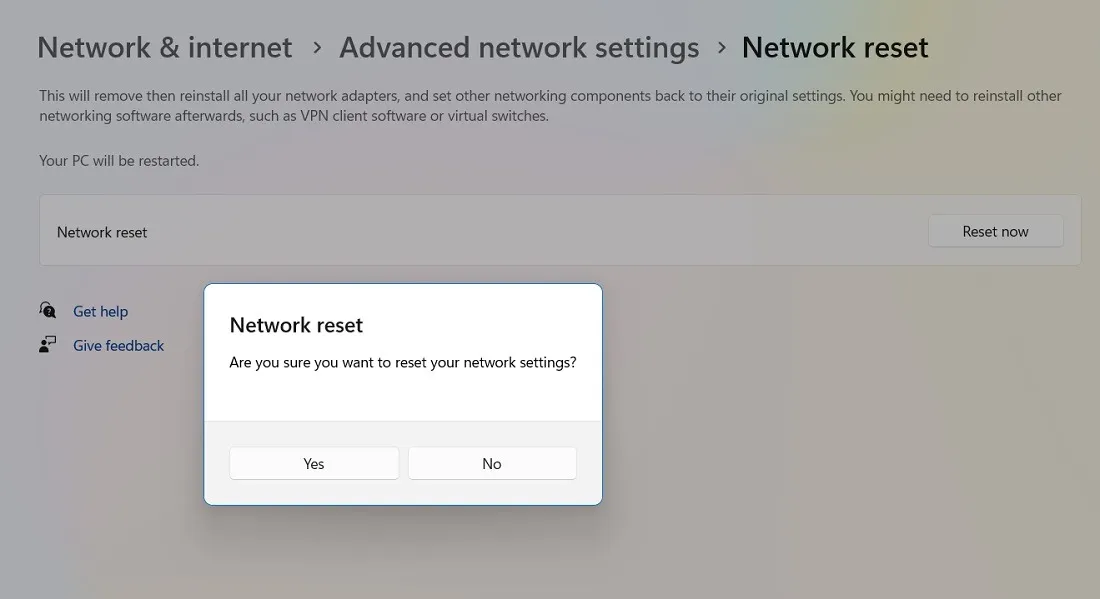
5. ネットワークスタックをやり直す
ネットワーク リセットの直後、Windows では、管理者モードのコマンド プロンプトで一連のコマンドを使用して、ネットワーク スタックをやり直すことができます。基本的に、次のコマンドを続けて使用し、その後に を使用する必要がありますEnter。
ipconfig/release
ipconfig/flushdns
ipconfig/renew
netsh int ip reset
netsh winsock reset
6. ファイアウォールまたはウイルス対策ソフトがネットワーク接続を妨げているかどうかを確認する
非常にまれですが、Windows ファイアウォールまたはウイルス対策ソフトウェアが Wi-Fi 接続をブロックしている場合があります。Wi-Fi ネットワークに必要なアクセス許可を与えると、問題を解決できる可能性があります。
- [スタート] メニューの検索から Windows セキュリティを開きます。
- 「ファイアウォールとネットワーク保護」メニューまで下にスクロールします。「パブリックネットワーク」をクリックします。
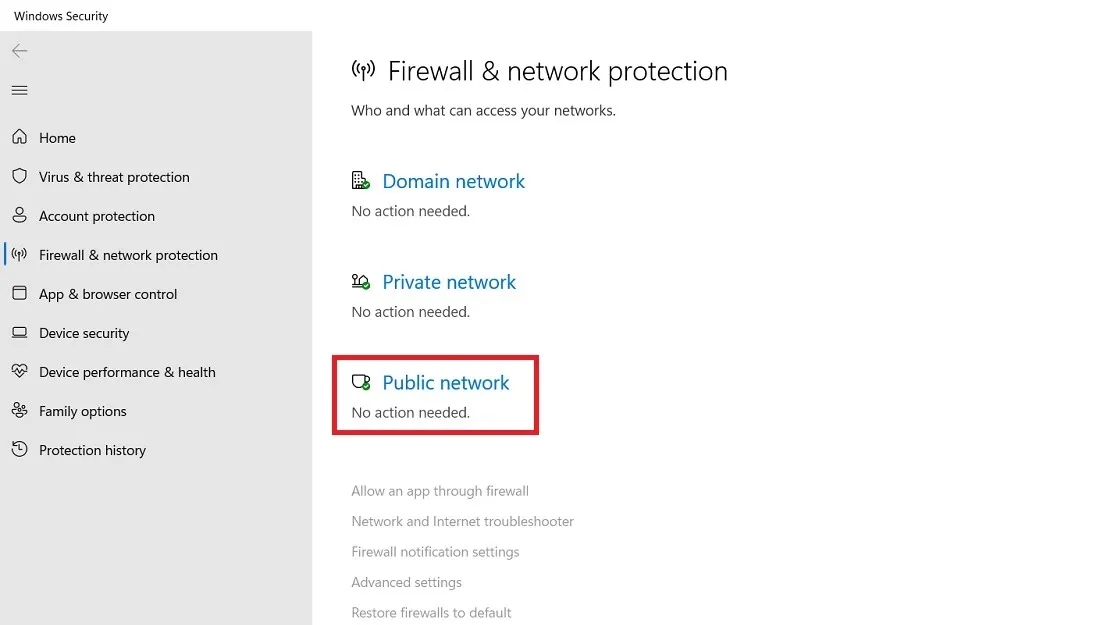
- Wi-Fi ネットワークが「アクティブなパブリック ネットワーク」にリストされているかどうかを確認します。ここに表示されない場合は、Microsoft Defender ファイアウォールがインターネット アクセスをブロックしているか、ルーターに問題があることを意味します。
- これは古い Windows バージョンで発生する可能性のある一時的な問題であり、再起動後に修正する必要があります。それ以外の場合は、ルーターの電源を一度オン/オフにして、ホーム ネットワークが「アクティブなパブリック ネットワーク」に再度表示されるかどうかを確認します。Windows デバイス上のネットワークを「削除」して、再接続することもできます。(方法 1 を参照してください。)
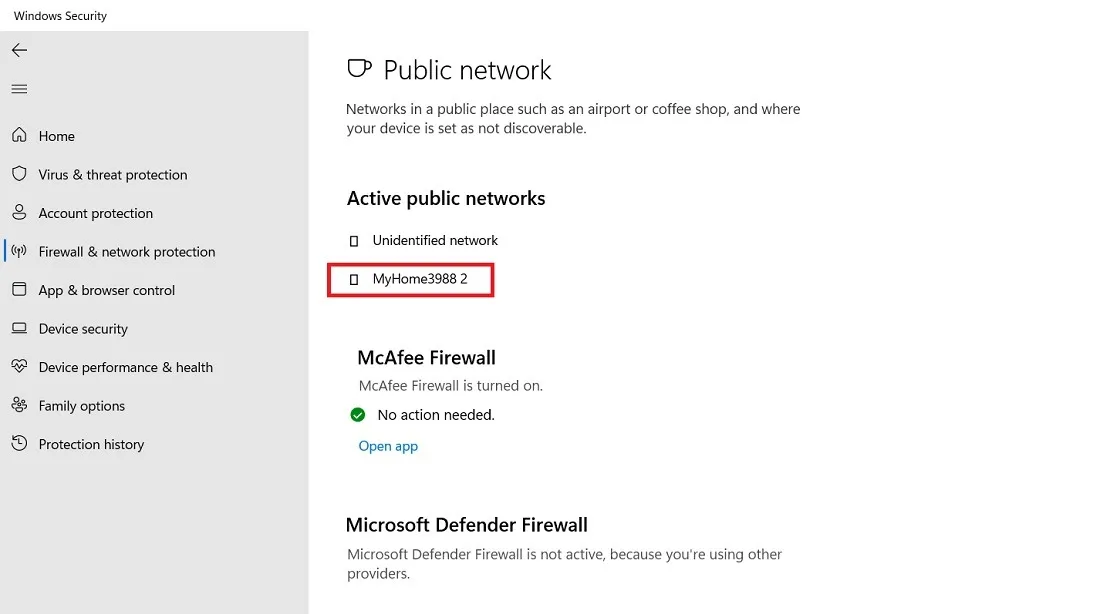
- 外部ファイアウォールを使用している場合は、そのアプリの設定に移動し、問題の Wi-Fi ネットワークを追加/編集/削除します。
- 最後に、外部ウイルス対策が問題の原因であると思われる場合は、コンピュータからアンインストールしてください。
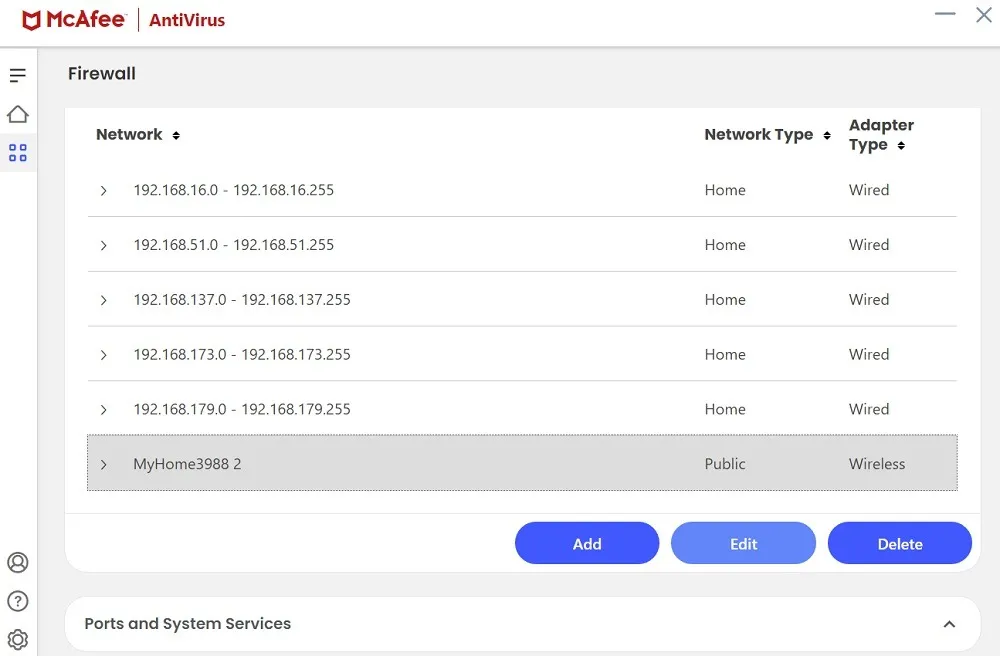
7. ネットワークとインターネットのトラブルシューティング ツールを実行します。
Windows には、デバイスの問題 (ドライバーの不足、アダプターの問題、ルーターの IP アドレスなど) を診断できる、ネットワークとインターネットのトラブルシューティング ツールと呼ばれる強力なユーティリティがあります。これらのギャップを簡単に埋めて、デバイスを再び接続できるようになります。
- 「設定 -> システム -> トラブルシューティング -> その他のトラブルシューティング -> ネットワークとインターネット」に移動します。
- 「実行」をクリックしてトラブルシューティングウィンドウを開きます。画面上の指示に従ってインターネットに接続します。

8. Windows 起動時に VPN を無効にする
Wi-Fi ネットワーク上で VPN を使用していますか? VPN プログラムは Windows スタートアップ フォルダーに自動的にインストールされ、デスクトップにサインインするとすぐにネットワーク Wi-Fi に接続されることがあります。これにより、Wi-Fi 接続が失敗する可能性があります。VPN をオンにする前に、Windows デバイスがローカル インターネットに接続されるまで待つことをお勧めします。
- インストールされている VPN アプリのいずれかの設定セクションに移動します。
- デバイスの電源をオンにすると VPN が自動的に起動するオプションを無効にします。
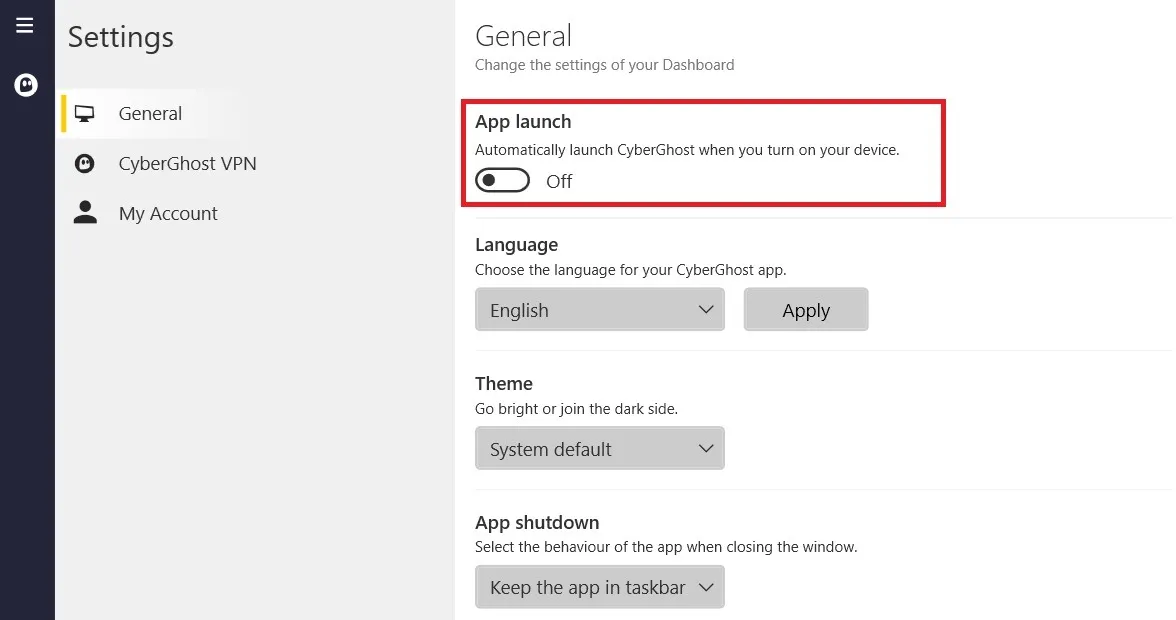
- または、Ctrl+ Alt+を入力してDel「タスク マネージャー」を開き、「スタートアップ アプリ」メニューまで下にスクロールします。
- 右クリックして、スタートアップ メニューから VPN アプリを無効にします。
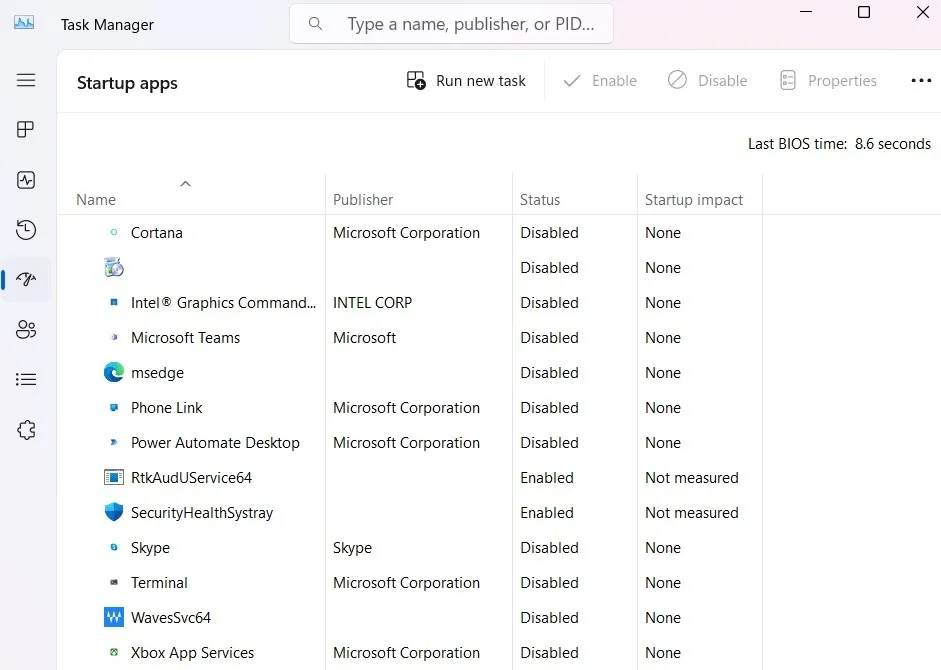
9. IEEE 802.1X イーサネット認証をオフにする
イーサネット ケーブル経由で Wi-Fi を取得している場合は、802.1X を無効にします。802.1X は安全な認証に使用されるプロトコルで、別のサインイン プロンプトが必要になる場合がありますが、接続エラーが発生する可能性もあります。
- 「ネットワークとインターネット」に移動し、イーサネット ケーブルの接続状態を確認します。
- イーサネット接続に「接続済み」ではなく「接続中、アクションが必要です」と表示されている場合は、イーサネット ケーブルが正しく接続されていることを確認してください。Windows デバイスの正しいイーサネット ポートに接続する必要があります。
- 接続の問題が解決しない場合は、「イーサネット」メニューをクリックします。
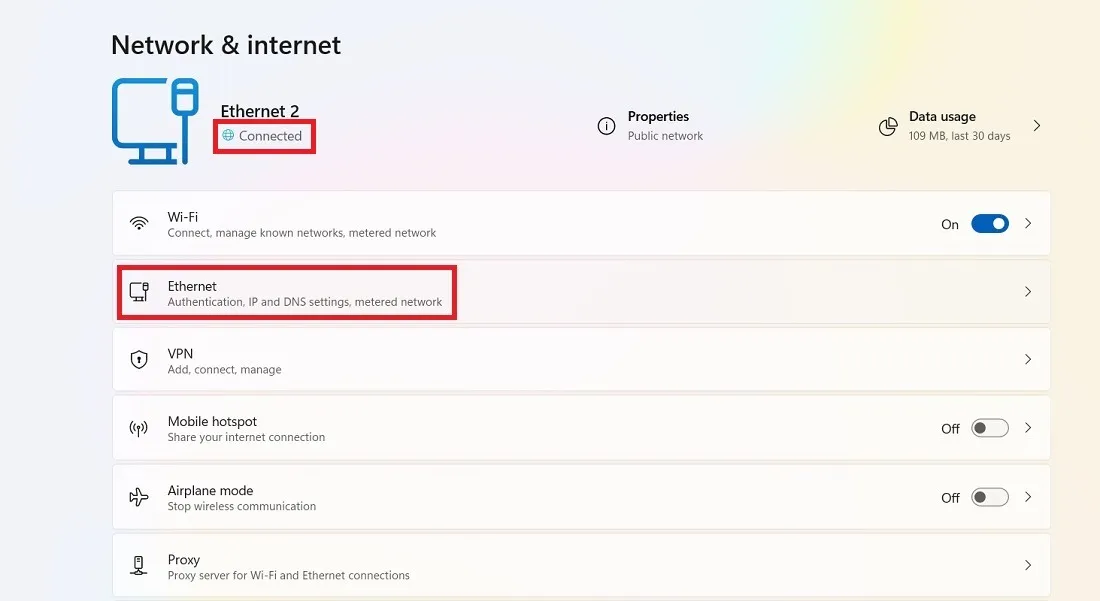
- 「認証設定」の横にある「編集」ボタンをクリックします。
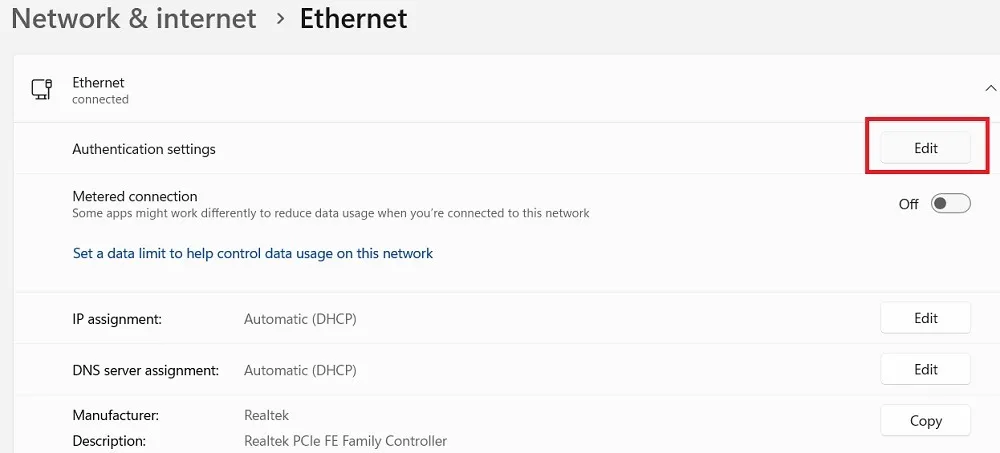
- IEEE 802.1X 認証をオフにして設定を保存し、デバイスを再起動します。
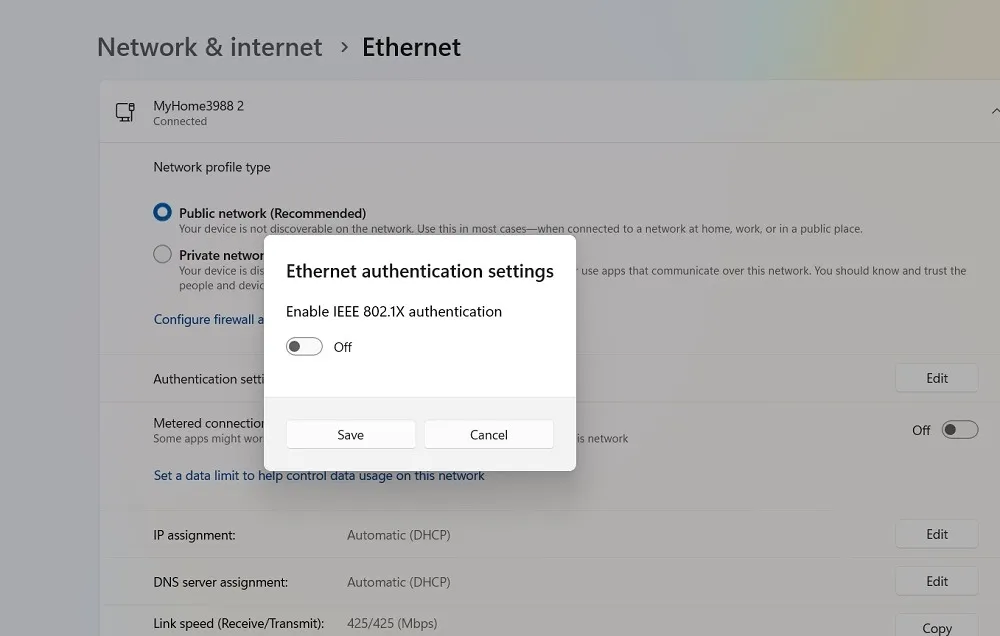
10. BIOS でワイヤレス NIC を再起動します。
マザーボードのメーカーによって BIOS で利用できるオプションが異なるため、これは誰でもできるわけではありませんが、試してみる価値はあります。
- BIOS に入るには、PC の起動中にDel、 F8、 F10、またはキー (メーカーによって異なる場合があります) のいずれかを繰り返し押します。F2Windows が起動した場合は、正しく実行されていないため、再起動して再試行する必要があります。Windows BIOS にアクセスするさまざまな方法について詳しくは、以下をお読みください。
- BIOS に入ったら、「電源管理」、「ワイヤレス」、「ワイヤレス LAN」などのメニューを探します。
- BIOS の「WLAN」オプションのチェックを外すか無効にし、「適用」または「変更を保存」(そのようなオプションがある場合) をクリックして、PC を再起動します。
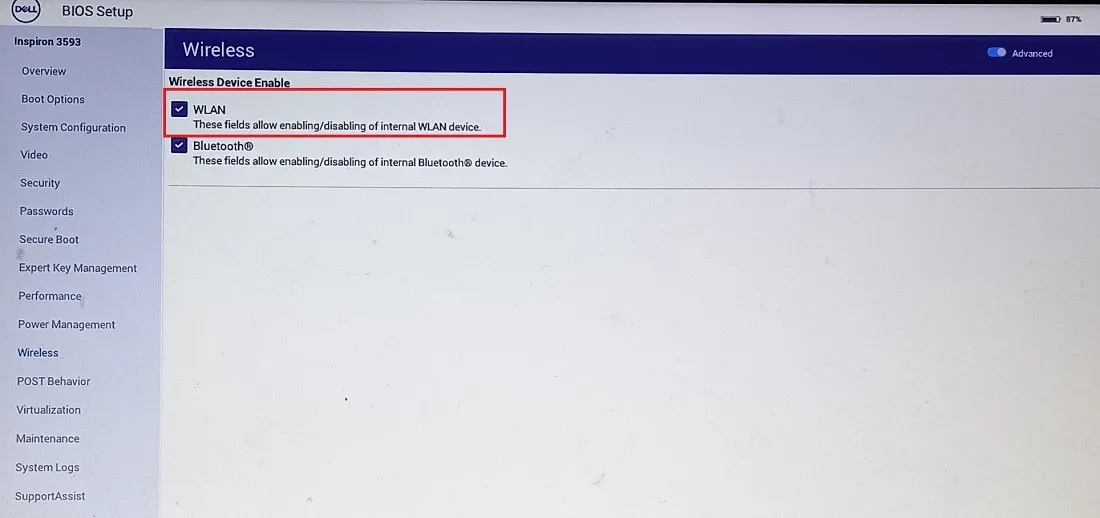
- 再度ログインした後、キーボードの BIOS アクセス キーを再度使用して BIOS 画面に戻り、「WLAN」を再度有効にしてから再起動します。
よくある質問
Wi-Fi が突然機能しなくなるのはなぜですか?
Wi-Fi が突然切断され、原因を特定するのが難しい場合は、Wi-Fi 信号が十分に強くありません。壁やその他の障害物による干渉が発生する可能性があり、単純なネットワークのリセット後でも問題が継続します。Windows デバイスでこれを解決するには、長距離ポータブル Mi-Fi デバイスを使用し、ルーターをラップトップまたは PC のすぐ近くに移動し、PC 上のソフトウェアまたはドライバーを交換することを検討してください。
ラップトップが Wi-Fi を検出しないのはなぜですか?
ラップトップが近くの Wi-Fi 信号をまったく検出できない場合は、ネットワーク アダプターに障害がある可能性があります。この問題は、「ネットワークとインターネット」トラブルシューティング ツールを使用するか、デバイス マネージャーからネットワーク ドライバーを再インストールして更新することで解決できます。
画像クレジット: Unsplash。すべてのスクリーンショットは Sayak Boral によるものです。



コメントを残す