Windows 11でWi-Fiネットワークが表示されない問題を修正する方法
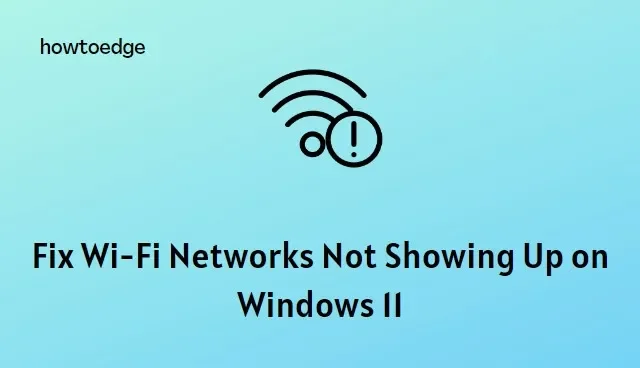
Windows コンピューターでインターネット接続の問題が発生していますか? その場合、利用可能な接続リストに Wi-Fi ネットワークが表示されないことがあります。心配しないで!これは一般的な問題であり、修正する方法は複数あります。この記事では、これらの非表示の Wi-Fi ネットワークを Windows 11 コンピューターに戻すための最も効果的なソリューションについて説明します。
Wi-Fi ネットワークが表示されないのはなぜですか?
トラブルシューティングを開始する前に、Wi-Fi が機能しない理由を知ることが重要です。最も一般的な原因のいくつかを次に示します。
- Wi-Fi アダプターが無効になっているか、動作していません。
- ワイヤレス ルーターが信号をブロードキャストしていません。
- 同じ接続で競合するデバイスが多すぎます。
- Wi-Fi パスワードが正しくありません。
- ワイヤレス設定が正しく構成されていません。
Windows 11で表示されないWi-Fiネットワークを修正する方法
この問題を解決するには、次の手順を使用します。
1. Wi-Fi アダプターを有効にする
Wi-Fi アダプターが有効になっており、正常に動作していることを確認してください。これを行うには、次の手順を実行します。
- コントロール パネルを開き、[ネットワークとインターネット]を選択します。
- 次に、[ネットワークと共有センター] > [アダプター設定の変更]をクリックします。
- Wi-Fi アダプターを右クリックし、[有効にする]を選択します。
Wi-Fi アダプターが有効になっている場合は、ネットワーク診断を実行して、障害のあるドライバーを特定して修復してみてください。これを行うには、Wi-Fi アダプター アイコンを右クリックし、[診断]を選択します。
次に、Windows はそれに影響を与える可能性のある問題をスキャンし、適切な解決策を提供します。利用可能な場合は、[この修正を適用する]をクリックするだけです。
2. Wi-Fi ルーターを確認する
デバイスが有効になっている場合は、Wi-Fi ルーターをチェックして、信号をブロードキャストしていることを確認する必要があります。ルーターをリセットしてみて、それが役立つかどうかを確認してください。他のデバイスがネットワークに接続できるかどうかを確認することもできます。
3. インターネット接続のトラブルシューティング ツールを実行する
Windows には、ネットワークの問題の診断と修正に役立つトラブルシューティング ツールが組み込まれています。インターネット接続のトラブルシューティング ツールにアクセスするには、次の手順に従います。
- Win + Iを押して設定を開きます。
- 次に、右側の[システム] > [トラブルシューティング]に移動します。
- [オプション] の下に、 [その他のトラブルシューティング]というラベルの付いたボタンがあります– クリックします。
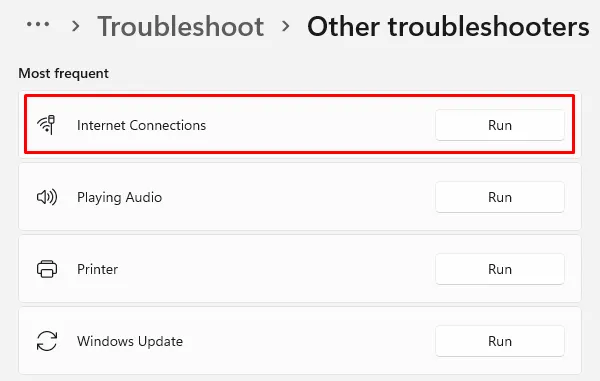
- 次に、 [インターネット接続用に実行]を選択します。
Windows は、存在する可能性のある潜在的な問題のスキャンを開始し、それらを修正するための推奨事項を提供します。Windows の指示に従ってこれらのガイドラインを適用し、接続を再テストして、改善があるかどうかを確認してください。
4. ネットワーク アダプタ ドライバを更新する
JavaScriptを有効にしてください
最近のアップグレード後、Windows に最新のネットワーク ドライバーがインストールされていない可能性があります。アダプタ ドライバの誤動作または不適切な設定も、Wi-Fi 接続の問題を引き起こすことが知られています。最善の方法は、ネットワーク アダプターのドライバーを最新バージョンに更新することです。方法は次のとおりです。
- [スタート] を右クリックし、[デバイス マネージャー]を選択します。
- デバイス マネージャーを開いたら、[ネットワーク アダプター]セクションを展開します。
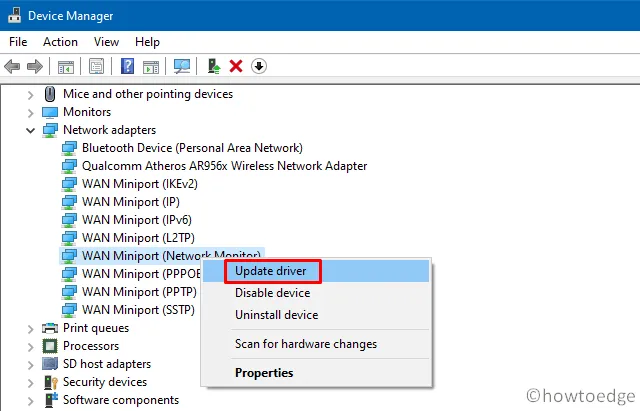
- 次に、Wi-Fi デバイスを右クリックし、[ドライバーの更新]を選択します。
- その後、[自動的にドライバーを検索]をクリックして、Windows が利用可能な新しいドライバーをスキャンし、それに応じてインストールするようにします。
上記の手順を完了したら、[デバイス マネージャー] ウィンドウを閉じて、Wi-Fi オプションが復元されたかどうかを確認します。
5. ネットワーク アダプター デバイスを再インストールします。
Windows 11 でまだ Wi-Fi ネットワークが見つからない場合は、ネットワーク アダプター デバイスを再インストールしてみてください。方法は次のとおりです。
- まず、デバイス マネージャーを開きます。
- [デバイスの管理] ウィンドウで、[ネットワーク アダプター]オプションを展開します。
- 次に、Wi-Fi デバイスを右クリックし、[デバイスのアンインストール]を選択します。
- プロンプトが表示されたら、[アンインストール]をクリックしてアクションを確認します。
デバイスをアンインストールした後、ツールバーの[アクション]に移動し、 [ハードウェア変更のスキャン]を選択して、重要なドライバーを一度に再インストールしながら、失われた接続デバイスを Windows が検出できるようにします。
6.ネットワークのリセットを実行します
- ネットワークをリセットするには、[設定]に移動します。
- 左側にある[ネットワークとインターネット]タブをクリックします。
- 次に、下にスクロールして[高度なネットワーク 設定]を選択します。ここには、すべてのデバイスが一覧表示され、ネットワークを完全にリセットするオプションも表示されます。
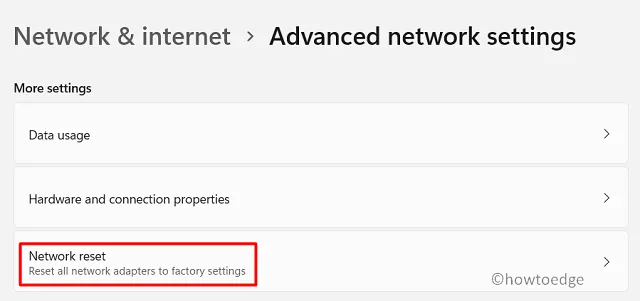
- [その他の設定]セクションで、[ネットワークのリセット]オプションをクリックします。
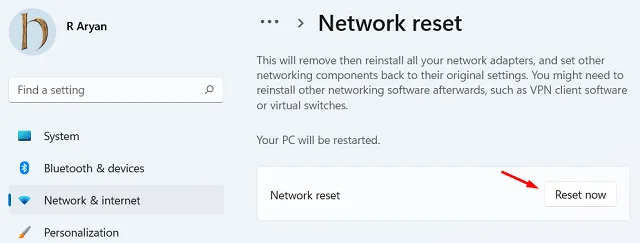
- 次に、[今すぐリセット]をクリックし、 [はい]をクリックしてアクションを確認します。
リセットすると、Wi-Fi接続が復元されたことがわかります。ただし、後で他のネットワーク デバイスとソフトウェアを再インストールして再構成する必要がある可能性があります。
7. Windows Update を確認する
Wi-Fi 接続を復元するための最後の手段は、Windows の更新プログラムを確認することです。Microsoft は、さまざまな問題の修正を含むオペレーティング システムのパッチと更新プログラムを定期的にリリースしているため、常に最新バージョンの Windows を実行していることを確認することをお勧めします。
利用可能なアップデートがあるかどうかを確認するには、[設定] に移動し、[Windows Update] オプションをクリックします。
保留中の更新がある場合は、ここに一覧表示されます。利用可能なすべての更新プログラムをダウンロードしてインストールし、コンピューターを再起動して、問題が解決するかどうかを確認してください。
これらの解決策のいずれもうまくいかない場合は、デバイスの製造元または地域の IT 専門家に問い合わせることをお勧めします。彼らは問題を診断し、それを修正するための最良の解決策を提供することができます.
よくある質問
1. Windows 11 で Wi-Fi 接続を修正するにはどうすればよいですか?
まず、ルーターが正しく接続され、電源が入っていることを確認します。次に、Windows 11 の [ネットワーク設定] メニューを開き、[ネットワーク アダプター] を選択します。「アダプター設定の変更」オプションを選択し、Wi-Fi 接続を選択します。エラーがある場合は、[診断] をクリックし、表示される指示に従います。問題が解決しない場合は、インターネット サービス プロバイダーにお問い合わせください。
2. Wi-Fi はインターネットなしで動作しますか?
いいえ、Wi-Fi が機能するにはインターネット接続が必要です。これは、デバイスとインターネットの間でデータを送信する、ワイヤレスで接続されたネットワークです。インターネットがなければ、Wi-Fi は機能しません。
3. ルーターなしで WiFi を使用できますか?
いいえ、Wi-Fi にアクセスするにはルーターが必要です。ルーターは、インターネット サービス プロバイダーのネットワークをホーム ネットワークに接続するデバイスです。ルーターを使用すると、インターネットにアクセスして、家の他のデバイスとのローカル エリア ネットワークを作成することもできます。
ただし、すでにモデムをお持ちの場合は、追加のルーターを購入する必要はありません。ほとんどのモデムはルーターとしても機能します。
4. モデムとルーターの違いは何ですか?
モデムは、インターネット サービス プロバイダーのネットワークに直接接続するデバイスです。ルーターは、モデムをホーム ネットワークに接続するデバイスであり、家の他のデバイスからインターネットにアクセスできるようにします。また、ルーターはローカル エリア ネットワークを作成し、自宅の他のコンピューターとファイルやデバイスを共有できるようにします。


コメントを残す