Windows 11でWerFault.exeエラーを修正する方法
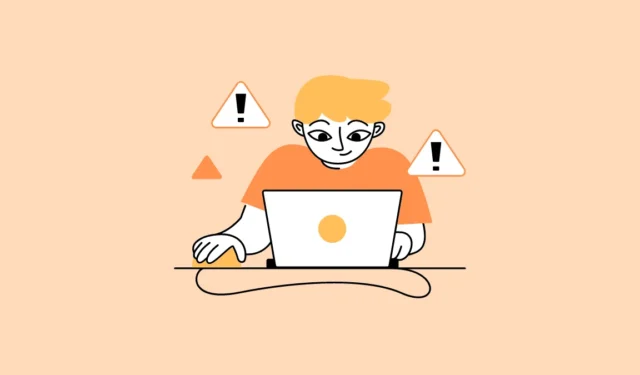
WerFault.exe は、Windows 10 以降、システム リソースの 100% を占有し、そこに無期限に留まることで Windows コンピューターを悩ませてきました。Microsoft が Windows 11 でその根本原因を未だに修正できていないのは残念です。Windows 11 は設計と処理において間違いなく進歩しています。
幸いなことに、WerFault.exe エラーは詳細に文書化されており、問題を解決するために使用できる試行済みの方法がいくつかあります。それでは、いきましょう!
WerFault.exe プロセスとは何ですか? マルウェアですか?
WerFault.exe は、Windows エラー報告サービスの重要な部分です。これは、アプリケーションのクラッシュ、障害、その他の問題に関する情報をコンピュータが送信するのに役立ち、Microsoft が解決策を見つけるのに役立ちます。
通常、このプロセスはクラッシュまたは障害が発生するとアクティブ化され、クラッシュの原因に関する調査が完了すると自動的にシャットダウンされます。ただし、場合によってはそうではなく、プロセスがコンピューターの利用可能なリソースをすべて占有し始めることがあります。
プロセス自体はマルウェアではありませんが、リソース使用率が高くなるのは、マルウェアの侵入 (マルウェアが正規のシステム プロセスを装ったり、その動作を妨害したりする場合があります)、システム ファイルの破損または破損、あるいは OS の古いバージョンが原因である可能性があります。 。
1. コンピュータを再起動します
PC を再起動することは、非常に初歩的なこと、または不要なことのように思えるかもしれません。ただし、更新に問題があった可能性や、サードパーティのサービス/ソフトウェアが問題を引き起こしている可能性があり、単純な再起動で解決できる場合があります。
ラップトップ コンピューターをお使いの場合は、Powerボタンを押したままにしてコンピューターを強制的にシャットダウンします。数秒待ってから、もう一度電源を入れます。
デスクトップ コンピュータをお使いの場合は、CPU ユニットの物理的な電源ボタンを押すか、プラグを抜いて新たに起動することができます。
2. ドライバーを更新するかドライバーをロールバックする
最近更新されたドライバーがある場合は、以前のバージョンにロールバックすると、問題は解消されるはずです。それ以外の場合、ドライバーが古い場合は、各ドライバーが手動で最新であることを確認する必要があります。
これを行うには、スタート メニューを開き、「スタート」メニューを入力してDevice Manager検索します。次に、検索結果から「デバイス マネージャー」タイルをクリックして開きます。
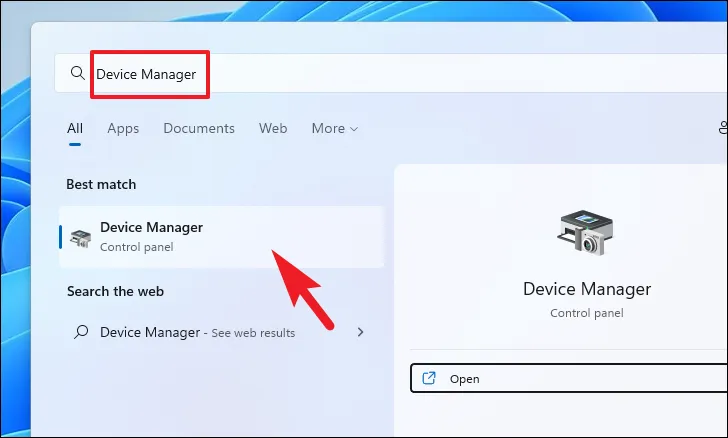
ドライバーをロールバックするためにここにいる場合は、最近ドライバーを更新したコンポーネント カテゴリを見つけて、それをダブルクリックしてセクションを展開します。次に、コンポーネントをダブルクリックしてプロパティを開きます。これにより、画面上に別のウィンドウが開きます。
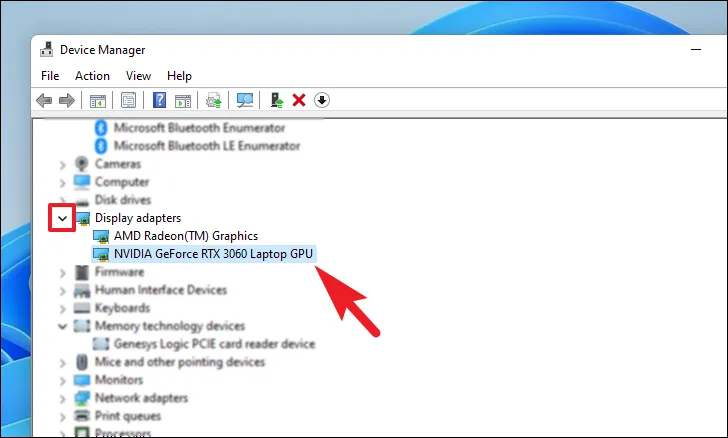
その後、プロパティウィンドウから「ドライバー」タブをクリックします。次に、[ドライバーをロールバック] ボタンをクリックして、最近のアップデートをロールバックします。ボタンがグレー表示になっている場合、ドライバーは最近更新されていないため、ロールバックできません。
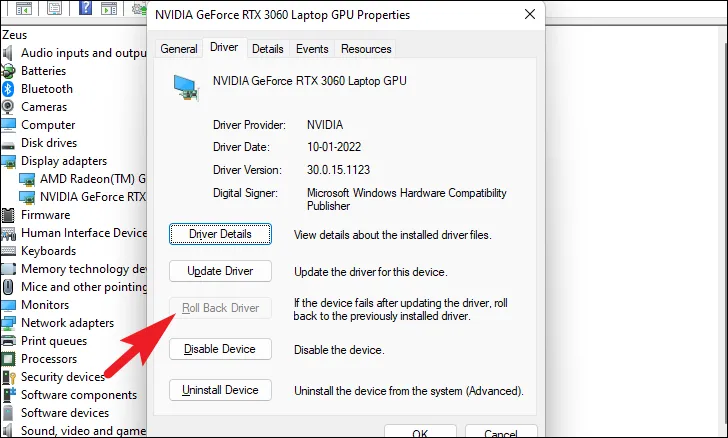
ドライバーを更新する場合は、コンポーネントのプロパティ ウィンドウで [ドライバーの更新] ボタンをクリックします。これにより、画面上に別のウィンドウが開きます。
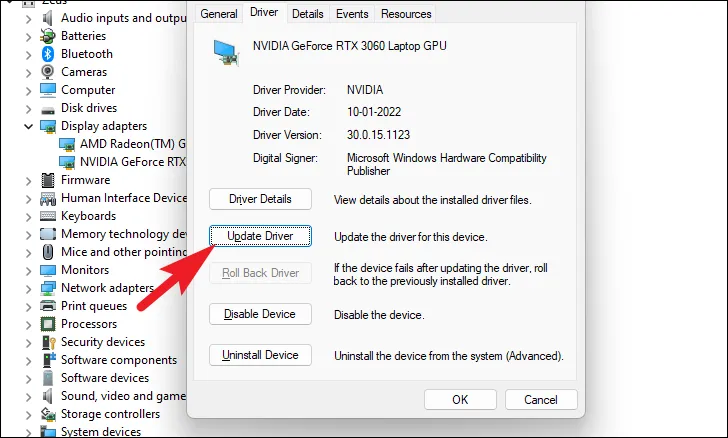
その後、[ドライバーの更新] ウィンドウで [ドライバーを自動的に検索] をクリックして、Windows がサーバー上のドライバーを検索できるようにします。それ以外の場合、マシン上で利用可能な最新のドライバーがすでにある場合は、[コンピューターを参照してドライバーを検索する] オプションをクリックし、ファイル エクスプローラーを使用してファイルを参照します。
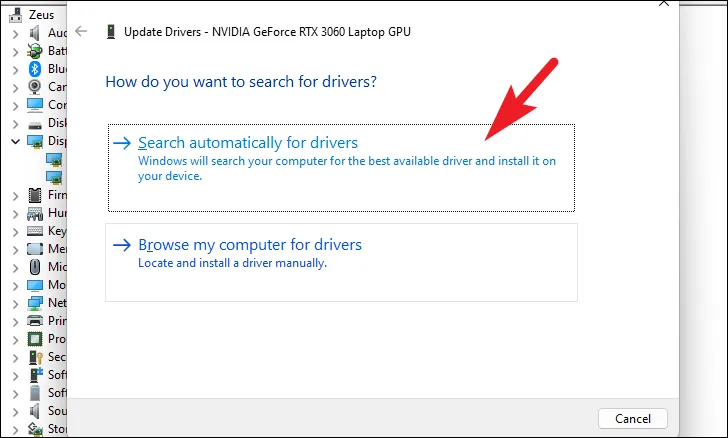
3. Windowsをアップデートする
ほとんどの問題を解決するための最も基本的かつ効果的な方法の 1 つは、システムが最新であることを確認することです。
まず、スタートメニューに移動し、「設定」タイルをクリックします。
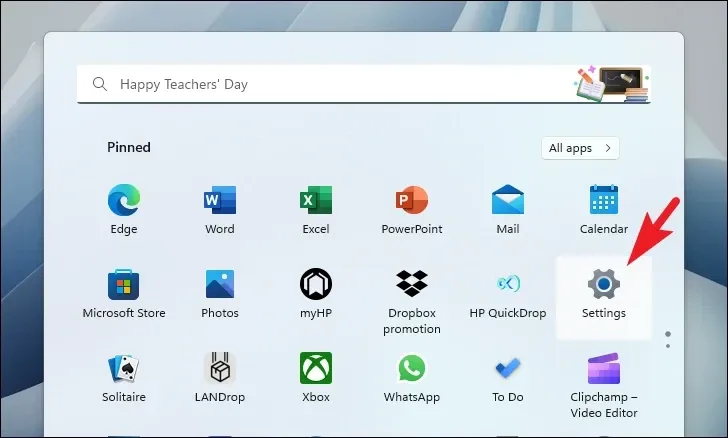
その後、左側のサイドバーから「Windows Update」タイルをクリックして続行します。
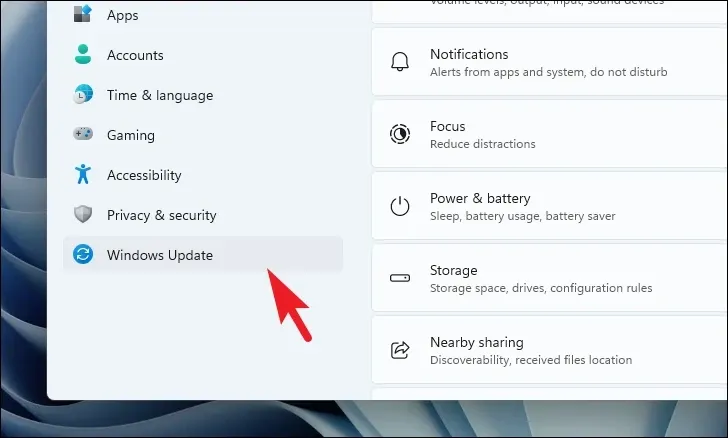
次に、ウィンドウの右側のセクションで [アップデートを確認] ボタンをクリックします。それ以外の場合は、[ダウンロードとインストール] ボタンをクリックしてアップデートをダウンロードします。アップデートがインストールされたら、[今すぐ再起動] をクリックしてコンピュータを再起動し、変更を適用します。
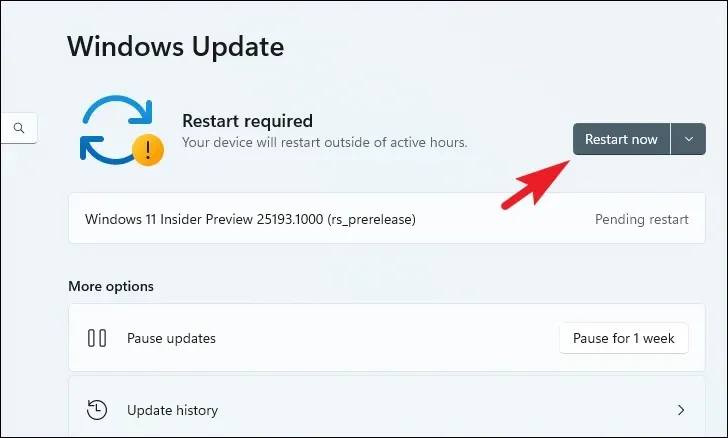
4. システムスキャンを実行する
フル システム スキャンでは、システムにマルウェアやウイルスがないかチェックします。通常、Windows はこれを自動的に行います。ただし、PC でディープ スキャンを実行しても問題はありません。サードパーティのウイルス対策ソフトウェアがインストールされている場合は、ソフトウェアの手順に従ってスキャンを実行します。ただし、このガイドでは、Windows Defender (Windows のデフォルトのセキュリティ システム) を使用してスキャンを実行します。
フル スキャンを実行するには、[スタート] メニューに移動し、メニューに「セキュリティ」と入力して検索を実行します。その後、検索結果から「Windows セキュリティ」タイルをクリックして先に進みます。

次に、ページの右側の「現在の脅威」セクションの下にある「スキャン オプション」ボタンをクリックします。
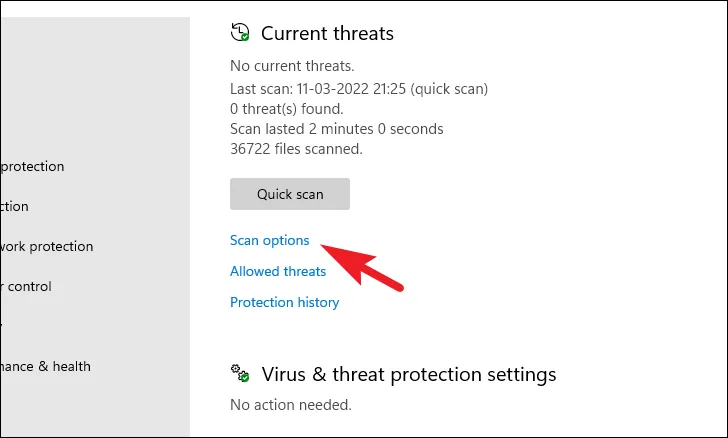
次に、次のページで、「Microsoft Defender ウイルス対策」スキャンの前にあるラジオ ボタンをクリックし、ページの下部にある [今すぐスキャン] ボタンをクリックして続行します。
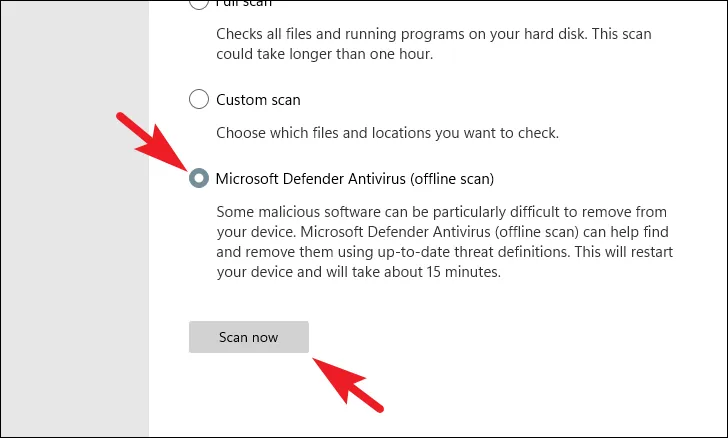
スキャンを完了し、システム上のマルウェアやウイルスを検出するために、PC が一度シャットダウンして再起動されることがあります。
5.CHKDSKを実行する
CHKDSK スキャンは、ハードディスクに物理的な不良セクタや論理的なエラーがないかチェックします。これは、「WerFault.exe」エラーの原因となっている可能性のある二次記憶装置の問題を特定するのに役立ちます。
まず、[スタート] メニューに移動し、「ターミナル」と入力して検索を実行します。その後、「ターミナル」タイルを右クリックし、「管理者として実行」オプションを選択して続行します。

次に、管理者アカウントでログインしていない場合は、UAC 画面で管理者の資格情報を入力します。それ以外の場合は、「はい」ボタンをクリックして続行します。
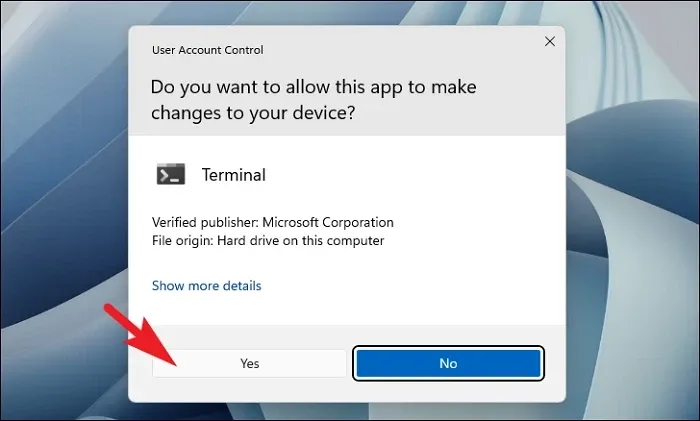
その後、山形 (下向き矢印) をクリックし、「コマンド プロンプト」オプションを選択して続行します。これにより、別のタブでコマンド プロンプトが開きます。
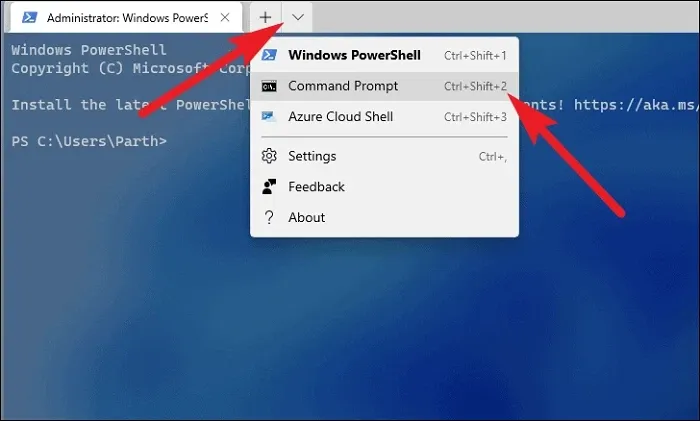
次に、以下のコマンドを入力するかコピーして貼り付け、Enterキーボードを押してコマンドを実行します。
chkdsk /f
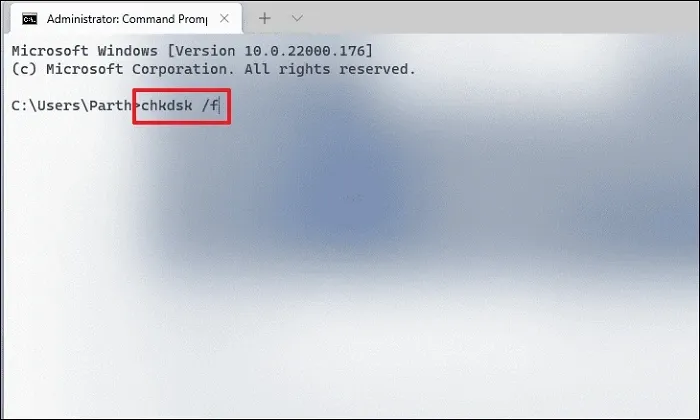
その後、Yキーを押して、次回 PC を起動するときにスキャンが開始されるようにスケジュールします。
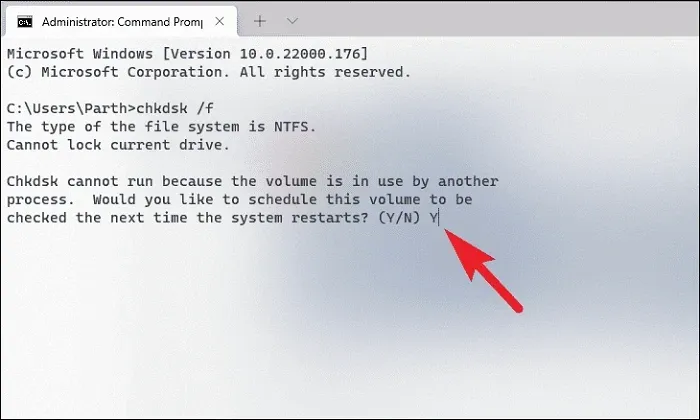
6. SFC と DISM を実行する
展開イメージのサービスと管理のスキャンは、現在 PC 上にある他のシステム ファイルとともに、デバイスにインストールされている既存のオペレーティング システム ファイルをチェックして修復します。これにより、多くのユーザーの問題が解決されることが知られています。
[スタート] メニューに移動し、「ターミナル」と入力して検索します。次に、「ターミナル」タイルを右クリックし、コンテキスト メニューから「管理者として実行」オプションを選択して続行します。
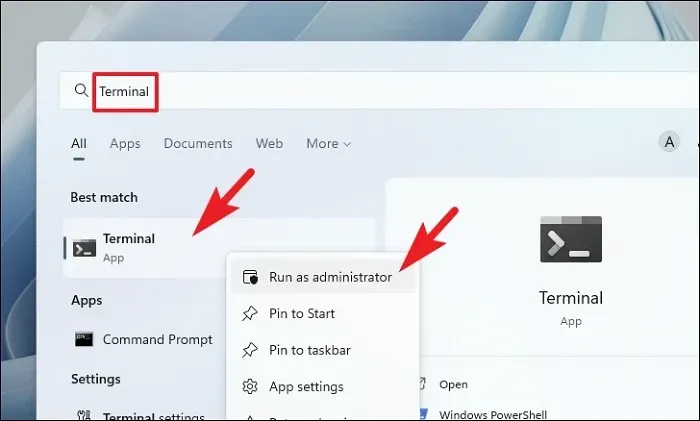
次に、管理者アカウントでログインしていない場合は、管理者アカウントの資格情報を入力します。それ以外の場合は、「はい」ボタンをクリックして続行します。
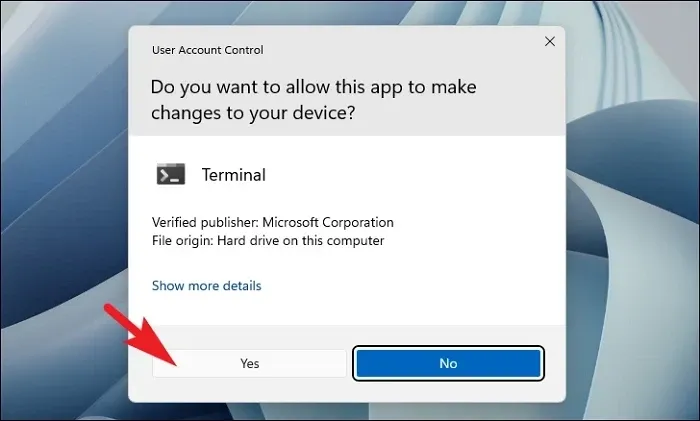
その後、「山形」(下向き矢印)アイコンをクリックし、「コマンド プロンプト」オプションを選択します。
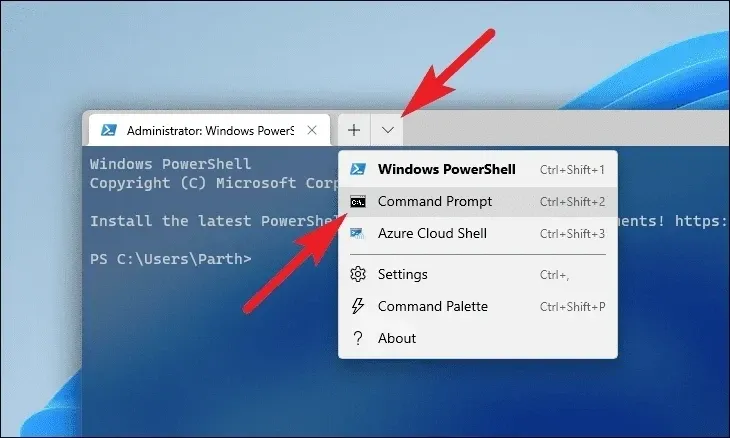
次に、以下のコマンドを入力するかコピーして貼り付けて、Enterキーボードを押します。これにより、デバイスに現在インストールされている OS イメージが復元されます。
DISM/ Online/Cleanup-Image/RestoreHealth
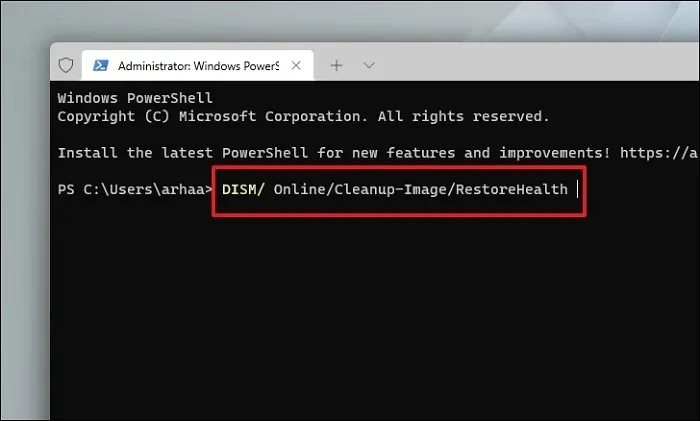
完了したら、次のコマンドを入力するかコピーして貼り付けて、PC 上のシステム ファイルを確認して修復します。SFC は、PC 上の破損したファイルを見つけて回復するのに役立つ Microsoft の無料ツールです。
SFC/ scannow
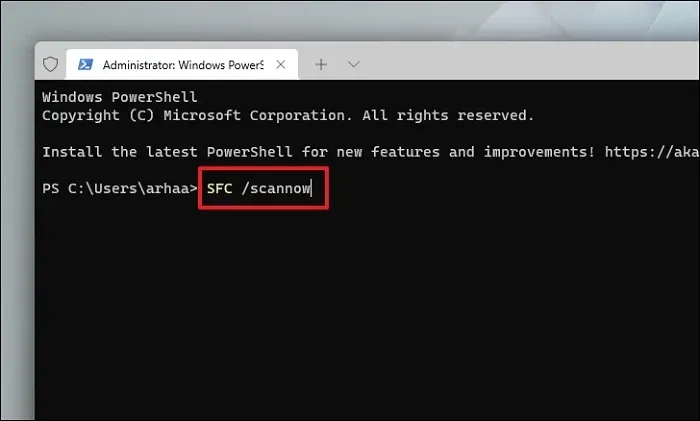
スキャンが成功したら、PC を再起動し、この方法で問題が解決したかどうかを確認します。
7. Windows メモリ診断を実行する
Windows メモリ診断ツールは、コンピュータにインストールされている RAM モジュールの問題を診断して見つけるのに役立ちます。問題がハードウェアベースの場合、これは問題を正確に特定するのに役立ちます。
[スタート] メニューに移動し、「検索」と入力してMemory Diagnostic検索を実行します。その後、検索結果から「Windows メモリ診断」タイルをクリックして先に進みます。
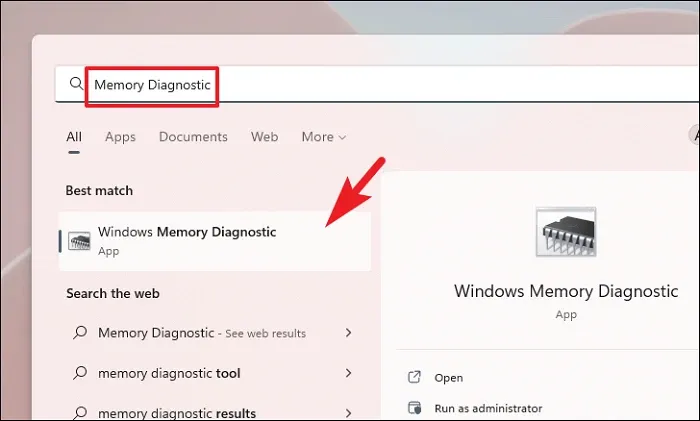
次に、[今すぐ再起動して問題を確認する] オプションをクリックして、PC をすぐに再起動します。それ以外の場合は、これらのチェックをいつ実行しても問題ないかに応じて、[次回コンピュータを起動するときに問題がないかチェックする] オプションをクリックします。
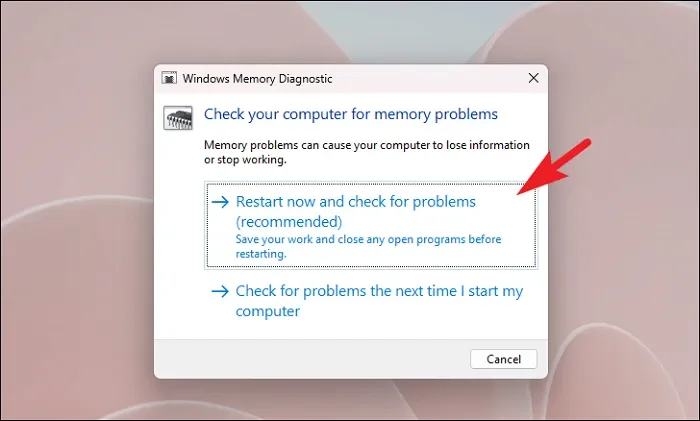
8.クリーンブートを実行する
サードパーティのソフトウェア/サービスがシステムに干渉し、このエラーが発生することがよくあります。したがって、クリーン ブートでシステムを起動すると、問題の背後にある実際の原因がサードパーティのソフトウェア/サービスであるかどうかを判断するのに役立ちます。
まず、キーボードのWindows+キーを同時に押して、ファイル名を指定して実行ユーティリティを表示します。R次に、キーボードを入力しmsconfigて押して続行します。Enter
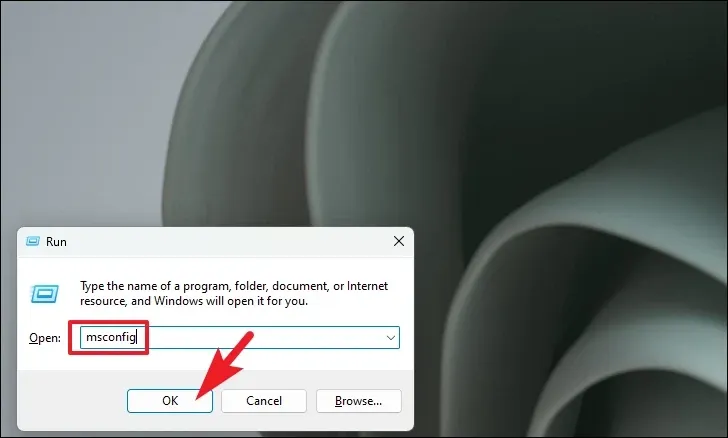
次に、「全般」タブをクリックし、「選択的起動」オプションを選択します。その後、「システムサービスをロードする」オプションをチェックします。
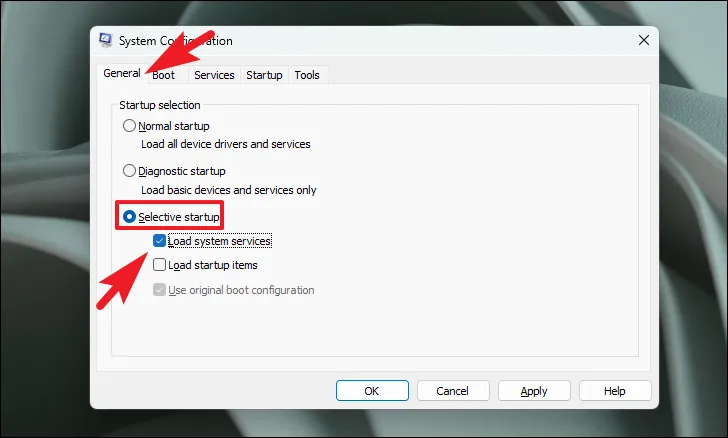
次に、[サービス] タブに移動し、[Microsoft サービスをすべて非表示にする] チェックボックスをオンにして、[すべて無効にする] をクリックします。
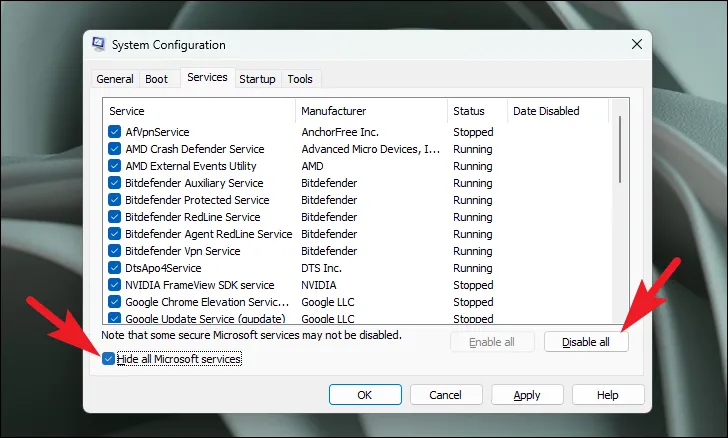
最後に、「適用」ボタンと「OK」ボタンをクリックして変更を保存し、ウィンドウを閉じます。
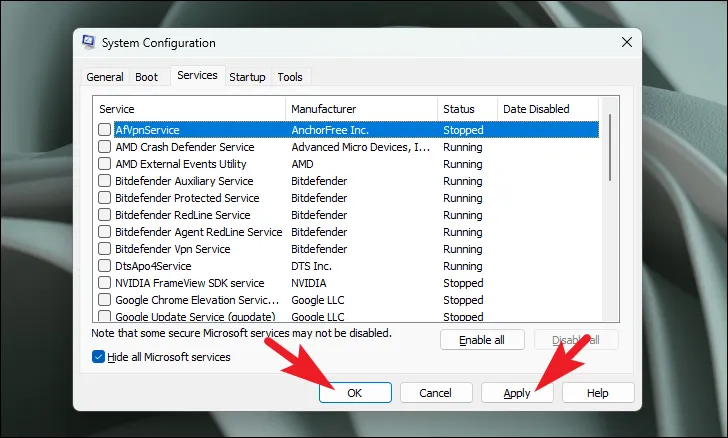
ここで、PC を再起動し、エラーが継続するかどうかを確認します。そうでない場合は、サードパーティ サービスの 1 つが原因です。サービスとスタートアップ項目を 1 つずつ有効にして、それらを見つける必要があります。
9. システム復元ポイントへのロールバック
この問題が発生していなかったときにシステムの復元ポイントを作成していた場合は、簡単にその復元ポイントにロールバックできます。ただし、復元ポイント以降のデータはすべて失われることに注意してください。
[スタート] メニューを開き、「Control」と入力します。次に、検索結果から「コントロール パネル」タイルをクリックします。
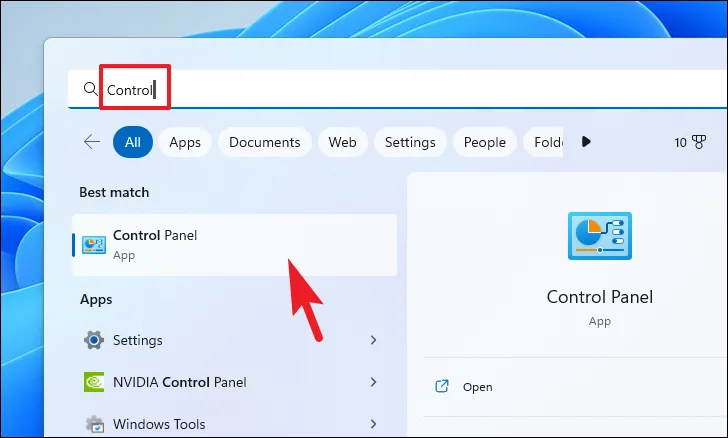
その後、アイコンのグリッドから「回復」タイルを見つけてクリックします。
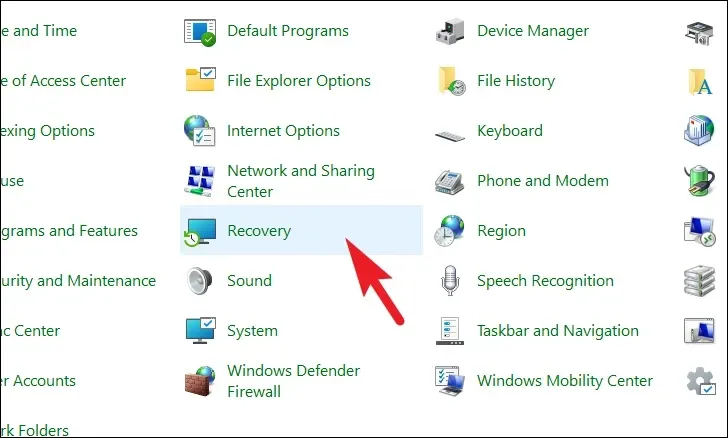
次に、リストから「システムの復元を開く」オプションをクリックします。これにより、画面上に別のウィンドウが開きます。
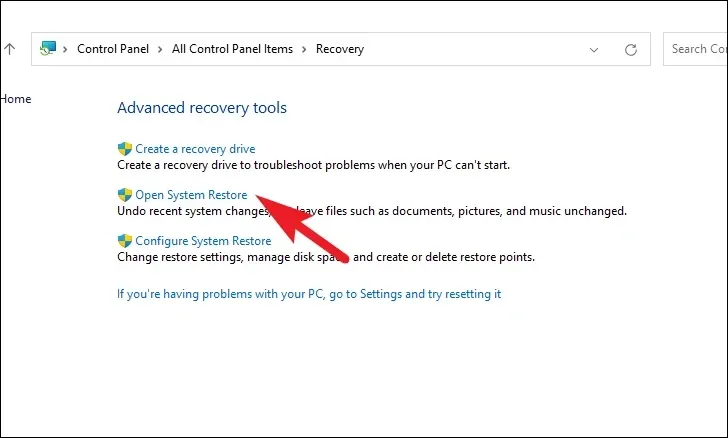
別途開いたウィンドウで「次へ」ボタンをクリックしてください。
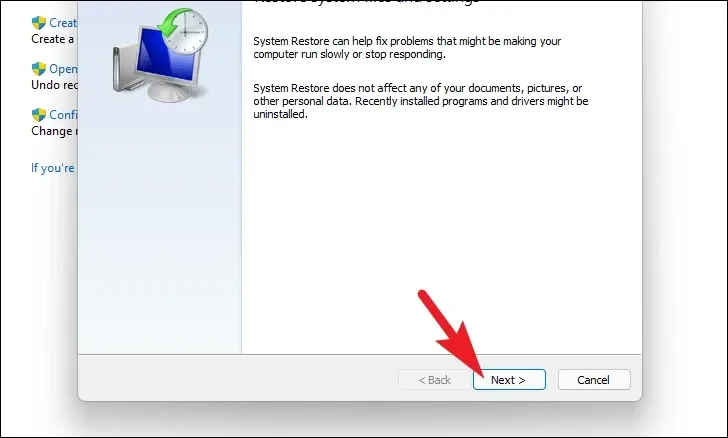
作成されたすべてのシステム復元ポイントが画面にリストされます。目的のものをクリックして選択し、「次へ」ボタンをクリックしてロールバック プロセスを開始します。
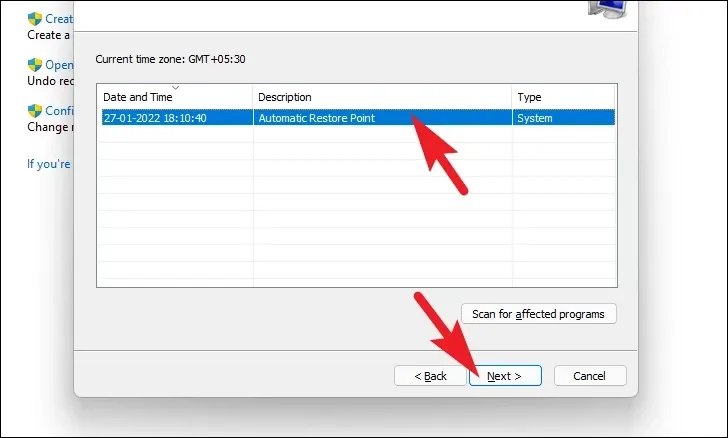
次に、ロールバックが影響するドライブのリストが、作成された復元ポイントのタイムスタンプとともに表示されます。影響を受けるプログラムを確認することもできます。「影響を受けるプログラムをスキャン」ボタンをクリックします。新しいウィンドウが画面に表示されます。
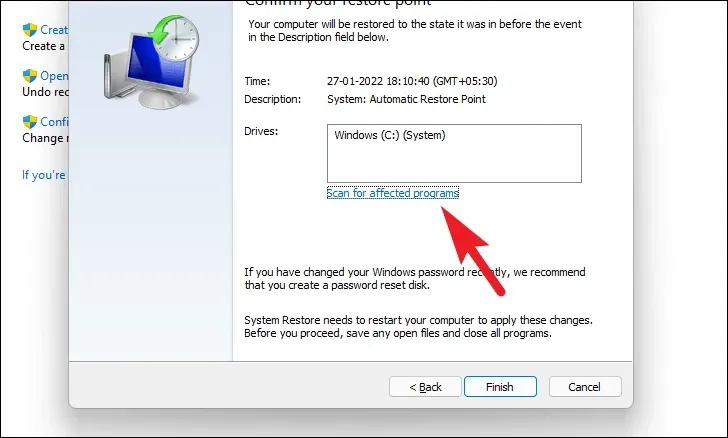
新しいウィンドウで、削除されるプログラムと復元されるプログラムを表示できます (テスト PC では影響を受けるプログラムがないため、以下のスクリーンショットのリストは空です)。「閉じる」ボタンをクリックして、前のウィンドウに移動します。
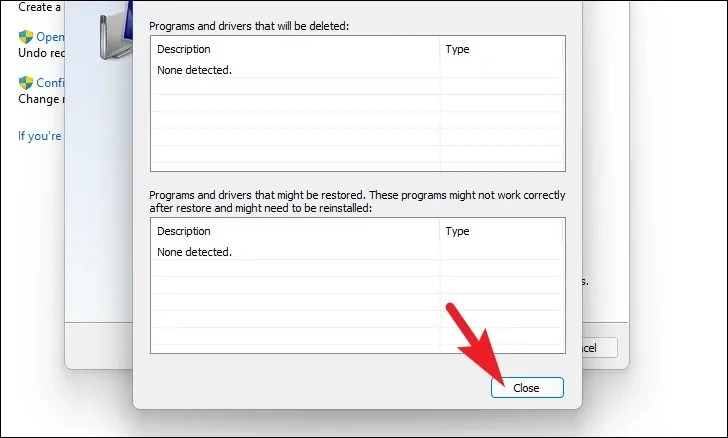
最後に、「完了」ボタンをクリックしてロールバックプロセスを開始します。
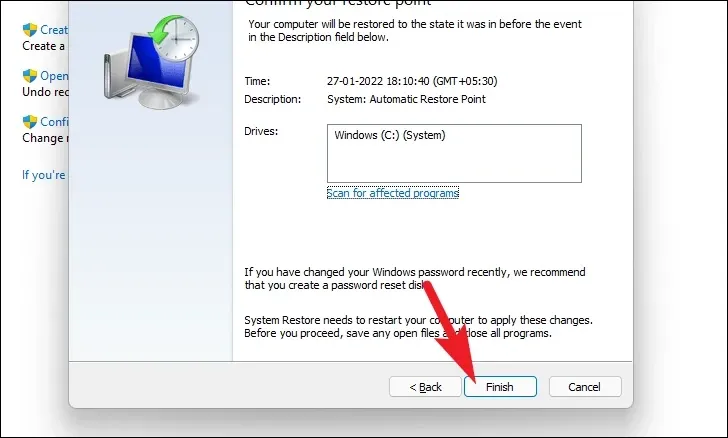
10. WerFault.exeを無効にする
コンピュータ上のサービスをオフにするのは非常に簡単な作業です。ただし、このサービスはエラー報告において重要な役割を果たすため、この修正は最後の手段として使用する必要があります。可能であれば、これを試す前に PC をリセットしてみてください (次の方法です)。
まず、スタート メニューに移動し、「サービス」と入力します。次に、検索結果から「サービス」タイルをクリックして続行します。
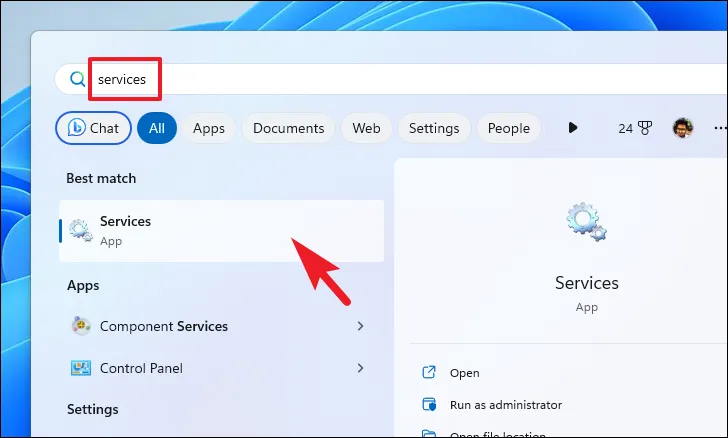
その後、手動で検索するかWキーボードのキーをタップしてアルファベットから始まるサービスにジャンプし、「Windows エラー報告サービス」を見つけます。次に、それを右クリックし、メニューから「プロパティ」を選択します。これにより、コンピュータ上に別のウィンドウが開きます。
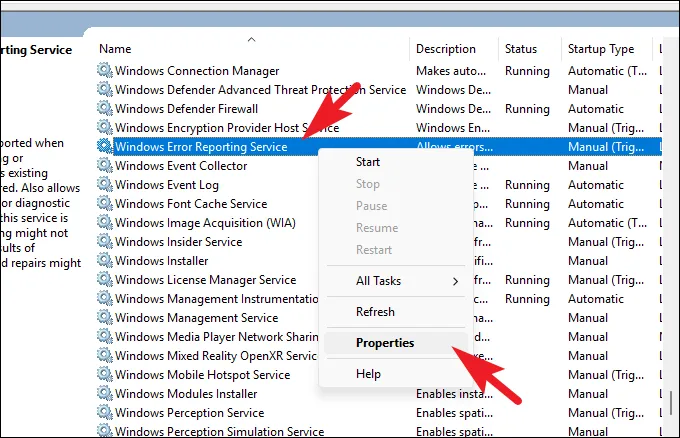
[プロパティ] ウィンドウで、[スタートアップ] ドロップダウンをクリックし、[無効] オプションを選択します。次に、「適用」ボタンと「OK」ボタンをクリックして変更を保存します。
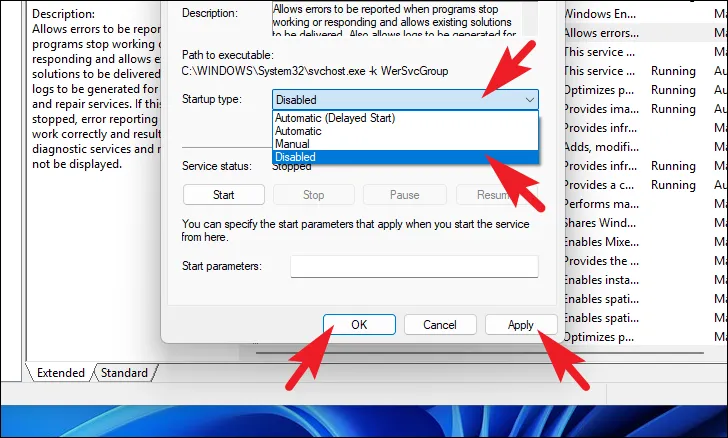
11. PCをリセットする
どの方法もうまくいかなかった場合は、大きな武器を持ち出すときが来ました。PC をリセットすると、個人用のファイルやフォルダーはそのままで、Windows が完全に再インストールされます。
PC をリセットするには、[スタート] メニューから [設定] アプリに移動します。
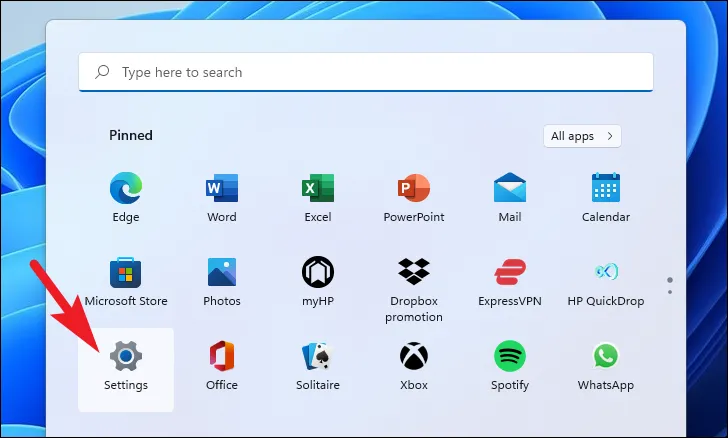
その後、設定ウィンドウの左側のサイドバーから「システム」タブを選択していることを確認してください。

次に、ウィンドウの右側のセクションから下にスクロールして、「回復」タイルを見つけてクリックします。
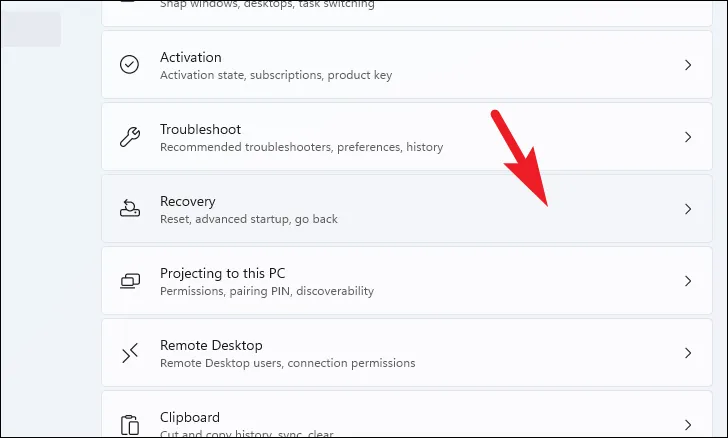
次に、「回復オプション」セクションの下にある「この PC をリセット」タイルを見つけて、タイルの右端にある「PC をリセット」ボタンをクリックします。別のウィンドウが開きます。
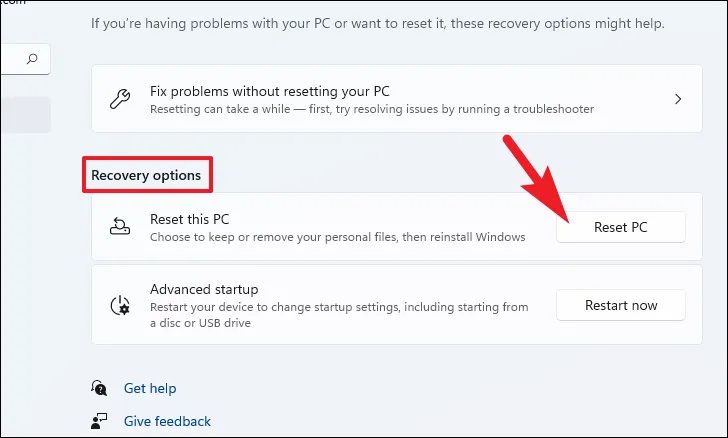
表示される別の [この PC をリセット] ウィンドウには、[ファイルを保持する] と [すべて削除する] の 2 つのオプションがあります。[ファイルを保持する] をクリックして選択すると、個人用のファイルとフォルダーはそのままで、システム設定とアプリが最初から最初の状態に戻ります。

次の画面では、マシンにオペレーティング システムを再インストールする方法を選択する必要があります。システムにすでに存在するコピーに問題がある可能性があるため、「クラウドダウンロード」オプションをクリックすることをお勧めします。
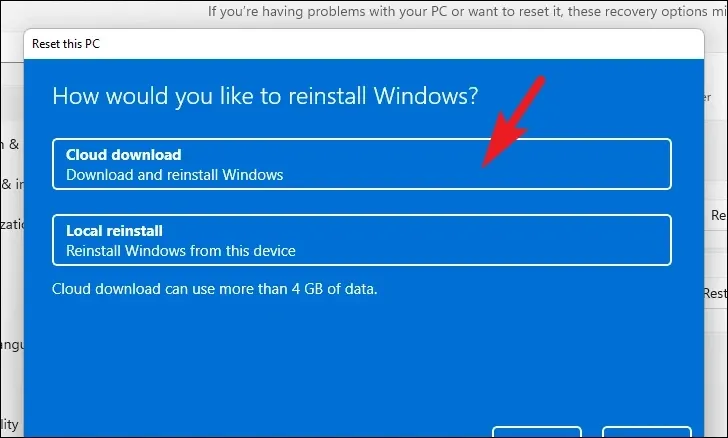
その後、Windows に選択した設定が一覧表示されます。いずれかを変更したい場合は、「設定の変更」オプションをクリックして続行してください。
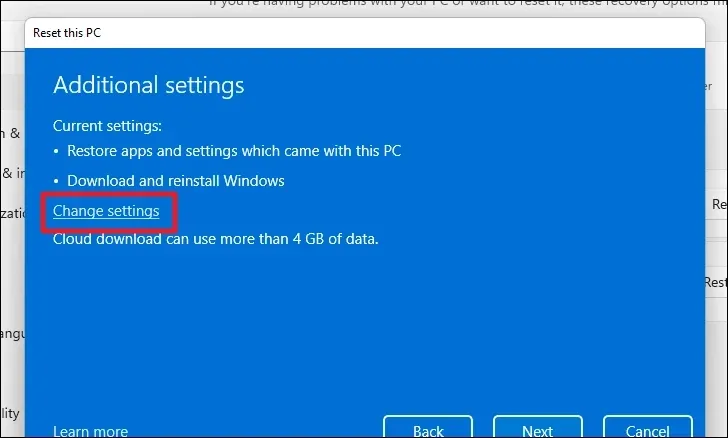
[設定変更] オプションをクリックすると、次の画面で次の設定を行うことができます。[プレインストールされたアプリを復元しますか?] の下にあるトグル スイッチをクリックすると、アプリと設定を再起動しないことを選択できます。オプションを選択して「いいえ」の位置にします。「Windows をダウンロードしますか?」の下にあるトグル スイッチをクリックして、クラウド ダウンロードからローカル インストールに切り替えることもできます。インストール方法を変更するオプション。好みに合わせて調整したら、「確認」ボタンをクリックして次に進みます。
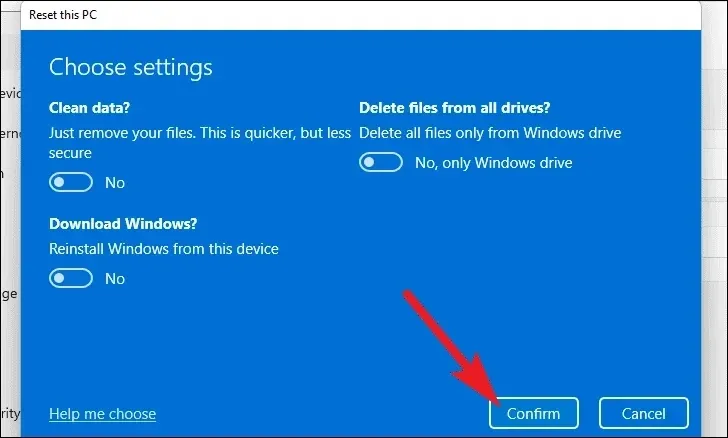
次に、ウィンドウの下部にある「次へ」ボタンをクリックして続行します。
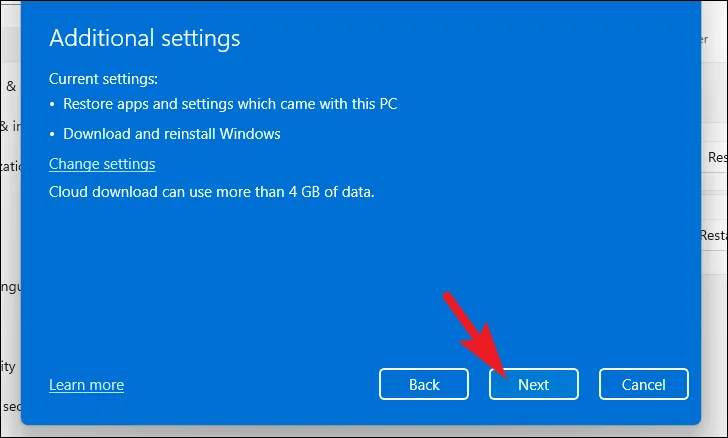
Windows が次の画面を読み込むまでに時間がかかる場合があります。次の画面では、Windows は PC をリセットした場合の影響を一覧表示します。それらをよく読み、「リセット」ボタンをクリックしてリセットプロセスを開始します。
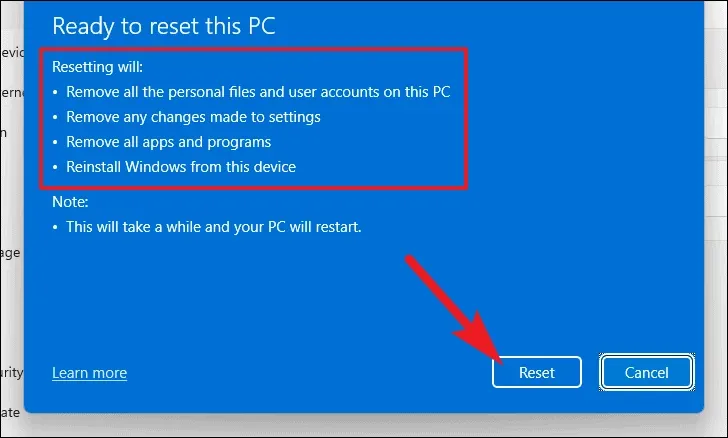
マシンが数回再起動する場合がありますが、これはまったく正常です。お使いのコンピュータと PC のリセット設定によっては、数分かかる場合があります。
通常、WerFault.exe は数分以内にリソース使用量を削減します。ただし、そうでない場合は、上記の方法が間違いなくコンピューターの問題を解決するのに役立ちます。



コメントを残す