Windows 10でWebカメラエラー0xA00F4271を修正する方法
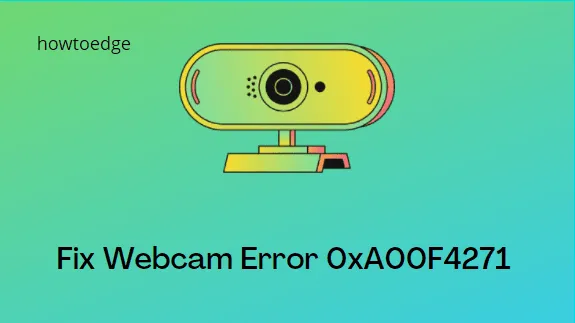
最近、Windows 10 で Web カメラを起動しようとしたときに 0xA00F4271 (0x80070001) エラーが発生したことがありますか? その場合、PC でこの問題を解決するための 5 つの効果的な解決策があります。
この問題を引き起こす主な原因としては、Web カメラ ドライバーの破損と重要なカメラ設定の無効化が挙げられます。推奨手順に従って問題を解決し、Web カメラを再び起動して実行できるようにします。
このエラーは、Microsoft Store からダウンロードしたアプリケーションに問題がある場合にも発生する可能性があります。0xA00F4271 バグの原因が何であれ、次の解決策を試すことで修正できます。
ウェブカメラ エラー 0xA00F4271 の解決策
カメラ アプリを開こうとするたびにエラー コード 0xA00F4271 が表示される場合は、以下の修正を順番に試してみてください。
1] カメラ設定を変更する
- Win + Sを押して検索アプリを起動します。
- 「カメラのプライバシー設定」と入力し、一致する結果をクリックします。
- デバイスのカメラアクセスがオフになっている場合は、オンにします。
- 「アプリによるカメラへのアクセスを許可」トグルスイッチを右にスライドさせます。
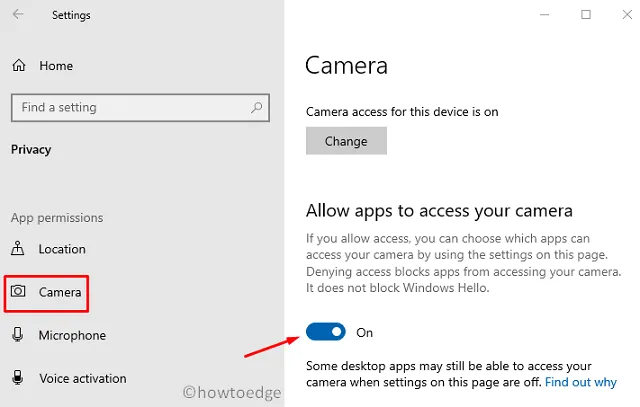
- カメラ アプリを開こうとしている特定の Web カメラ アプリを必ず有効にしてください。これは、「カメラにアクセスできるアプリを選択する」セクションにある場合があります。
- 最後に、コンピュータを再起動して上記の変更を確認します。
Windows でカメラが動作しない場合 これらの修正を試してください
2] PC Webカメラドライバーをアップデートする
- [スタート] ボタンを右クリックし、メニュー リストから [デバイス マネージャー] を選択します。
- [カメラ] をクリックして展開し、利用可能なドライバーを右クリックして、ドライバーの更新を選択します。
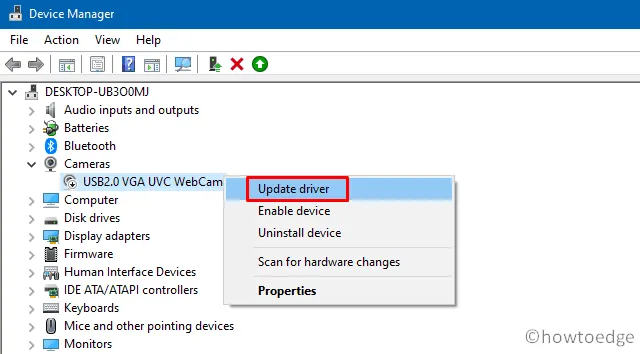
- 次に、「更新されたドライバー ソフトウェアを自動的に検索する」をクリックし、画面の指示に従って残りの手順を完了します。
カメラドライバーを更新した後、PC を再起動し、0xA00F4271 問題が解決したかどうかを確認します。
3] Microsoft アプリのトラブルシューティングを実行します
場合によっては、ストア アプリとの競合が原因で 0xA00F4271 エラーが発生することもあります。これを修正するには、次の手順を使用して Microsoft Store アプリのトラブルシューティングを行うことができます。
Windows 11 :
- [スタート] を右クリックし、[設定]を選択します。
- 左側のペインから「システム」を選択します。
- 右ペインで下にスクロールし、「トラブルシューティング」オプションをクリックします。
- [その他のトラブルシューティング]をクリックします。
- 次に、 「Windows ストア アプリ」まで下にスクロールし、「トラブルシューティング ツールを実行する」をクリックします。
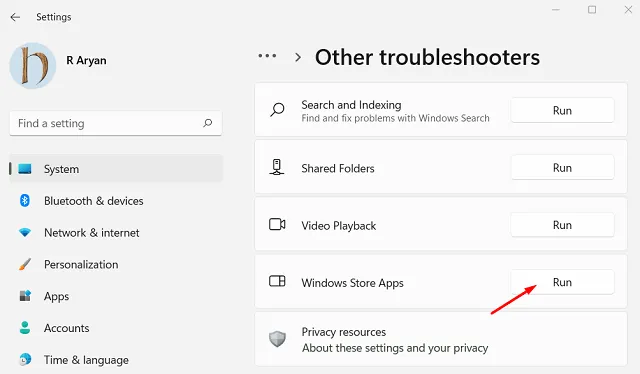
Windows 10 :
- Win + Iを押して設定アプリを起動します。
- 「アップデートとセキュリティ」カテゴリを選択します。
- 左側のペインから「トラブルシューティング」オプションを選択します。
- 右側のペインで、「追加のトラブルシューティング」リンクをクリックします。
- [Windows ストア アプリ]セクションまで下にスクロールし、[トラブルシューティング ツールを実行する]をクリックします。
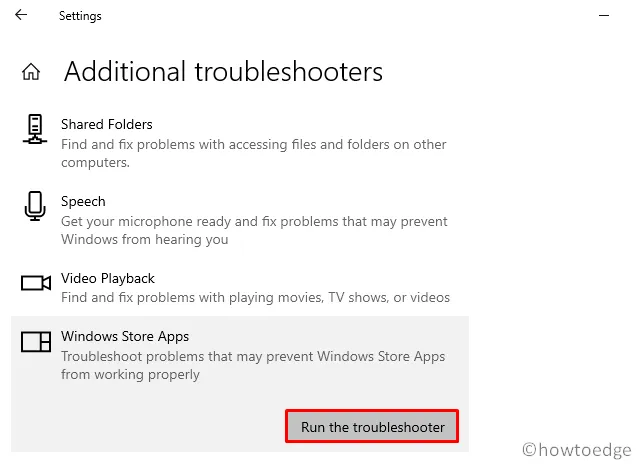
- トラブルシューティング ツールが提供する解決策を実行します。
PC を再起動し、Windows PC のエラー コード 0xA00F4271 が解決されるかどうかを確認します。
4] ハードウェアのトラブルシューティング
Web カメラ エラー 0xA00F4271 の原因がハードウェアにある可能性は十分にあります。したがって、ハードウェアのトラブルシューティングも必ず行ってください。
- Windows + Iキーを押して設定アプリを開きます。
- 「アップデートとセキュリティ」に移動して開きます。
- [トラブルシューティング]サブメニューに移動し、右側のペインで[追加のトラブルシューティング] をクリックします。
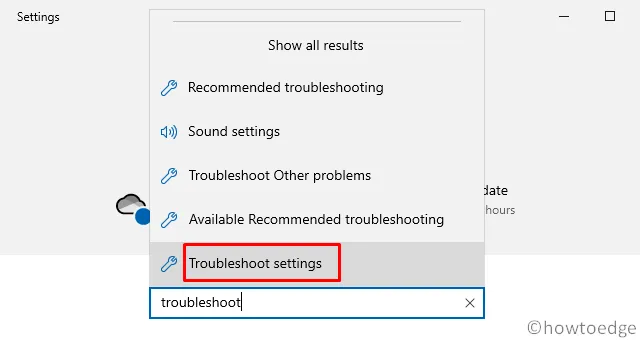
- 「その他の問題の検索と修正」セクションで、「ハードウェアとデバイス」オプションを探します。
- ボックスをクリックして展開し、「トラブルシューティングの実行」をクリックします。
- 次に、画面上の指示に従って残りの手順を完了します。
- 最後に、コンピュータを再起動して上記の変更を実装します。
| 注: Windows 10 20H1 および 20H2 ユーザーには、[ハードウェアとデバイス] オプションが見つからない場合があります。そのようなユーザーには、次の一連のソリューションを試してみることをお勧めします。 |
5]レジストリを変更する
レジストリを変更することで、 Web カメラ エラー0xA00F4271を修正できる可能性があります。以下のガイドラインに従ってレジストリを編集する方法は次のとおりです。
- Windows キー + R を押して「ファイル名を指定して実行」を開きます。
- 検索フィールドに「regedit」と入力し、 「OK」を押します。
- 次に、以下の場所を参照します –
HKEY_ LOCAL_MACHINESOFTWAREWOW6432NodeMicrosoftWindows Media Foundation
- 左ペインの「Windows Media Foundation」フォルダをダブルクリックします。
- 隣接するペインで任意の場所を右クリックし、 「新規」>「DWORD (32 ビット) 値」の順に進みます。
- 新しい DWORD のタイトルとして「EnableFrameServerMode 」と入力します。
- 「 EnableFrameServerMode 」エントリをダブルクリックして、そのプロパティ ウィンドウを開きます。
- 「値のデータ」フィールドに引用符なしで「0」を入力し、再度「OK」ボタンをクリックします。
レジストリを編集して最近の変更を反映した後、Windows 10 を再起動します。
6] Windows PCをアップデートする
上記のどの方法でもデバイスの 0xA00F4271 エラーが解決されない場合は、最新の累積的な更新プログラムをダウンロードしてインストールしてください。このタスクを実行する方法は次のとおりです –
Windows 11 :
- まず、Windows + I キーを使用して Windows 設定を起動します。
- 左側のペインで、[Windows Update] オプションをクリックします。
- 次に、「アップデートの確認」をクリックします。

- 更新を確認するためにしばらくお待ちください。
- アップデートが利用可能な場合は、ダウンロードしてインストールします。
ウィンドウズ10
- Windows + I キーを使用して Windows の設定を開きます。
- 「アップデートとセキュリティ」カテゴリをクリックします。
- 右ペインに移動し、「アップデートの確認」をクリックします。
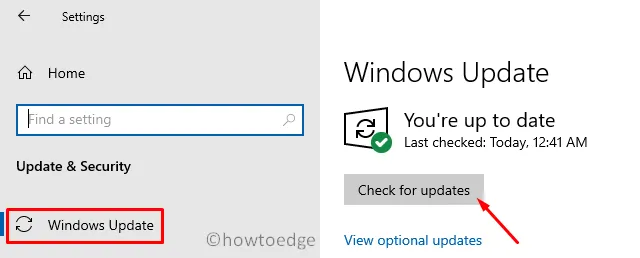
- 保留中の更新を確認するためにしばらくお待ちください。
- 更新プログラムが存在する場合は、それをインストールします。
Windows 10 にアップグレードした後、これによって問題が解決されるかどうかを確認してください。「はい」の場合は、何が問題で、どの解決策が役に立ったかをコメントセクションでお知らせください。



コメントを残す