WD Discovery でドライブが見つからない、USB デバイスが接続されていないエラーを修正する方法
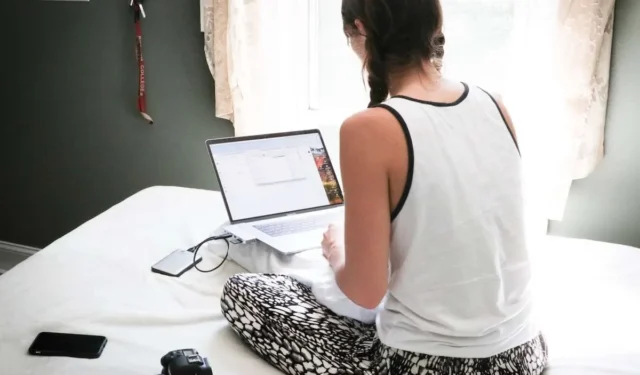
長年 WD ドライブを使用している私は、このような状況に何度か遭遇しました。 WD Discovery ソフトウェアは機能すると優れており、バックアップ ドライブを管理するための便利なツールを提供します。ただし、接続された WD 外付けドライブを認識できない場合があります。
幸いなことに、WD ドライブの問題を診断して解決するために、自分でできる簡単なチェックがいくつかあります。

WD Discovery でドライブが見つからない、USB デバイスが接続されていないエラーのトラブルシューティング
この投稿では、WD Discovery に外付けドライブを再度検出させるために私が学んだトラブルシューティングのヒントを順に説明します。
方法 #1 – 物理的な接続を再確認する
当たり前のことのように思えるかもしれませんが、WD ドライブがコンピュータに正しく接続されていることを必ず確認してください。ドライブが接続されていないと思ったのに、USB ポートが少し緩んでいたことに何度気付いたことか数え切れません。
- USB ケーブルを検査します ケーブルはドライブとコンピュータにしっかりと接続されていますか?
- 1 つが故障した場合に備えて、PC の別の USB ポートに接続してみてください。
- 可能であれば、USB ケーブルをスペアと交換して、ケーブルの欠陥を除外します。
また、一部の WD ドライブには、データ用の USB ケーブルと電源ケーブルの 2 本のケーブルが必要であることにも注意してください。各ケーブルの両端が正しく挿入されていることを確認してください。ドライブが単に緩く接続されている場合は、これらの簡単なチェックを行うことで時間を大幅に節約できます。
方法 #2 – WD Discovery を更新または再インストールする
物理接続がチェックアウトされたら、次に試行するのは WD Discovery ソフトウェア自体のアップデートです。時間の経過とともに、適切なドライブの検出を妨げるバグが発生する可能性があります。
- システム トレイで WD Discovery アイコンをクリックし、[アップデートの確認] を選択して最新バージョンをダウンロードします。
- また、WD Discovery をアンインストールし、WD の Web サイトから最新バージョンを新規インストールすることもできます。
更新または再インストール後、PC を再起動し、ドライブを再接続します。これにより、WD Discovery によるドライブの検出を妨げていたソフトウェアの不具合が解決されることがよくあります。
方法 #3 – ディスク管理を使用して検出を確認する
ドライブが回転しているのが感じられ、アクティビティ ライトが点滅しているのが確認できれば、ドライブ自体の電源が入っていることがわかります。ただし、さらに深い接続の問題があり、WD Discovery が認識できない可能性があります。
ありがたいことに、組み込みのディスク管理ユーティリティを使用して、Windows がドライブを検出したかどうかを簡単に確認できます。
- [スタート] メニューを右クリックし、[ディスクの管理] を選択します。
- リストに WD ドライブが表示されるはずです。そうすると、Windows はそれを正しく検出しました。
- ドライブがここには表示されるが、WD Discovery には表示されない場合、問題はドライブではなく WD のソフトウェアにあります。
ディスクの管理でドライブが表示されると、Windows がそのドライブと通信できることがわかります。これにより、問題の原因が特に WD Discovery に絞り込まれます。
方法 #4 – WD カスタマー サポートに連絡する
すべての接続を確認し、WD Discovery を更新し、Windows がドライブを検出することを確認した場合、問題はソフトウェアのバグまたは非互換性に起因している可能性があります。最善の策は、WD サポートに問い合わせて、個別のトラブルシューティングのサポートを受けることです。
特定のドライブ モデル、WD Discovery のバージョン、およびすでに試したことを必ずメモしてください。この情報により、WD サポートは、潜在的な原因と、セットアップに合わせた解決策をより適切に特定できます。



コメントを残す