iPhoneでボイスメールが機能しない問題を修正する方法
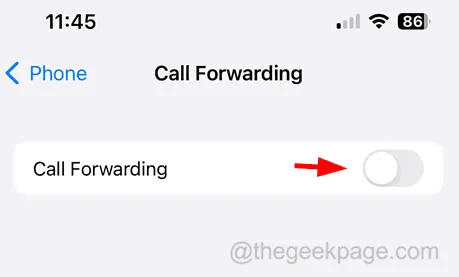
暫定的な修正
- ボイスメールを手動でセットアップする– ボイスメール機能を動作させるには、機能しない場合を除き、iPhone で初めてボイスメールをセットアップする必要があります。そこで、電話アプリに移動し、[ボイスメール] タブを選択します。[今すぐセットアップ]オプションが見つかった場合は、それをクリックし、画面上の指示に従って完了してください。
- ボイスメール用のカスタム挨拶メッセージを作成する– 発信者に対して空白の挨拶メッセージがある場合、発信者はボイスメールではないと考えてメッセージを残さない可能性があります。したがって、電話アプリに移動し、[ボイスメール] タブをタップして、カスタムの挨拶メッセージを作成する必要があります。その後、左上隅にある「挨拶」オプションをクリックし、画面上の指示に従います。
解決策 1 – 電話アプリを再起動する
ステップ 1: iPhone でApp Switcherを起動します。
ステップ 3: App Switcher でバックグラウンドで実行中のアプリがすべて表示されたら、電話アプリを探して上にスワイプして強制的に閉じます。
解決策 2 – 通話転送をオフにする
ステップ 1:設定アプリを開きます。
ステップ 2: [電話]オプションに移動します。
ステップ 3: 次に、[通話転送]オプションをクリックします。
ステップ 5:以下のスクリーンショットに示すように、[通話転送]トグル スイッチをクリックして無効にします。
解決策 3 – モバイル ネットワーク接続を更新する
ステップ 1: [設定]ページに移動します。
ステップ 2:機内モードのトグルスイッチをタップしてオンにします。
ステップ 4: 約 2 分間待つことをお勧めします。その後、設定メニュー リストでトグル ボタンをもう一度タップして機内モードを無効にする必要があります。
解決策 4 – ネットワーク設定をリセットする
一部の iPhone ユーザーは、iPhone のネットワーク設定をリセットすることでこの問題を解決できたと報告しています。ネットワーク設定をリセットすると、以前と同様にボイスメールを読むことができるようになりました。したがって、ユーザーにもiPhone でネットワーク設定のリセットを実行してみることをお勧めします。



コメントを残す