VirtualBox のプロダクトキー読み取りの問題を修正する方法
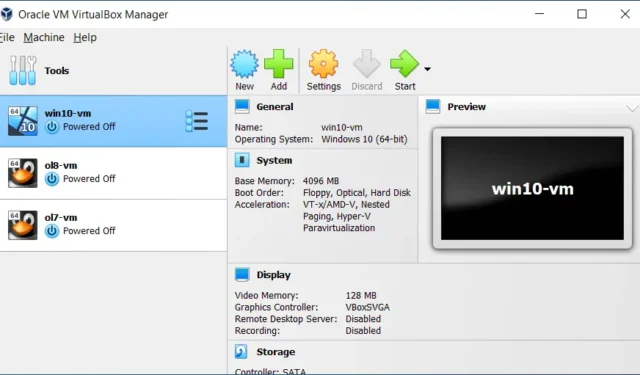
Windows は、無人応答ファイルから <ProductKey> 設定を取得できません。
解決方法: VirtualBox がプロダクト キーにアクセスできない
VirtualBox がプロダクト キーの読み取りに失敗した場合は、次の解決策を実装してください。
- 無人構成ファイルを削除する
- VMの設定を調整する
- 新しいISOファイルをダウンロードして新しいVMを構築する
- Windowsネイティブハイパーバイザーが無効になっていることを確認する
それぞれのソリューションをさらに詳しく見ていきましょう。
1] 無人構成ファイルを削除する
最初に、仮想マシンに関連付けられた構成ファイルを削除する必要があります。破損しているか、正しく構成されていない可能性があります。この操作では個人データは削除されず、VM の構成の詳細のみが削除されることに注意してください。これを実行するには、次の手順に従ってください。
- まず、仮想マシンを右クリックして「停止」を選択し、仮想マシンの電源をオフにします。
- 次に、マシンをもう一度右クリックし、「設定」を選択します。
- エキスパートモードに切り替えます。
- [詳細設定] タブに移動し、スナップショット フォルダーのパスをコピーします。
- ファイルエクスプローラーを開き、場所をアドレスバーに貼り付けます。
- この場所からすべての無人構成ファイルを削除します。
- 「システム > マザーボード」に進み、ブート順序から「フロッピー」を選択して、チェックを外します。
- 最後に、「OK」をクリックして変更を保存します。
これらの手順を完了したら、仮想マシンを再度起動して、セットアップ画面をバイパスできるかどうかを確認します。エラーが解決しない場合は、無人ファイルの削除を繰り返し、次の解決策を検討してください。
2] VMの設定を調整する
この問題は、仮想マシンの設定が不適切であるために発生する可能性があります。これを解決するには、次の手順に従って VM の構成を変更します。
- VirtualBox で仮想マシンを右クリックし、[設定] を選択します。
- [システム] > [プロセッサ] に移動し、CPU 数が少なくとも 2 であり、実行キャップが 100% に設定されていることを確認します。また、[PAE/NX を有効にする] がオンになっていることを確認します。
- [ディスプレイ] > [画面] に移動し、[3D アクセラレーションを有効にする] がオンになっていることを確認して、ビデオ メモリを 256 MB に増やします。
- [ストレージ] をクリックし、無人ストレージ デバイスを選択して、[削除] ボタンを押します。[属性] セクションで、[Live CD/DVD] をオンにします。
これらの変更を実施した後、問題が解決したかどうかを確認します。
3] 新しいISOファイルをダウンロードして新しいVMを作成する
現在の ISO ファイルが破損している可能性があり、これがこの問題の原因となっている可能性があります。したがって、既存の ISO ファイルを削除し、Microsoft の公式 Web サイトから新しいコピーを直接ダウンロードすることをお勧めします。新しい ISO ファイルを入手したら、次の手順に従って新しい仮想マシンを作成します。
- VirtualBox を開き、「新規」をクリックして、通常どおり仮想マシンのセットアップを開始します。
- ISO ファイルを選択するように求められたら、この手順をスキップして続行します。
- マシンが作成されたら、それを右クリックして「設定」を選択します。
- [ストレージ] > [属性] に移動し、ディスク アイコンをクリックします。
- [ディスク ファイルの選択] を選択し、新しい ISO ファイルを保存した場所に移動して添付します。
- 最後に、仮想マシンを起動し、オペレーティング システムのインストールを試みます。
このアプローチにより、インストールに関する問題が解決されるはずです。
4] Windowsネイティブハイパーバイザーが無効になっていることを確認する
Windows ネイティブ ハイパーバイザー (Hyper-V) がオフになっていることを確認してください。Hyper-V は VirtualBox と競合し、異常な問題を引き起こす可能性があります。Hyper-V を無効にするには、次の手順に従います。
- コントロール パネルを開きます。
- 表示方法を「大きいアイコン」に変更します。
- [プログラムと機能] > [Windows の機能の有効化または無効化] に移動します。
- Hyper-V のチェックを外して [OK] をクリックし、アンインストール プロセスが完了するまで待ちます。
- コンピュータを再起動します。
再起動後、問題が解決したかどうかを確認します。
これらの提案に従うことで、この投稿で概説した問題に対処できるはずです。
VirtualBox で Windows プロダクト キー エラーを解決するにはどうすればいいですか?
VirtualBox の使用中に Windows プロダクト キーの問題が発生した場合は、無人構成ファイルを削除し、マシンの設定を変更することが重要です。また、Hyper-V (Windows ハイパーバイザー) が有効になっているかどうかを確認してください。有効になっている場合は、無効にする必要がある可能性があります。詳細なガイダンスについては、前述の解決策を参照してください。
プロダクトキーが失敗する理由は何ですか?
プロダクト キーを入力しても機能しない場合は、そのキーが別のデバイスで既に使用されているかどうか、または購入したライセンスに基づいて許可されているインストールの最大数を超えていないかどうかを確認してください。それに応じてライセンス ドキュメントを確認してください。すべて問題ない場合は、microsoft.comから Microsoft サポートに問い合わせて支援を受けることを検討してください。



コメントを残す