Windows 11でビデオスケジューラの内部エラーを修正する方法
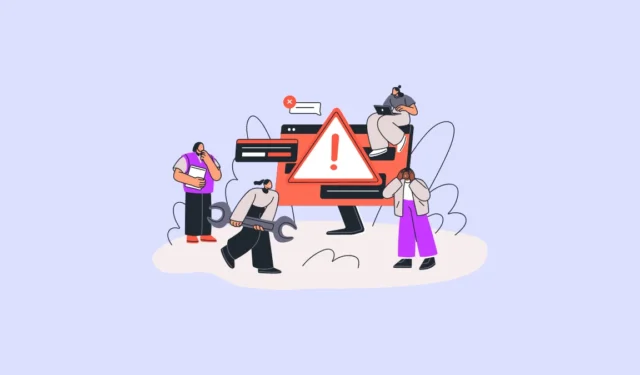
ビデオ スケジューラの内部エラーは、Windows 10 以降、ユーザーに混乱を引き起こしている数少ないエラーの 1 つです。通常、エラーは BSOD (ブルー スクリーン オブ デス) 停止コードとともに表示されます。
ビデオ スケジューラの内部エラーの原因は何ですか?
通常、グラフィック ドライバが古い、欠陥がある、または破損していると、「ビデオ スケジューラ内部エラー」が発生します。そうは言っても、多くのユーザーは、古いシステム上または最新の OS アップデートへの更新後にこの問題を経験しています。
それに加えて、システムファイルの破損が原因である可能性もあります。ありがたいことに、この問題は詳しく文書化されているので、このガイドを使用すると問題を解決できるはずです。
1. システム全体のスキャンを実行する
このような種類のエラーに直面したときに最初にとるべきステップは、PC をスキャンしてマルウェアやウイルスがないか確認することです。通常、Windows はこれを自動的に行います。ただし、PC でディープ スキャンを実行しても問題はありません。
PC のフル スキャンを実行するには、まず [スタート] メニューに移動し、Securityメニューに入力して検索を実行します。その後、検索結果から「Windows セキュリティ」タイルをクリックして先に進みます。

次に、ページの右側の「現在の脅威」セクションの下にある「スキャン オプション」ボタンをクリックします。
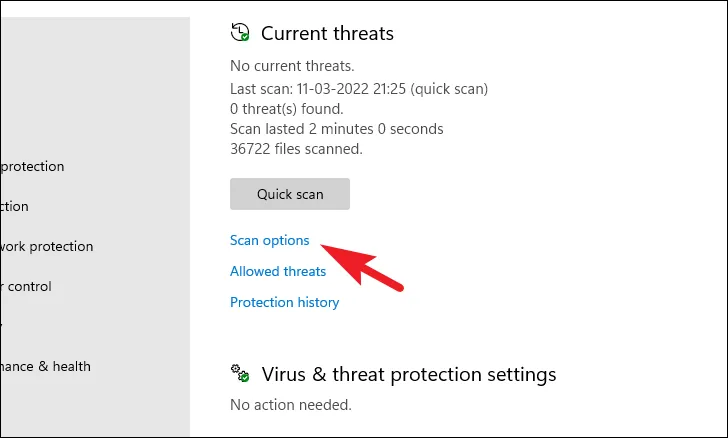
次に、次のページで、「Microsoft Defender ウイルス対策」スキャンの前にあるラジオ ボタンをクリックし、ページの下部にある [今すぐスキャン] ボタンをクリックして続行します。

スキャンを完了し、システム上のマルウェアやウイルスを検出するために、PC が一度シャットダウンして再起動されることがあります。
2. SFC と DISM を実行する
展開イメージのサービスと管理のスキャンは、現在 PC 上にある他のシステム ファイルとともに、デバイスにインストールされている既存のオペレーティング システム ファイルをチェックして修復します。これにより、多くのユーザーの問題が解決されることが知られています。
[スタート] メニューに移動し、「ターミナル」と入力します。次に、「ターミナル」タイルを右クリックし、コンテキスト メニューから「管理者として実行」オプションを選択して続行します。
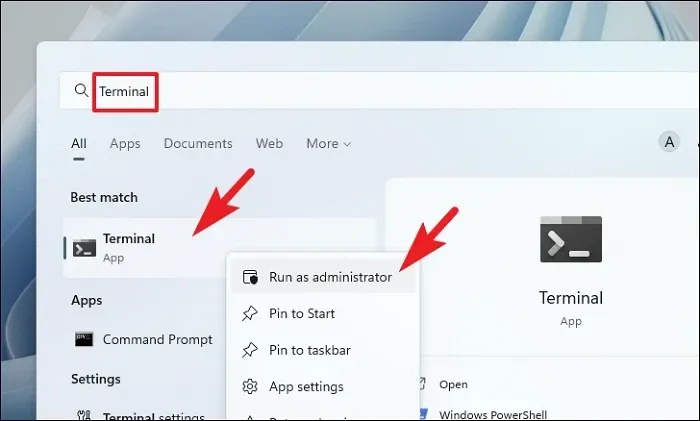
次に、管理者アカウントでログインしていない場合は、管理者アカウントの資格情報を入力します。それ以外の場合は、「はい」ボタンをクリックして続行します。
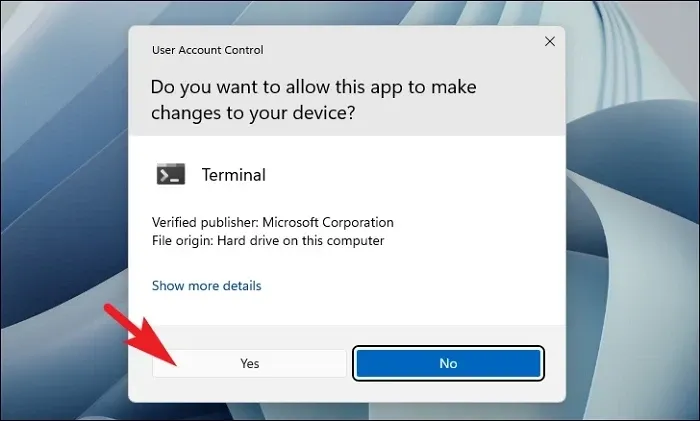
その後、「山形」(下向き矢印)アイコンをクリックし、「コマンド プロンプト」オプションを選択します。
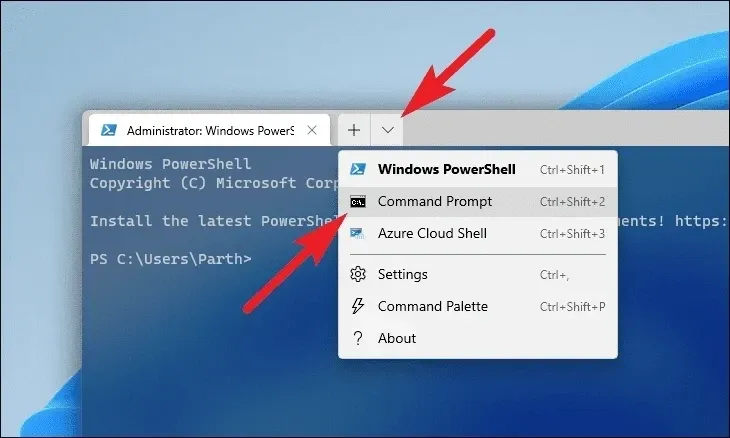
次に、以下のコマンドを入力するかコピーして貼り付けて、Enterキーボードを押します。これにより、デバイスに現在インストールされている OS イメージが復元されます。
DISM/ Online/Cleanup-Image/RestoreHealth
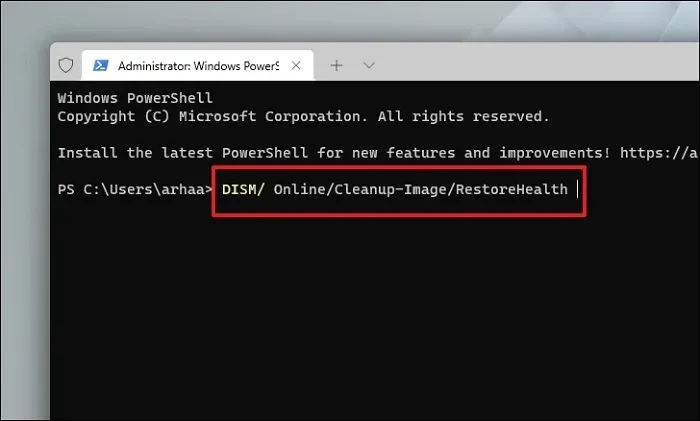
完了したら、次のコマンドを入力するかコピーして貼り付けて、PC 上のシステム ファイルを確認して修復します。SFC は、PC 上の破損したファイルを見つけて回復するのに役立つ Microsoft の組み込みツールです。
SFC/ scannow
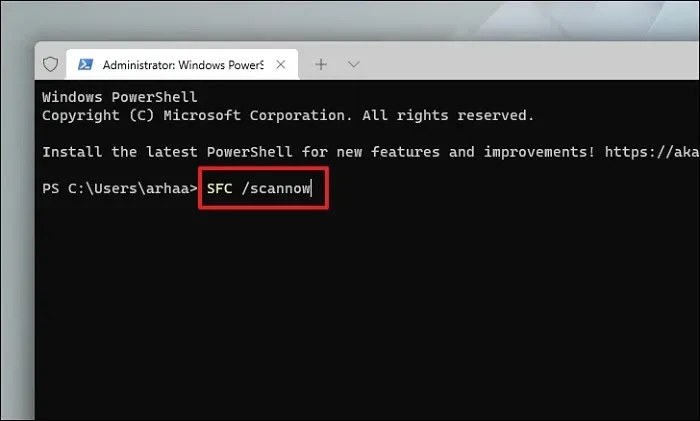
スキャンが成功したら、PC を再起動し、この方法で問題が解決したかどうかを確認します。
3. グラフィックカードを更新する
Windows デバイスのグラフィックス ドライバーを更新するには、主に 3 つの方法があります。設定アプリから更新するか、デバイス マネージャーを使用して最新のドライバーを検索するか、強制的に更新することができます。
設定アプリを使用してドライバーを更新するには、スタート メニューに移動し、[設定] タイルをクリックします。
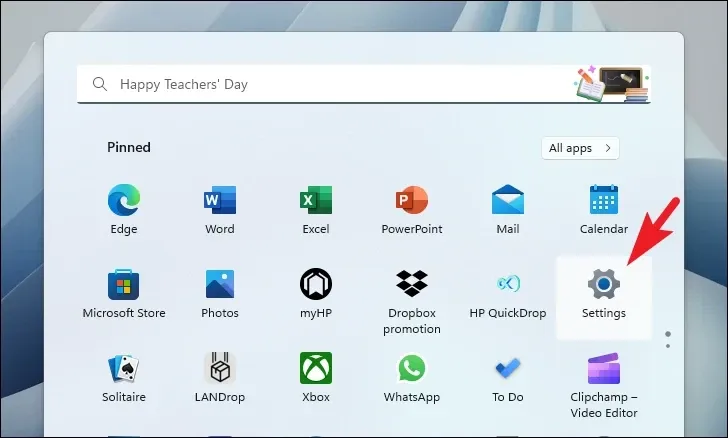
次に、左側のサイドバーから「Windows Update」タブをクリックします。
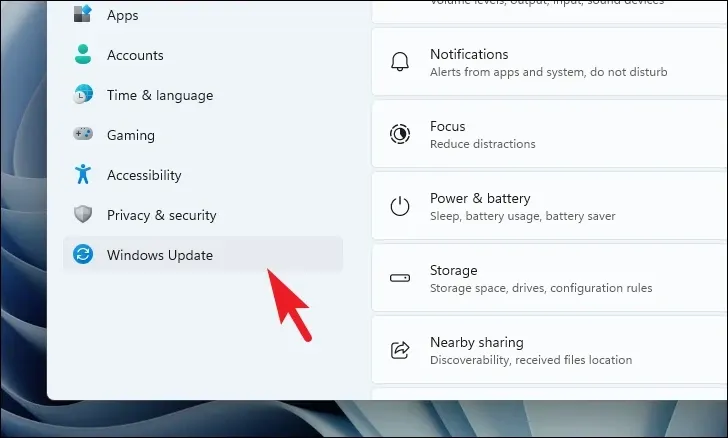
次に、右側のセクションから [詳細オプション] タイルをクリックして続行します。
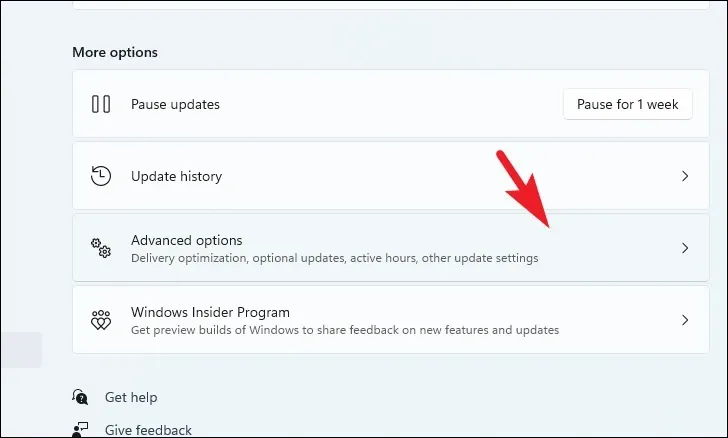
次に、「オプションの更新」タイルをクリックして続行します。
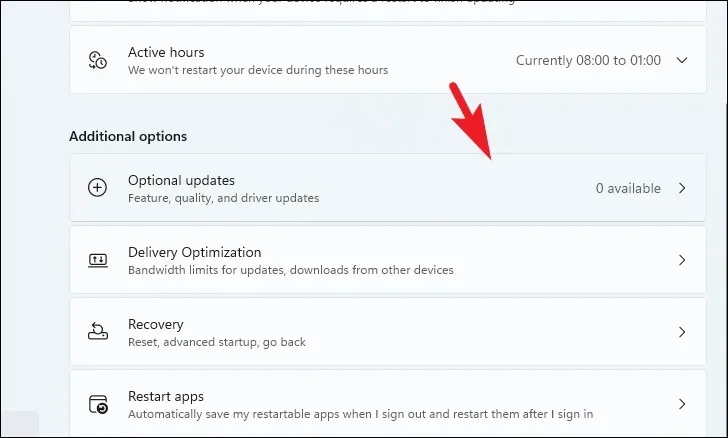
ここで、個々のチェックボックスをクリックして、サフィックスまたはプレフィックスとして「グラフィックス」を持つ更新を選択します。次に、「ダウンロードとインストール」ボタンをクリックします。
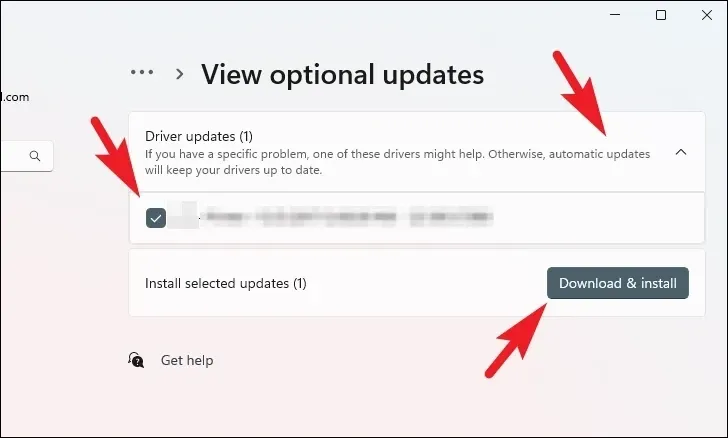
インストールしたら、PC を再起動します。自動的に再起動しない場合。次に、問題が解決したかどうかを確認します。
デバイス マネージャーを使用してドライバーを更新する場合は、[スタート] メニューに移動し、「デバイス マネージャー」と入力します。次に、「デバイス マネージャー」タイルをクリックして続行します。
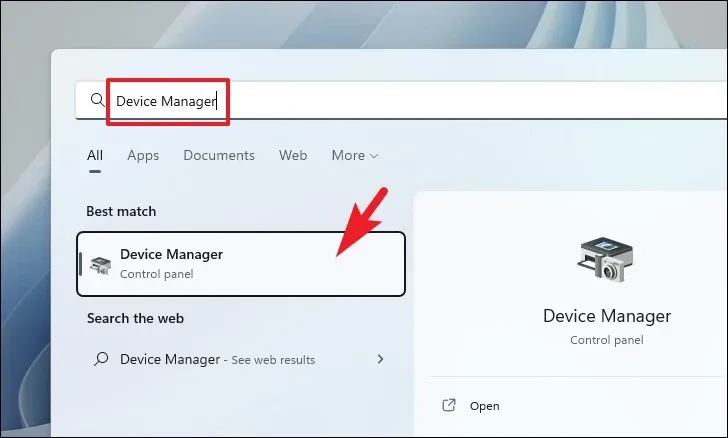
その後、「ディスプレイ アダプター」オプションをダブルクリックしてセクションを展開します。次に、コンポーネントの 1 つを右クリックし (複数のグラフィックス カードがインストールされている場合)、[ドライバーの更新] オプションをクリックします。これにより、画面上に別のウィンドウが開きます。
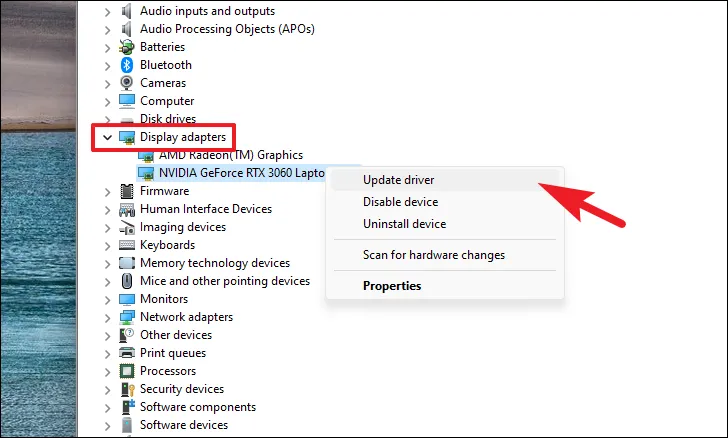
ここで、別個に開いたウィンドウで、[ドライバーを自動的に検索] をクリックして、Windows にドライバーを検索させます。それ以外の場合は、[コンピューターを参照してドライバーを検索する] オプションをクリックしてドライバーを手動でインストールします。
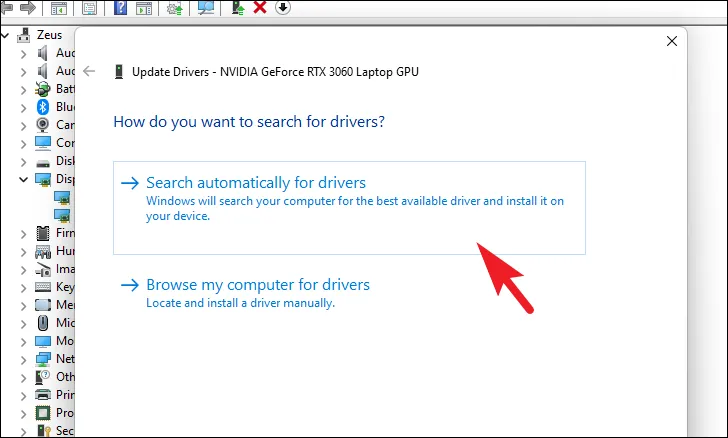
ドライバーを強制的に更新することもできます。これには、基本的にグラフィックス ドライバーのアンインストールと再インストールが含まれます。「ディスプレイ アダプター」コンポーネントの 1 つを右クリックし、「デバイスのアンインストール」オプションを選択します。これにより、画面にプロンプトが表示されます。
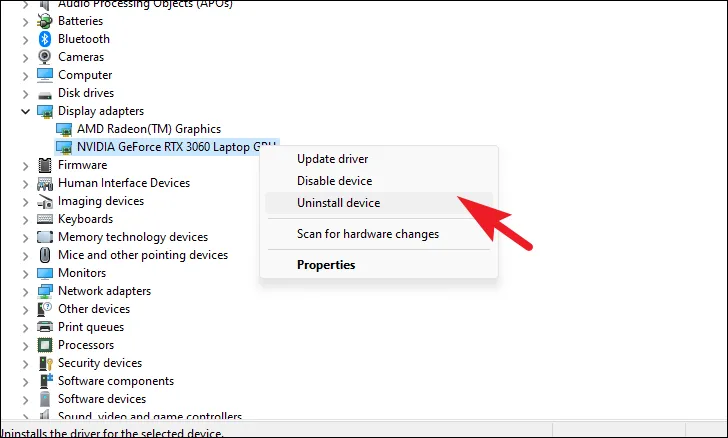
[このデバイスのドライバーを削除しようとする] オプションの前にあるチェックボックスをクリックし、[アンインストール] ボタンをクリックしてプロセスを開始します。
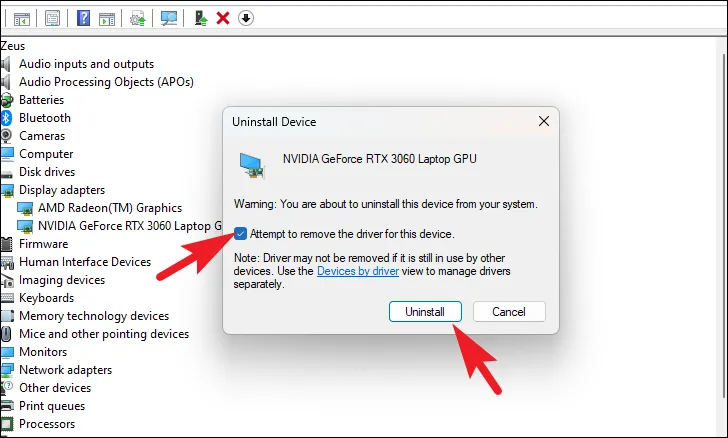
ドライバーをアンインストールした後、デバイスを再起動します。再起動後、設定アプリから「Windows Update」タブに進みます。
次に、「オプションのアップデート」セクションに進みます。
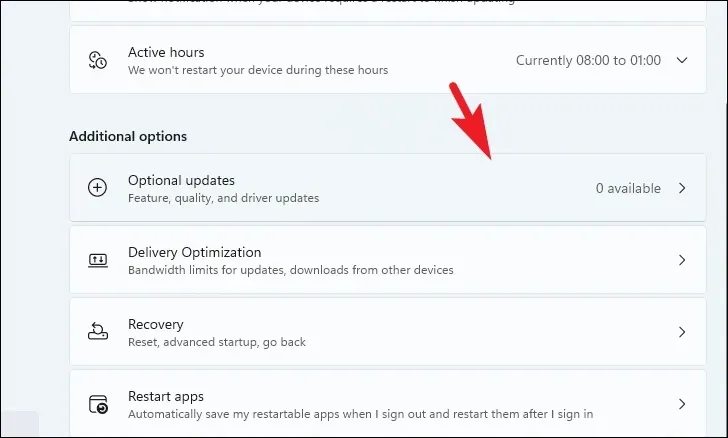
ここで、「グラフィック」プレフィックス/サフィックスが付いているチェックボックスをクリックして利用可能なアップデートを選択し、「ダウンロードとインストール」ボタンをクリックします。

アップデートが完了したら、PC を再起動し、問題が解決したかどうかを確認します。
4. Windowsをアップデートする
長い間 PC をアップデートしていない場合は、簡単なアップデートで問題が解決する可能性が高くなります。
まず、スタートメニューに移動し、「設定」タイルをクリックします。
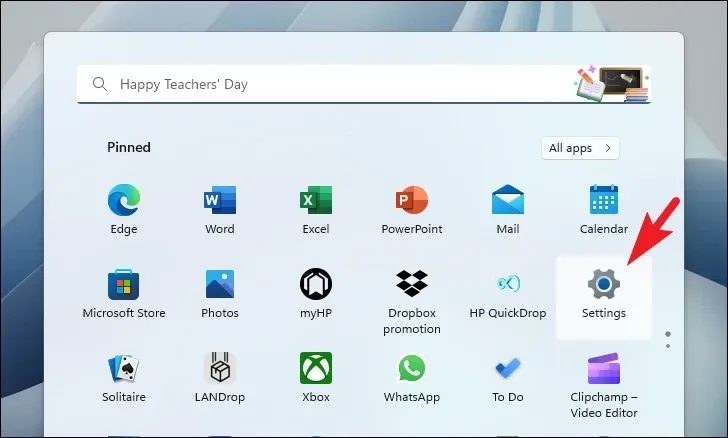
その後、左側のサイドバーから「Windows Update」タイルをクリックして続行します。
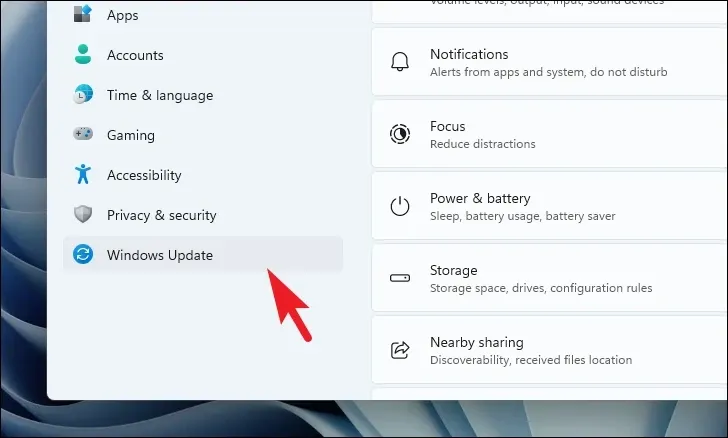
次に、ウィンドウの右側のセクションで [アップデートを確認] ボタンをクリックします。それ以外の場合は、[ダウンロードとインストール] ボタンをクリックしてアップデートをダウンロードします。
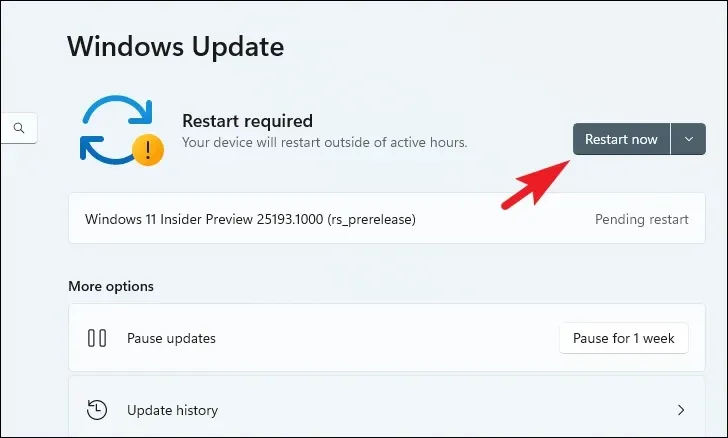
5. 最近の Windows Update をアンインストールする
まず、[スタート] メニューに移動し、[設定] タイルをクリックして続行します。
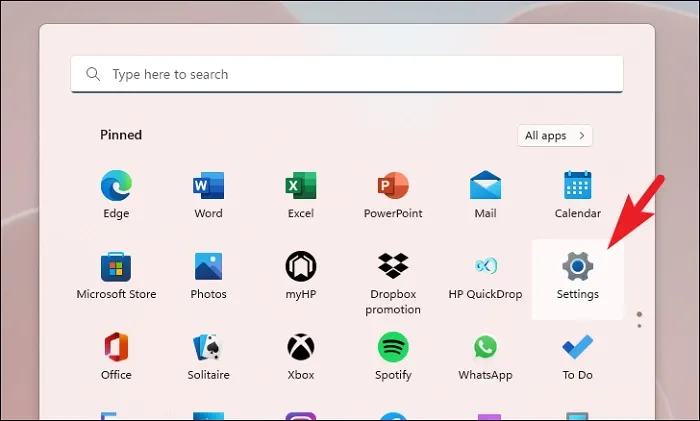
その後、左側のサイドバーから「Windows Update」タブを選択していることを確認してください。
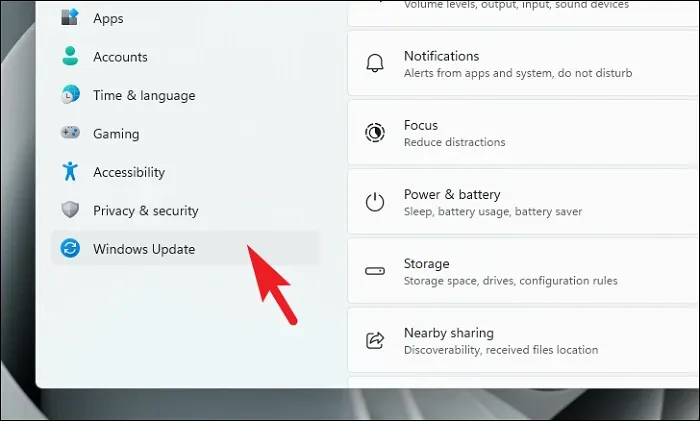
次に、右側のペインで [更新履歴] タイルをクリックして続行します。
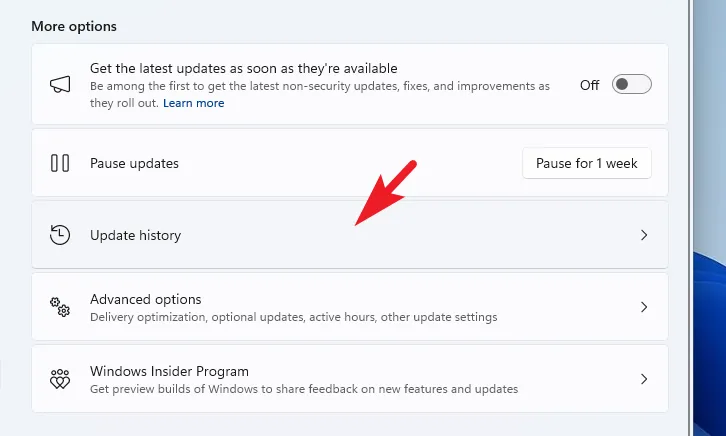
その後、ページの一番下までスクロールし、「アップデートのアンインストール」をクリックして続行します。
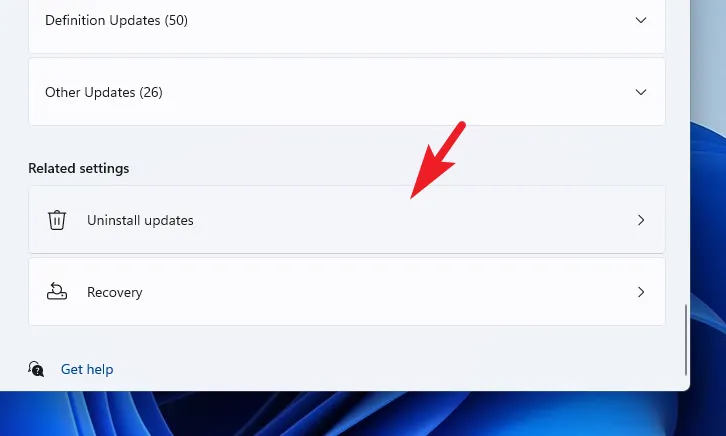
次の画面では、最近インストールされたすべてのアップデートがタイムスタンプとともに表示されます。最新のアップデートの「アンインストール」をクリックします。これにより、画面に警告ウィンドウが表示されます。
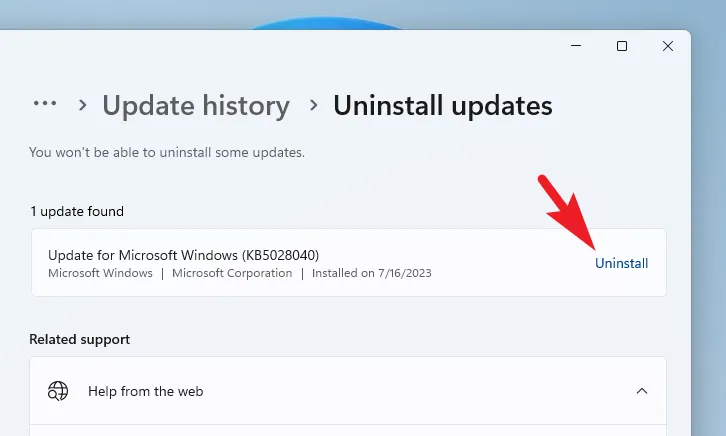
「アンインストール」をクリックして、アップデートを削除することを確認します。

6. 最近のシステム復元にロールバックする
以前にシステムの復元ポイントを作成したことがある場合は、PC をリセットする(最後の修正)代わりに、簡単にその復元ポイントにロールバックできます。
[スタート] メニューに移動し、「Control」と入力して検索を実行します。次に、検索結果から「コントロール パネル」タイルをクリックして次に進みます。

その後、アイコンのグリッドから「回復」タイルを見つけてクリックします。
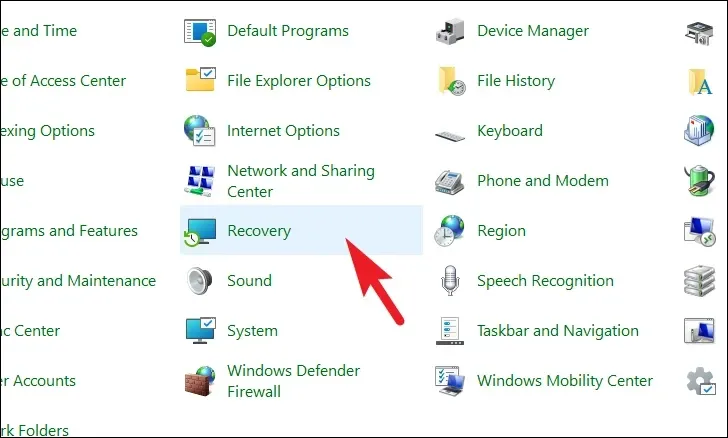
次に、リストから「システムの復元を開く」オプションをクリックします。これにより、画面上に別のウィンドウが開きます。
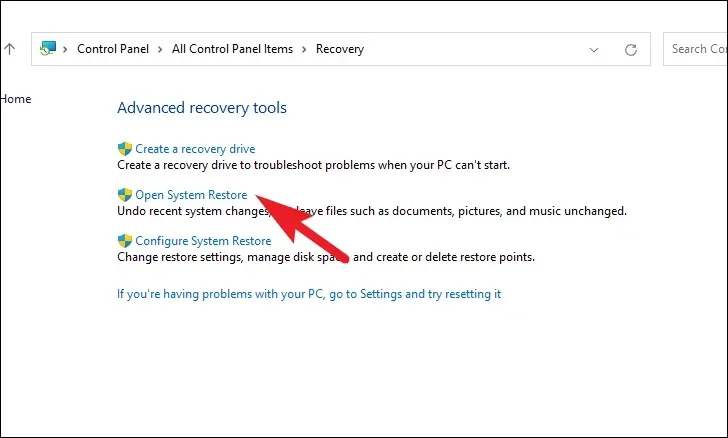
別途開いたウィンドウで「次へ」ボタンをクリックしてください。
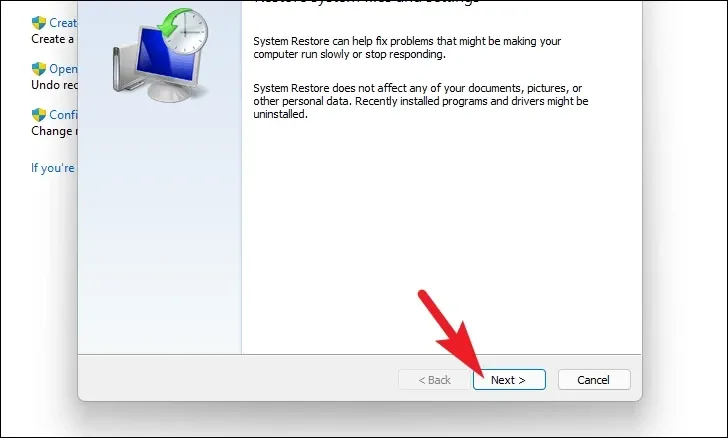
作成されたすべてのシステム復元ポイントが画面にリストされます。目的のものをクリックして選択し、「次へ」ボタンをクリックしてロールバック プロセスを開始します。
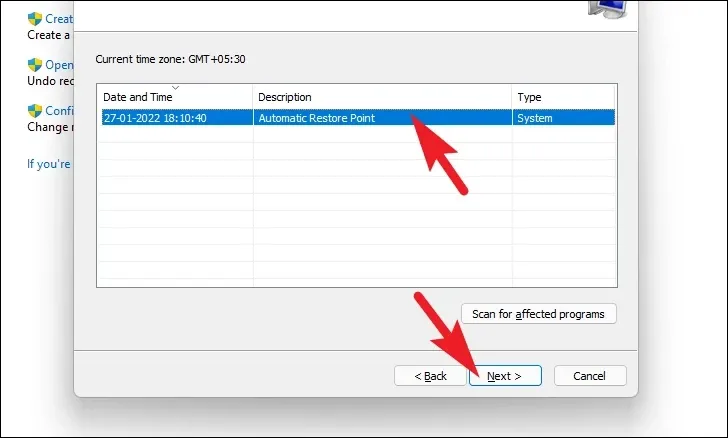
次に、ロールバックが影響するドライブのリストが、作成された復元ポイントのタイムスタンプとともに表示されます。影響を受けるプログラムを確認することもできます。「影響を受けるプログラムをスキャン」ボタンをクリックします。新しいウィンドウが画面に表示されます。
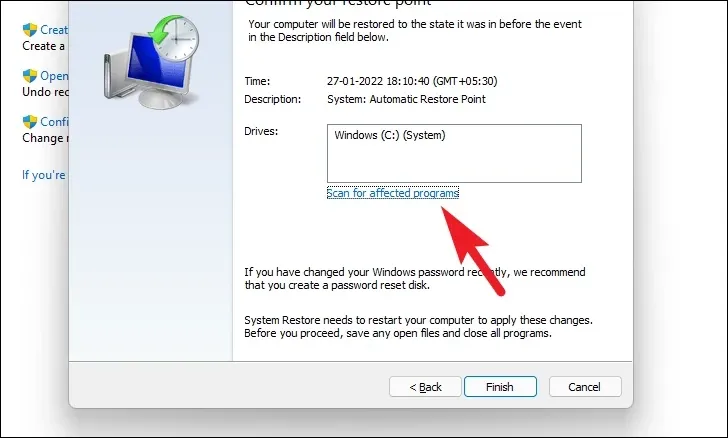
新しいウィンドウで、削除されるプログラムと復元されるプログラムを表示できます (テスト PC では影響を受けるプログラムがないため、以下のスクリーンショットのリストは空です)。「閉じる」ボタンをクリックして、前のウィンドウに移動します。
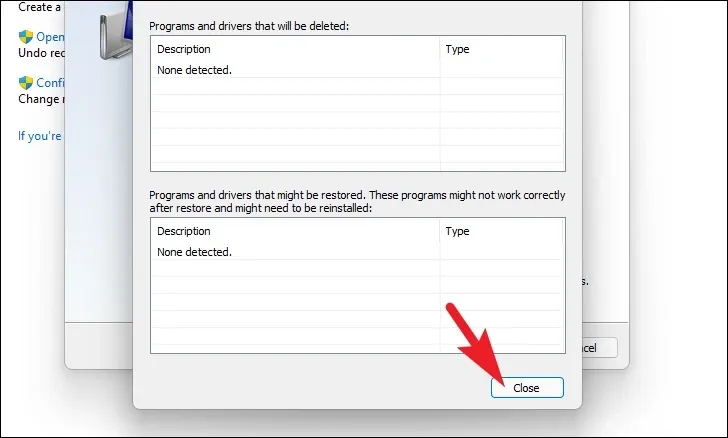
最後に、「完了」ボタンをクリックしてロールバックプロセスを開始します。
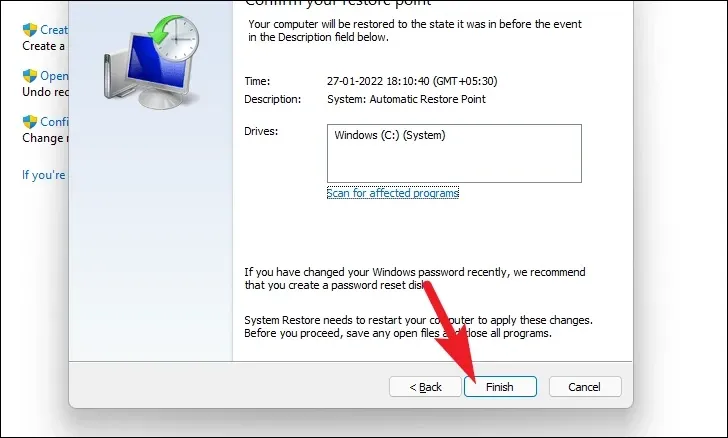
7. PCをリセットする
どの方法でも PC の問題を解決できなかった場合、最後の手段は PC をリセットすることです。ありがたいことに、個人用のファイルやフォルダーが失われることはありません。ただし、PC をリセットすると、インストールされているすべてのプログラムが削除され、すべての設定がデフォルト構成に戻ります。
まず、スタートメニューに移動し、「設定」タイルをクリックします。または、メニューに「設定」と入力して検索を実行します。
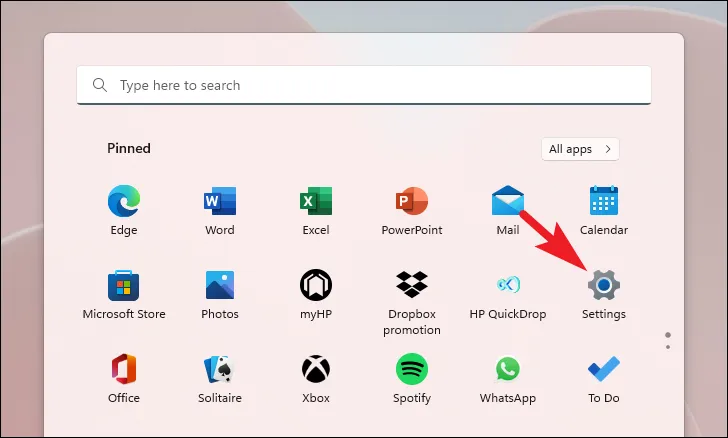
その後、[設定] ウィンドウで、左側のサイドバーにある [システム] タブを選択していることを確認します。
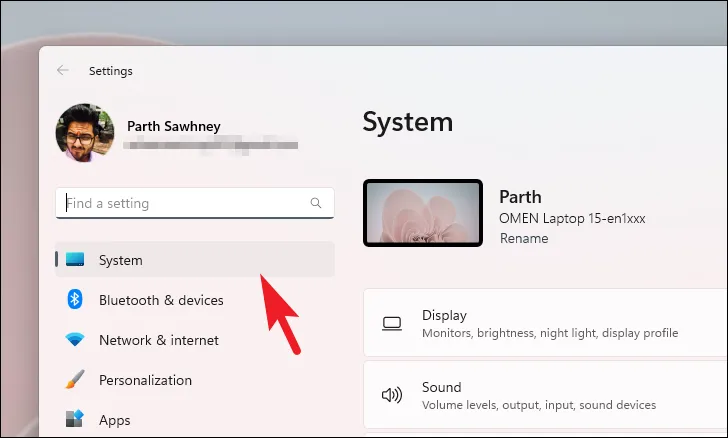
次に、ウィンドウの右側のセクションから下にスクロールして「回復」タイルを見つけてクリックし、続行します。
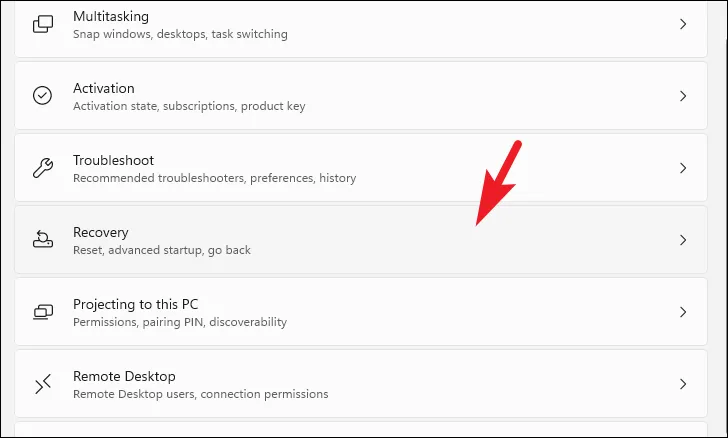
次に、「回復」設定画面で「この PC をリセット」タイルを見つけ、タイルの右端にある「PC をリセット」ボタンをクリックして続行します。これにより、画面上に別のウィンドウが開きます。

次に、別に開いたウィンドウから「ファイルを保持する」をクリックして続行します。リセット時に個人ファイルもすべて削除したい場合は、「すべて削除」オプションをクリックします。
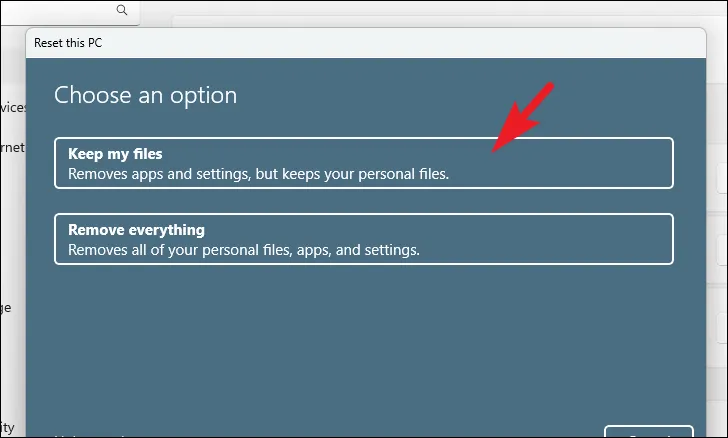
次の画面では、マシンにオペレーティング システムを再インストールする方法を選択する必要があります。システム上にすでに存在するコピーに問題がある可能性があるため、「クラウド ダウンロード」オプションをクリックすることをお勧めします。
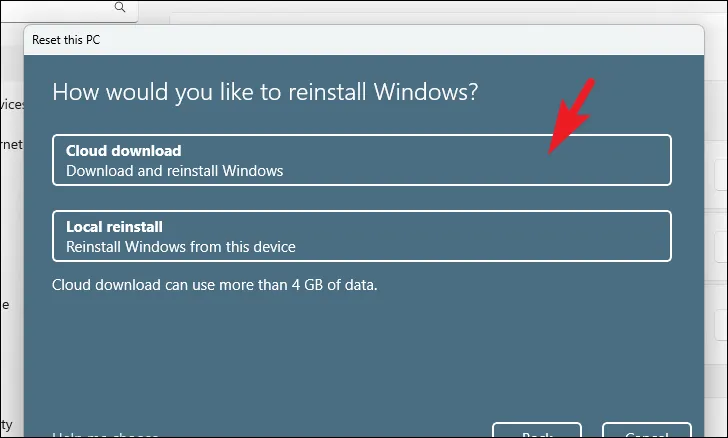
その後、Windows は選択した設定を一覧表示します。いずれかを変更したい場合は、「設定の変更」オプションをクリックして続行してください。
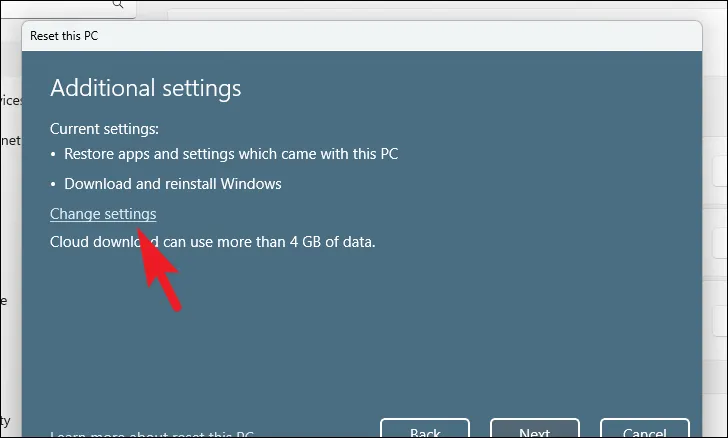
設定を変更することを選択した場合は、次の画面で、[プレインストールされたアプリを復元しますか?] の下にあるトグル スイッチをクリックして、アプリと設定を復元しないことを選択できます。オプションを使用して「いいえ」の位置にします。「Windows をダウンロードしますか?」の下にあるトグル スイッチをクリックして、クラウド ダウンロードから切り替えてインストール先を見つけることもできます。インストール方法を変更するオプション。好みに合わせて調整したら、「確認」ボタンをクリックして次に進みます。
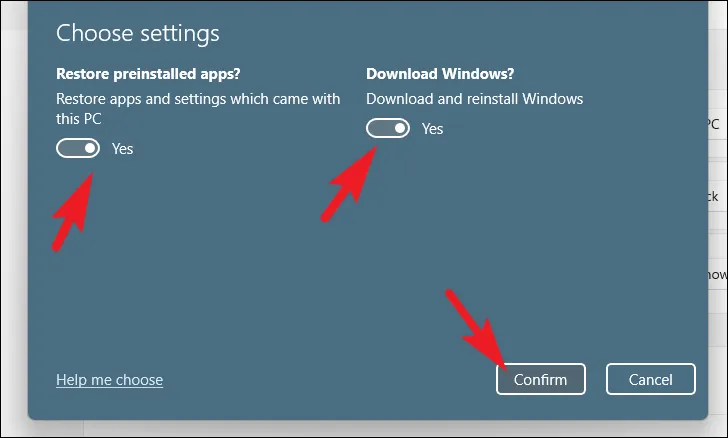
その後、メインウィンドウで「次へ」ボタンをクリックして続行します。
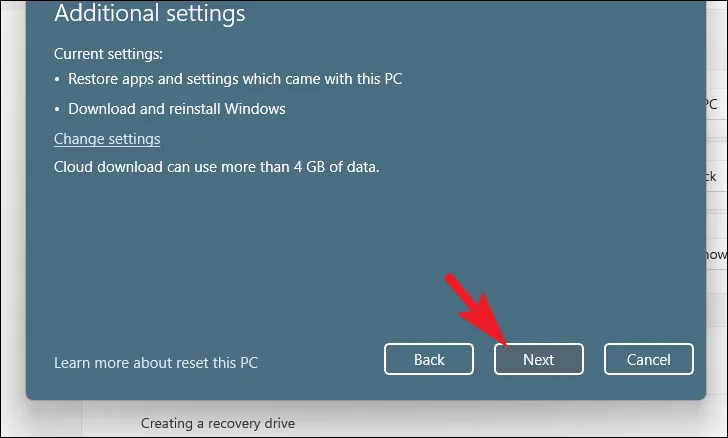
PC が最近更新された場合は、PC をリセットするとロールバックできないことを示すメッセージが画面に表示されます。続行するには、「次へ」ボタンをクリックしてください。
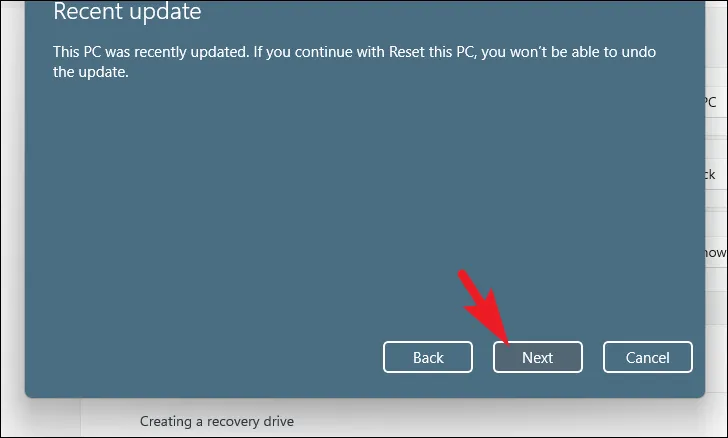
その後、Windows は PC のリセットがシステムに与える影響をすべて一覧表示します。内容をよく読み、「リセット」をクリックしてプロセスを開始してください。
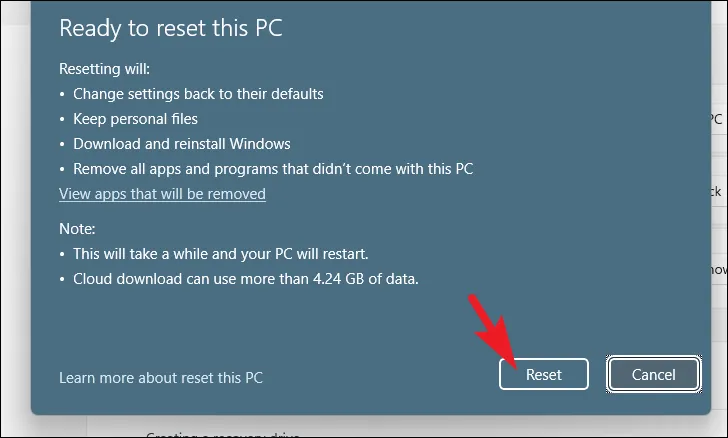
ビデオ スケジューラの内部エラーは通常、このガイドで説明されている修正を使用して解決されます。それでも問題が発生する場合は、グラフィック カード自体に問題がある可能性があるため、グラフィック カードの交換を検討する必要があるかもしれません。



コメントを残す