FirefoxブラウザのアドレスバーでURLオートコンプリートが機能しない問題を修正する方法

アドレス バーは、ブラウザの重要なコンポーネントの 1 つです。これにより、ユーザーはURL または検索語を入力してWeb サイトにすばやく移動できます。ただし、URLオートコンプリート機能が正しく動作しない場合、ユーザーはイライラする可能性があります。
Firefox ユーザーでこの問題が発生している場合でも、心配する必要はありません。この記事では、 Firefox ブラウザのアドレス バーでURL オートコンプリートが機能しない問題を修正する方法を説明します。
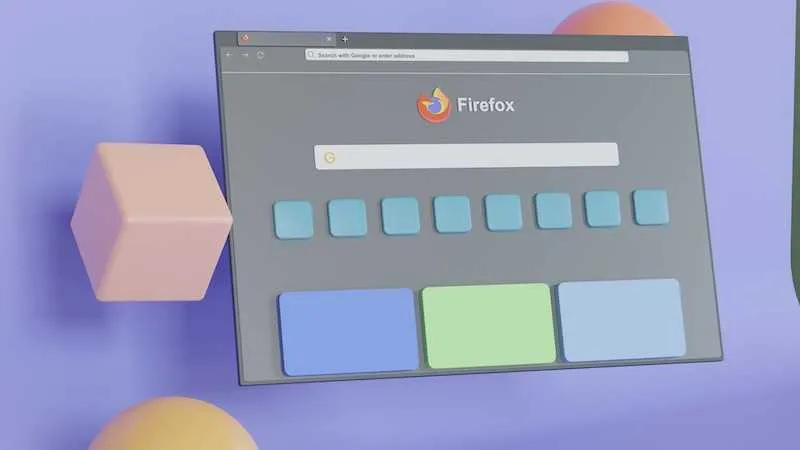
Firefox ブラウザのアドレス バーで URL オートコンプリートが機能しない場合のトラブルシューティング
Firefox ブラウザでエラーが発生することは、ユーザーの間でよくある状況です。幸いなことに、Firefox で URL オートコンプリートが機能しないエラーを修正できる方法がいくつかあります。以下の解決策を確認してください。
Firefox で URL バー設定を構成する
上記の方法で問題を解決できない場合は、URL バーの設定を true に変更すると問題が解決する可能性があります。その方法は次のとおりです。
- Firefox のアドレスバーに「about:config」と入力し、Enter キーを押します。
- 「リスクを受け入れて続行」ボタンをクリックします。
- 検索バーに「browser.urlbar.autoFill」と入力し、Enter キーを押します。
- 設定をダブルクリックして「true」に設定します。
Firefox ブラウザの同期をオフにする
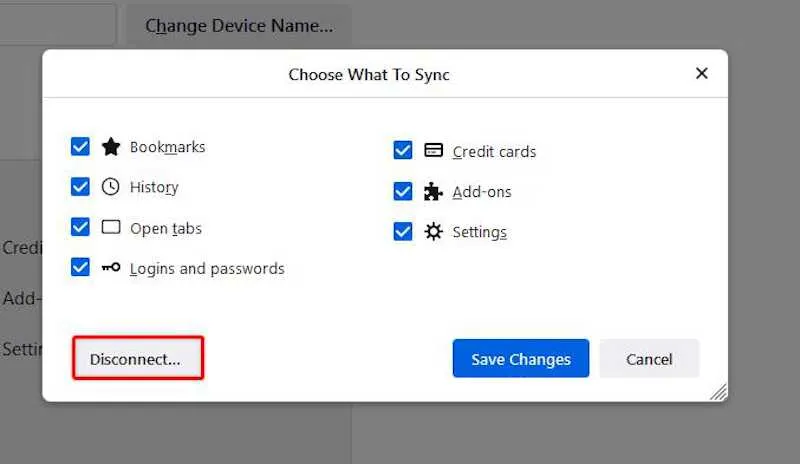
Firefox の同期機能を使用すると、ユーザーはデバイス間で閲覧データを同期できます。この機能は便利ですが、URL のオートコンプリートで問題が発生する場合があります。この機能が問題の原因となっている場合は、その機能を無効にすると問題が解決する可能性があります。その方法は次のとおりです。
- Firefox ウィンドウの右上隅にあるメニュー アイコン (3 本の水平線) をクリックします。
- ドロップダウン メニューから [設定] を選択し、[同期] を選択します。
- 「同期: オン」セクションの下にある「変更…」ボタンをクリックします。
- [同期する内容の選択] ウィンドウで [切断…] ボタンをクリックします。
Firefox フォルダー上のファイルを削除する
同期を無効にしても問題が解決しない場合は、Firefox プロファイルからいくつかのファイルを削除すると問題が解決する可能性があります。その方法は次のとおりです。
- Firefox ブラウザを閉じます。
- キーボードの Windows キー + R を押して、[ファイル名を指定して実行] ダイアログ ボックスを開きます。
- [ファイル名を指定して実行] ダイアログ ボックスに「%appdata%」と入力し、Enter キーを押します。
- Mozilla フォルダーに移動し、Firefox フォルダーを開きます。
- 「places.sqlite」という名前のファイルを見つけて削除します。
- Firefox ブラウザを再起動します。
前述の手順を完了したら、URL オートコンプリート機能が動作していることを確認します。それでも動作しない場合は、Firefox をデフォルト設定にリセットしてください。
Firefox を更新すると、ブックマーク、保存されているパスワード、その他のデータがすべて削除されることに注意してください。したがって、リセットする前に、データのバックアップを作成してください。
まとめ
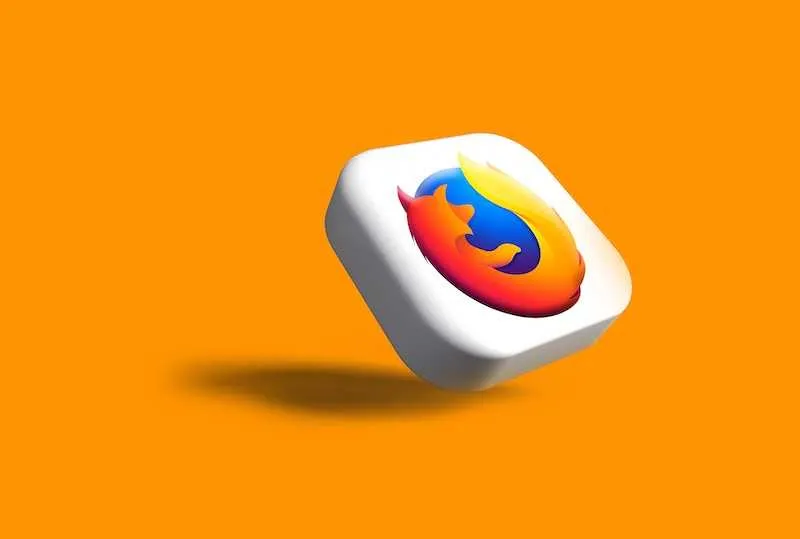
URL オートコンプリート ツールはあらゆるブラウザーの重要なコンポーネントであり、失敗すると非常に不快なものになる可能性があります。ただし、Firefox ユーザーがこの問題に直面している場合でも、パニックに陥る必要はありません。この記事に記載されている手順に従うだけで問題を解決できます。
これらの方法は、同期の非アクティブ化から Firefox プロファイルからのファイルの削除、URL バー設定の調整まで多岐にわたり、実装が簡単であり、サーフィン体験に大きな影響を与える可能性があります。
したがって、これらのアプローチを試して、簡単に Web を閲覧できるようにしてください。Firefox をデフォルト設定に復元する前に、必ずデータのバックアップを作成してください。



コメントを残す