Windowsで更新または保存エラー0x800713ABを修正する方法
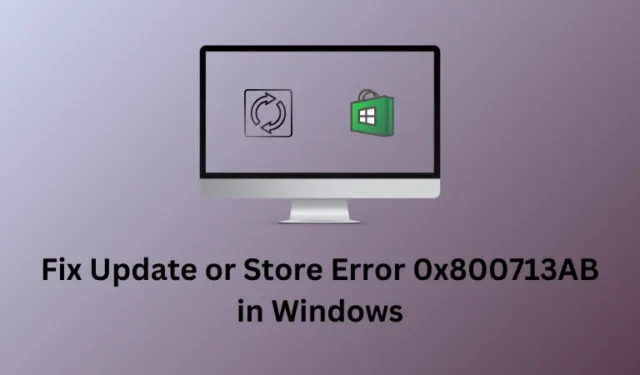
ユーザーは Windows の更新中にエラー、特にエラー 0x800713AB に遭遇することがよくあります。このエラーは Microsoft Store アプリの更新と Windows OS の更新を中断する可能性があり、根本的な問題を示しています。
このエラーは、Windows の更新時、またはMicrosoft Storeアプリのインストール/更新中に発生する可能性があります。これを修正するには、安定したインターネット接続を確認してください。Windows Update のトラブルシューティングと Windows Update コンポーネントのリセットは、この問題の解決に役立つ 2 つの重要な修正です。
Windows Update エラー 0x800713AB
Windows の更新中にエラー 0x800713AB が発生した場合は、これらの解決策を順番に試す必要があります。これらの解決策は、実行したときと同じ順序で実行してください。
1.ネットワークをリセットする
ネットワークの不具合やインターネット接続の遅さも、Windows の更新時にエラー 0x800713AB を引き起こす可能性があります。コンピュータ上のネットワークの問題を見つけて解決し、その後このエラー コードが解決されるかどうかを確認します。
2. Windows Updateのトラブルシューティング
Windows Update のトラブルシューティングは、Windows PC の根本的な原因を見つけて解決するためのもう 1 つの効果的な解決策です。Windows 11 と 10 の両方の PC でこのタスクを開始する方法は次のとおりです。
Windows 11 :
- Windows + Iを押して、その中の以下のパスに移動します –
System > Troubleshoot > Other troubleshooters
- 「最も頻繁」の下で Windows Update を見つけ、その右端にある「実行」ボタンをクリックします。
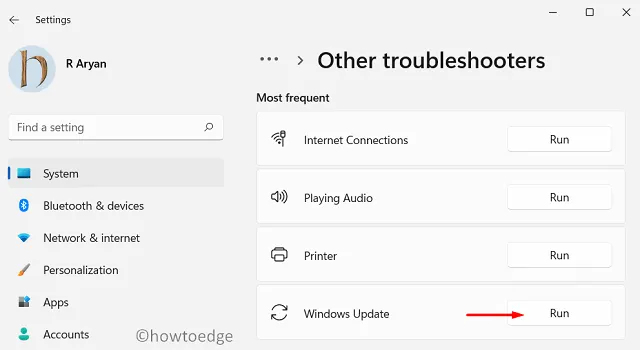
- トラブルシューティング ツールが起動したら、[次へ] をクリックし、画面上の指示に従います。
エラー コード 0x800713AB が解決されることを願っています。[設定] > [Windows Update] に移動し、Windows を正常に更新できるかどうかを確認します。
Windows 10 :
- Windows + Iを押して、[更新とセキュリティ]を選択します。
- トラブルシューティングに移動し、右側のペインで「追加のトラブルシューティング」をクリックします。
- 「起動して実行する」の下で「Windows Update」を見つけます。
- それを 1 回クリックすると、トラブルシューティング ツールを実行するオプションが表示されます。
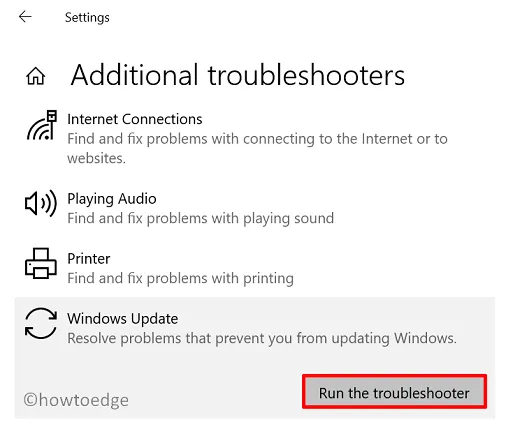
3. Windows Update コンポーネントをリセットする
欠陥のあるアップデート コンポーネントが存在すると、Windows 11 または 10 PC でエラー コード 0x800713AB が発生する場合もあります。その場合は、すべての更新コンポーネントをリセットする必要があります。
更新コンポーネントをリセットするとは、すべての更新サービスを停止/再起動し、Windows キャッシュ フォルダーの名前を変更することを意味します。このタスクを実行する方法に関する完全なガイドラインは次のとおりです。
4. 保留中のアップデートを手動でダウンロードしてインストールする
Windows OS をアップデートしようとしているときに引き続きエラー 0x800713AB が発生する場合は、Microsoft のアップデート カタログから関連するスタンドアロン パッケージをダウンロードして PC にインストールしてください。
- Windows 11 でこのタスクを実行する方法は次のとおりです。
- Windows 10 の場合は、代わりにこの記事に従ってください
Microsoft ストア エラー 0x800713AB
ストア アプリまたはストア アプリからダウンロードしたアプリケーションを開くときにエラー 0x800713AB が発生する場合は、Microsoft ストアのトラブルシューティングを行う必要があります。この後もエラーが解決しない場合は、PowerShell を使用してストア アプリをリセットまたは再インストールしてください。
1. Windows ストア アプリのトラブルシューティング
Windows 11 と Windows 10 PC の両方で Microsoft Store のトラブルシューティングを行う方法は次のとおりです。
Windows 11 :
[設定] > [システム] > [トラブルシューティング] > [その他のトラブルシューティング] に移動し、Windows ストア アプリを見つけます。この設定は下部にある場合があります。その横にある [実行] ボタンをクリックし、トラブルシューティング ツールが起動したら、[次へ]をクリックします。
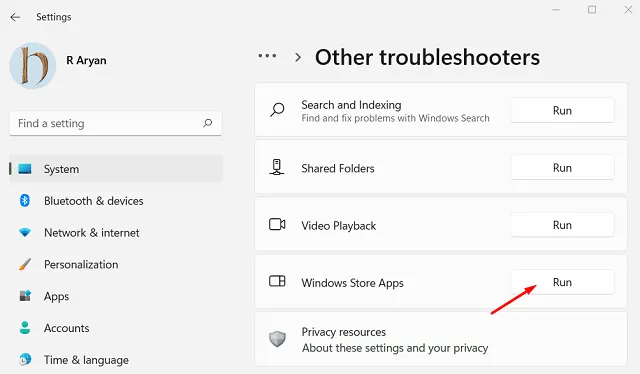
その後は画面上の指示に従ってください。このエラー 0x800713AB はすぐに解決されます。
Windows 10 :
トラブルシューティングは Windows 11 で行うものと非常に似ていますが、この設定を見つけることができるパスは異なります。[設定] > [更新とセキュリティ] > [トラブルシューティング] > [追加のトラブルシューティング] に移動すると、Windows ストア アプリの設定が見つかる場合があります。
これをクリックして展開し、[トラブルシューティングの実行]ボタンをクリックします。トラブルシューティング ウィンドウが表示されたら [次へ] をクリックし、画面の指示に従います。
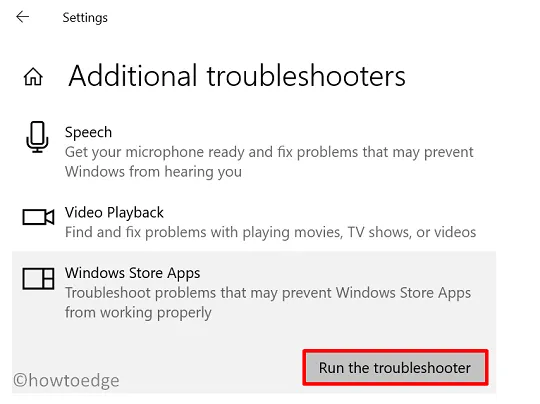
この回避策を Windows 10 PC に適用すると、エラー コード 0x800713AB が解決されることを願っています。
2. Microsoft ストアをリセットする
WSReset は、ストア アプリをデフォルト設定にリセットできる Windows の強力な組み込みツールです。Windows 11/10 PC にその設定を組み込む方法については、次の手順に従ってください。
- Windows + R を押して「ファイル名を指定して実行」を起動します。
- 「WSReset.exe」と入力し、Enterキーを押します。
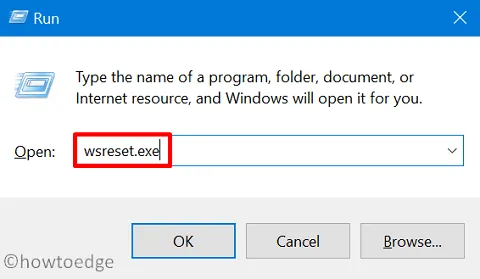
- 次に CMD が表示され、[ファイル名を指定して実行] ダイアログに入力されたコマンドが実行されます。
- このコマンドが正常に実行されると、ストア アプリはデフォルト設定にリセットされます。
コンピューターを再起動し、Windows 11 または 10 PC で Microsoft Store またはここからダウンロードしたアプリをスムーズに開くことができるかどうかを確認します。
3. PowerShell を使用して Microsoft Store を再インストールする
上記 2 つの修正のいずれもこのエラー コード 0x800713AB を解決できない場合は、ストア アプリを再インストールする必要があります。Microsoft Store をアンインストールする正式な方法はないため、PowerShell を使用してこのタスクを実行できます。その方法は次のとおりです –
- Windows + Xショートカットを使用して電源メニューに入り、ターミナル (管理者)を選択します。
- ターミナルのデフォルトでは、管理者権限を持つ Windows PowerShell が起動されます。
- 管理者特権のプロンプトで、次の 2 つのコードを順番に実行します。
Get-AppxPackage -allusers *WindowsStore* | Remove-AppxPackage
Get-AppxPackage -allusers *WindowsStore* | Foreach {Add-AppxPackage -DisableDevelopmentMode -Register "$($_.InstallLocation)\\AppXManifest.xml" }
- これらのコードを両方とも正常に実行したら、他のエラー コードが表示されずに Microsoft Store を開くことができるかどうかを確認してください。
更新エラー 0x800713AB またはストア エラー 0x800713AB (どちらかが発生する方) がすでに解決されていることを願っています。ご質問やご提案がございましたら、コメント欄にご記入ください。



コメントを残す