Windows 10 で更新エラー コード 0x8024402c を修正する方法

最近、多くのユーザーから、オペレーティング システムを更新しようとしたときにエラー 0x8024402c が発生したという報告があります。Microsoft Store からソフトウェアをダウンロードしようとしたときにも、この問題が発生することがあります。この記事では、問題とその原因、および解決方法を紹介します。
このエラー コードが発生したタイミングに応じて、以下のセクションに従ってください。
- Windows 10 のアップデート中にエラー コード 0x8024402c が表示される
- ストア アプリを開いたりインストールしたりするときにエラー 0x8024402c が発生する
- Windows Defender エラー 8024402c を解決する

Windows 10 アップデート エラー 0x8024402c の解決策
Windows 10の0x8024402c更新エラーを修正するのに役立つ可能性のある回避策をいくつか紹介します。
1. Windowsファイアウォールを無効にする
アップデートに必要なファイルをダウンロードするには、PC を Microsoft のサーバーに接続する必要があります。ただし、場合によっては、Windows Defender がこのアクセスをブロックし、アップデート関連の問題が発生する可能性があります。このような問題の解決策は、Windows ファイアウォールを無効にすることです。その方法は次のとおりです。
- コントロール パネルを開きます。
- 右上隅の「表示方法」を見つけて、ドロップダウン メニューをプルダウンして「大きいアイコン」を選択します。
- Windows Defender ファイアウォールをクリックします。
- 左側のペインで「Windows Defender ファイアウォールを有効化または無効化する」を選択します。
- プライベート ネットワーク設定とパブリック ネットワーク設定の両方で、[Windows Defender ファイアウォールをオフにする (推奨されません)] チェックボックスをオンにします。
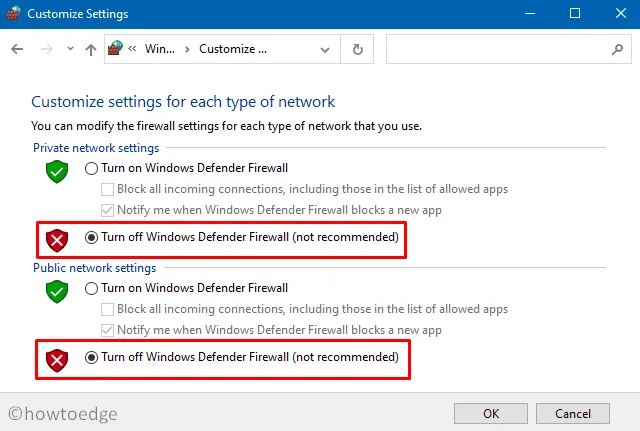
- 最後に、「適用」を押して「OK」を押し、上記の変更を確認します。
コンピュータを再起動し、0x8024402c のようなトラブルに遭遇することなく Windows を更新できるかどうかを確認します。そうでない場合は、次の一連の解決策に従ってください。
2. Windows Updateのトラブルシューティング
すでにいくつかの記事で触れたように、トラブルシューティングツールは多くの種類のエラーを解決するための強力なツールです。現在、Microsoft は更新エラーを管理するための特定の Windows Update トラブルシューティングツールを提供しています。このユーティリティの助けを借りてこの問題を解決できるかもしれません。それを見て、役立つかどうかを確認してください。必要な手順は次のとおりです。
- 次の場所に移動します –
Windows Settings > Update & Security > Troubleshoot
- 適切なページに移動して、「追加のトラブルシューティング」をクリックします。
- Windows Update をクリックして展開し、トラブルシューティング ツールの実行をクリックします。
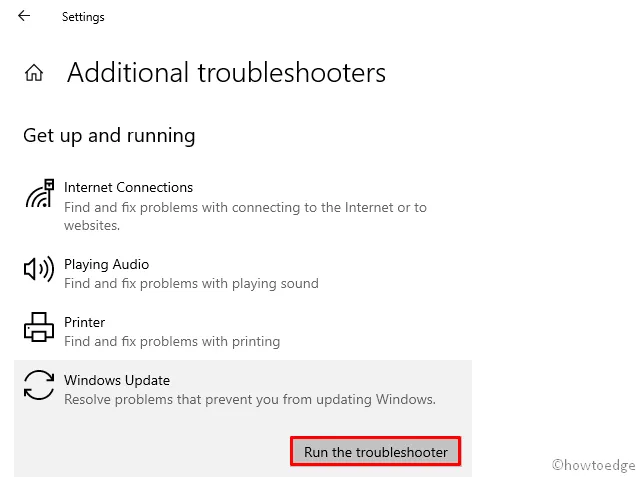
- 次に、画面上の指示に従って 0x8024402c エラーを解決します。
- このトラブルシューティングツールに「この修正を適用」オプションがある場合は、それをクリックします。
3. 最新の.NET Frameworkアップデートをダウンロードしてインストールする
Windows 10 でネットワークの問題を回避するには、.Net Framework を最新の状態に保つ必要があります。このネットワークを長期間更新していない場合は、アップグレードすることをお勧めします。Microsoft Update カタログから最新のフレームワーク更新プログラムをダウンロードしてインストールする簡単な方法があります。
- 公式 Web サイトにアクセスし、それぞれの Windows 10 バージョンの「.NET Framework」を検索します。
- その後、「最終更新」列を 1 回クリックして最新の更新を取得します。
- デバイスにインストールされているシステム アーキテクチャを選択し、[ダウンロード]ボタンをクリックします。
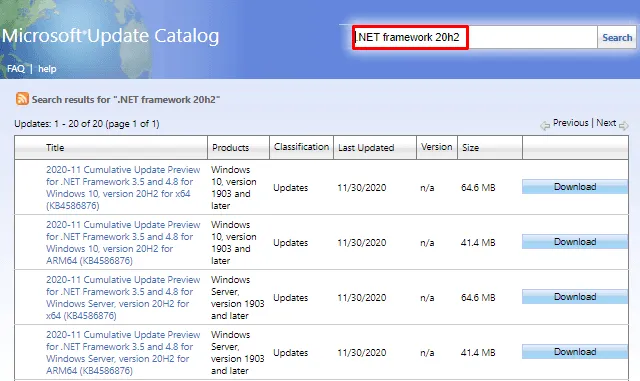
- 次の画面で、上部のリンクをクリックして、最新の .NET Framework のダウンロードを開始します。
- ダウンロードが完了したら、このファイルを含むフォルダーを開き、セットアップをダブルクリックします。
4. プロキシ設定をリセットして0x8024402cを修正する
多くの場合、プロキシが正しくないと、コンピュータ上でさまざまなアップデート関連の問題が発生する可能性があります。これを解決するには、以下の手順でプロキシをリセットする必要があります。
- Windows アイコンを右クリックして、「実行」を選択します。
- 「実行」ウィンドウが表示されたら、「cmd」と入力し、Ctrl + Shift + Enter キーを同時に押します。
- これを行うと、管理者権限でコマンド プロンプトが起動します。
- 次に、以下のコードを1つずつ実行し、Enterキーを別々に押します。
netsh
winhttp
reset proxy
- プロキシ設定をリセットしたら、[設定] > [更新とセキュリティ] > [Windows Update] に戻り、[更新プログラムの確認] ボタンをクリックします。更新プロセスは問題なく動作するはずです。
5. レジストリを変更する – UseWUServer
それでも 0x8024402c エラーが発生する場合は、キー DWORD エントリ (UseWUServer) を変更する必要があります。
- Win + Sを押して、テキスト フィールドに「registry」と入力します。
- 一番上の結果を右クリックして、 を選択します
Run as Administrator。 - その後、次の場所にアクセスしてください。
HKEY_LOCAL_MACHINE > SOFTWARE > Policies > Microsoft > Windows > WindowsUpdate > AU
- 右側に移動して、「UseWUServer」というタイトルのキーエントリを探します。デフォルトでは、この値は「1」です。値のデータフィールドを「1」ではなく「0」に変更します。
6. Windows Updateコンポーネントをリセットする
上記の方法のいずれも0x8024402cの問題を解決できない場合は、次の手順でWindows 10の更新コンポーネントをリセットしてみてください。
- 適切な管理者権限でコマンド プロンプトを起動します。
- Windows Update に関連する基本的なサービス (BITS、暗号化など) を停止します。これを行うには、次のコマンドを実行するだけです。
net stop bits
net stop wuauserv
net stop cryptsvc
net stop appidsvc
- Windows 10 のすべての更新コンポーネントをリセットするには、以下の行を実行する必要があります。このコードを実行すると、システムからすべてのジャンクファイル (使用されていないファイル) がクリアされます。
Del "%ALLUSERSPROFILE%\Application Data\Microsoft\Network\Downloader\qmgr*.dat"
- または、更新関連のフォルダーの名前をバックアップまたは古いものに変更することもできます。そのようなフォルダーは、SoftwareDistribution と catroot2 です。
Ren %systemroot%\SoftwareDistribution SoftwareDistribution.bak
Ren %systemroot%\system32\catroot2 catroot2.bak
- 更新コンポーネントをすべてクリアしたとしても、レジストリが古い値にアタッチされている可能性があります。そのようなエントリをすべて削除することで修正できます。WinKey + Rを押して実行コマンドを開きます。テキスト バーに「 」と入力して OK を押します。UAC ウィンドウが表示されたら、はい を
regedit押します。 - ” ” に移動し
HKEY_LOCAL_MACHINE\COMPONENTS、右側のペインで次のエントリを探します。 いずれかまたはすべてが見つかった場合は、それぞれを個別に右クリックし、削除を選択します。
PendingXmlIdentifier
NextQueueEntryIndex
AdvancedInstallersNeedResolving
|
以下の手順に従って、コンポーネントフォルダをレジストリに追加することができます。
|
- この問題はネットワーク接続に関連しているため、Windows ストアとプロキシもリセットすることをお勧めします。
netsh winsock reset
netsh winhttp reset proxy
- Windows 10のすべてのコンポーネントを更新したので、先ほど停止したサービスを再起動します。各コマンドの最後に必ずEnterキーを押してください。
net start bits
net start wuauserv
net start cryptsvc
net start appidsvc
- 最後に、上記の変更を組み込むために Windows を再起動します。今回は、コンピューターの 0x8024402c の問題を解決できることを祈っています。
Microsoft Store エラー 0x8024402c の解決策
Microsoft Storeからアプリをインストールする際にこのエラーが発生する場合は、次の提案を試してみてください。
1. Microsoft Storeをリセットする
- Win + Sキーを同時に押して検索ウィンドウを開きます。
wsresetテキストフィールドに「 」と入力します。- 一番上の結果を右クリックし、「管理者として実行」をクリックします。
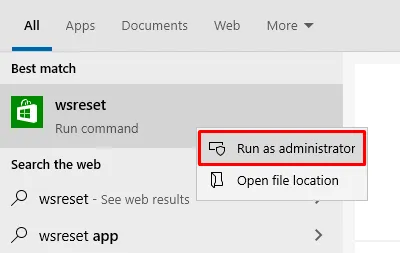
- これにより、コマンド プロンプトでコード「wsreset.exe」の実行が開始され、数秒かかる場合があります。
- 完了すると、コンピューター上の Microsoft Store がリセットされ、ディスプレイ画面で同じものが起動します。
2. PowerShell経由でWindowsストアを再インストールする
上記の回避策でこのエラー 0x8024402c が解決しない場合は、ストア アプリを再インストールする必要があります。Microsoft ストアはシステム アプリであるため、通常の方法では再インストールできません。そのため、管理者として PowerShell を起動し、いくつかのコードを実行する必要があります。Windows PowerShell を使用してストアを再インストールする方法は次のとおりです。
Windows Defender エラー 8024402c を解決するにはどうすればよいですか?
Windows Defender の更新中にエラー 8024402c が発生する場合は、コンピューター上で保留中の Windows 更新プログラムがないか確認してください。これを行うには、[設定] > [更新とセキュリティ] > [Windows Update] を開き、[更新プログラムの確認] をクリックします。
デバイスに利用できる更新プログラムがない場合は、Windows Defender を無効にしてから再度有効にします。次に、Windows Defender の更新を再試行します。
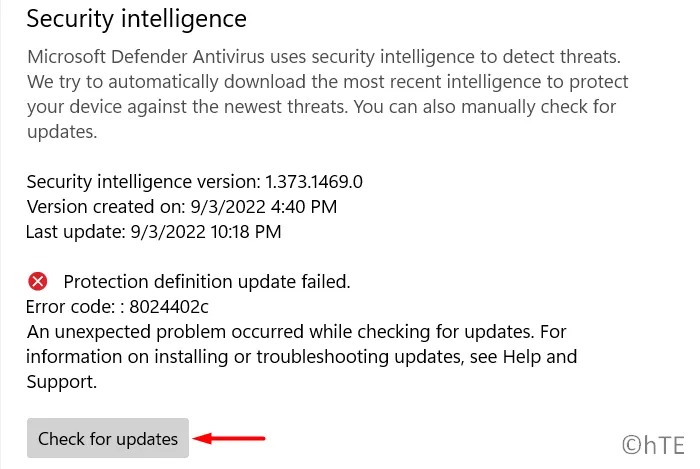
Network & Internet > Wi-Fi > XYZ
「従量制課金接続」までスクロールし、トグルスイッチをオフにします。これで完了です。このガイドが、Windows PC のエラー コード 0x8024402c の解決に役立つことを願っています。



コメントを残す