Windows 10 で更新エラー コード 0x80240020 を修正する方法
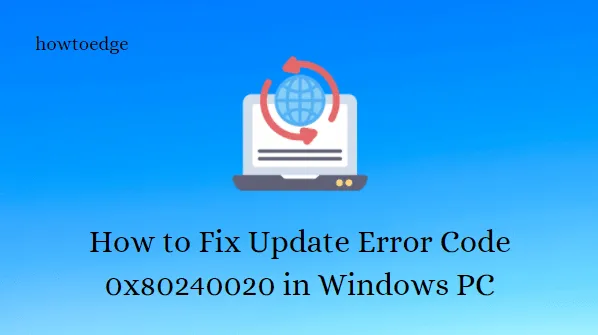
最近、Windows 11/10 OS のアップグレード中に更新エラー コード 0x80240020が発生しましたか? もしそうなら、このトラブルシューティング ガイドに従って、考えられる原因と、それを解決するためのいくつかの有効な方法を確認してください。Windows Update 内のサインイン情報セクションが無効のままになっていると、このエラー コードが発生する可能性があります。
このエラー コードには、「ログオンしている対話型ユーザーがいないため、操作は完了しませんでした」というエラー メッセージが付きます。Windows 10/11 でこの問題を解決するためのいくつかの方法を以下に示します。
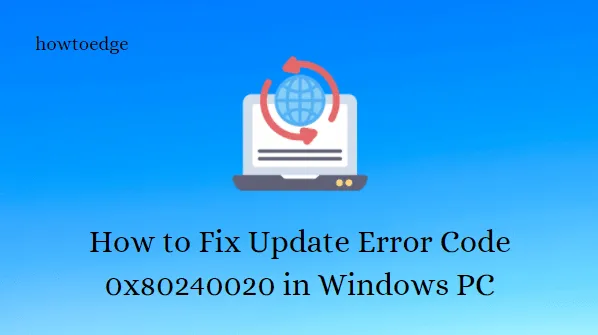
更新エラーコード0x80240020の原因
この問題は通常、自動更新要求が処理されず、特定の更新をダウンロードできない場合に発生します。この問題を解決するために利用できる回避策がいくつかあります。解決策を詳しく確認してください。
Windows 10 で更新エラー コード 0x80240020 を修正する方法
Windows 10 PCで更新エラー0x80240020を解決するには、次の方法を使用します。
1. Windows Update内で「サインイン情報を使用する」を有効にする
実際の解決策に進む前に、更新セクション内の「サインイン情報」設定を構成する必要があります。これを行うには、次の簡単な手順に従ってください。
- Win+I ホットキーを同時に押して設定ウィンドウを開きます。
- 次のページで、[アカウント] > [サインイン オプション]を選択します。
Windows 11の場合
- 追加設定オプションに移動します。
- 更新後にサインイン情報を使用してセットアップを自動的に完了するの切り替えスイッチをオンにします。
Windows 10の場合
- 「プライバシー」セクションまで下にスクロールします。
- 「サインイン情報を使用して、更新または再起動後にデバイスのセットアップを自動的に完了し、アプリを再度開く」という機能をオンにします。
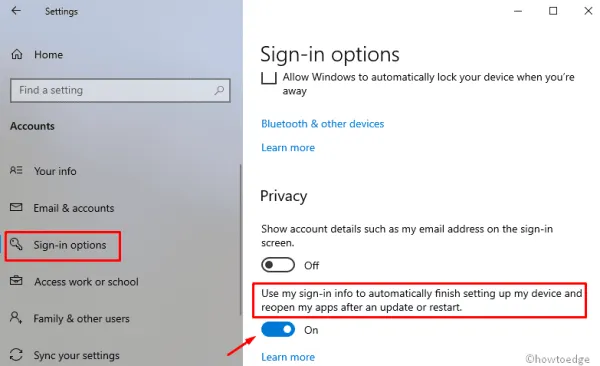
- PC を再起動すると、次回のログインからは、次のエラー メッセージが表示されなくなる可能性があります。
2. Windows Updateトラブルシューティングツールを実行する
このアップデートの問題はデバイスドライバーの破損によるものなので、上記の修正方法に従うことで根本的な原因は解決されるはずです。ただし、既存のビルドOSのアップグレード中にエラー0x80240020が引き続き発生する場合は、Windowsトラブルシューティングツールを実行してください。このツールは、問題のあるファイルを簡単に検出し、可能であれば修復することができます。完全な手順は次のとおりです。
Windows 11の場合
- Windows + Iキーを使用して設定メニューを開きます。
- [システム] > [トラブルシューティング] > [その他のトラブルシューティング]に移動します。
- Windows Updateの横にある実行ボタンをクリックします。

Windows 10の場合
- Win と R のショートカットを使用して実行ダイアログを開きます。
- テキスト ボックスに「ms-settings:」と入力し、 [OK]ボタンをクリックします。
- [更新とセキュリティ] > [トラブルシューティング] > [Windows Update]に移動します。
- 次に、「トラブルシューティングを実行」ボタンをクリックして、検索/修復タスクを開始します。
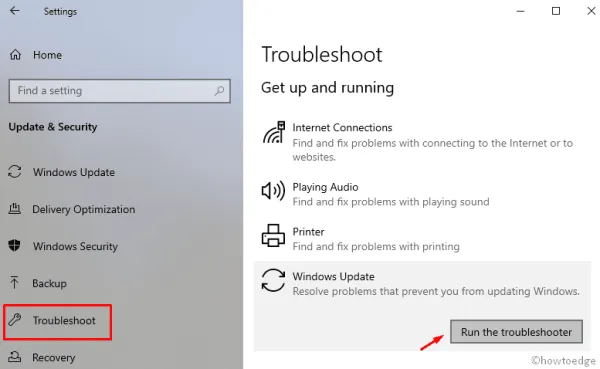
- 完了したら、 PC を再起動し、保留中の更新プログラムをコンピューターにインストールします。
3. BITSサービスを有効にする
バックグラウンド インテリジェント転送サービス (BITS) は、Microsoft のサーバーと PC 間の通信機能として機能します。このため、何か問題が発生したり、このサービスが停止したりすると、会社のサーバーから新しいパッチ更新を受け取ることができなくなります。更新関連の問題が発生している場合は、BITS がコンピューターで正常に動作しているかどうかを確認する必要があります。作業手順は次のとおりです。
- [スタート] をクリックし、「Services」と入力して Enter キーを押します。
- バックグラウンド インテリジェント転送サービスを見つけてダブルクリックします。
- 次の画面で、[全般]タブに移動し、サービスの状態が[実行中] になっているかどうかを確認します。
- ただし、「停止」の場合は、「開始」ボタンをクリックして実行します。
- 変更を保存するには、[ OK]ボタンをクリックします。
4. SoftwareDistributionフォルダを削除/再作成する
多くの場合、システムがアップグレードを実行しないのは、ファイルが欠落しているか破損しているためです。そのような場合は、SoftwareDistribution フォルダーを削除して再作成してみてください。これを行うと、エラー 0x80240020 が解決されるだけでなく、他のいくつかの更新関連の問題も修正されます。手順は次のとおりです。
- Win と R のショートカットを押して実行ダイアログを呼び出します。
- ここでテキスト バーに「services.msc」と入力し、 [OK]ボタンをクリックします。
- サービスページが表示されたら、下にスクロールして以下のサービスを探します。
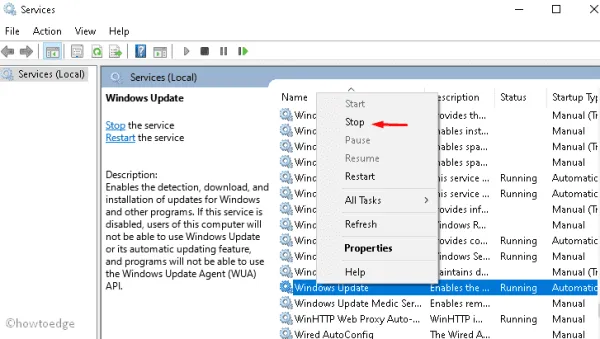
Windows Update service
Background Intelligent Transfer service
Cryptographic services
- これらの各サービスをダブルクリックし、[停止]ボタンをクリックします。
- Win と E のショートカットを押してファイル エクスプローラーを開きます。
- C:\\Windows\\SoftwareDistribution\に移動し、このディレクトリ内のすべてのコンテンツを削除するか、このフォルダの名前を「softwaredistribution.old」に変更します。
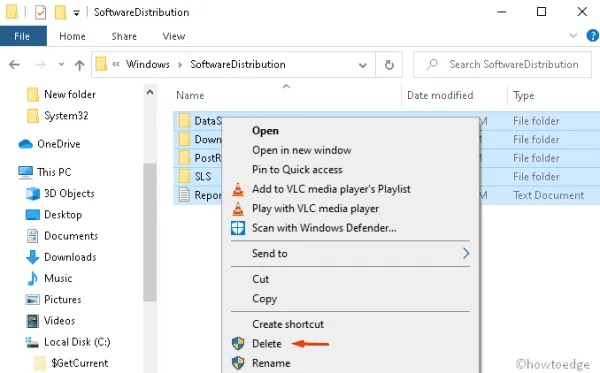
- 次に、管理者としてコマンドプロンプトを起動し、以下のコードを実行します。
wuauclt.exe /updatenow
- 完了するまでに時間がかかるため、しばらくお待ちください。完了したら、Windows コンソールを閉じて [サービス] ウィンドウに戻り、先ほど停止したサービスを再起動します。
Windows Update service, Background Intelligent Transfer service, and Cryptographic services.
- 最後に、変更がすぐに有効になるようにコンピューターを再起動します。
次回のログインからは、エラー メッセージが表示されることなく Windows 10 OS を更新できます。
5. レジストリ内でいくつかの変更を実行する
上記の修正方法でもエラー 0x80240020 が解決しない場合は、レジストリ内の特定のエントリのキー値を微調整することでこの問題を解決できる可能性があります。ただし、誤った変更を行うとオペレーティング システム全体が破損する可能性があるため注意してください。以下の手順を実行する前に、システム バックアップを作成することをお勧めします。
- Windows アイコンを右クリックし、[実行]を選択します。
- テキスト ボックスに「regedit」と入力し、Enter キーを押してレジストリ エディターを開きます。
- UAC ウィンドウが表示されたら、「はい」をタップしてアクセスを許可します。
- 次に、左の列にあるフォルダを展開して、次のアドレスにアクセスします。
HKEY_LOCAL_MACHINE\SOFTWARE\Microsoft\Windows\CurrentVersion\WindowsUpdate\OSUpgrade
- WindowsUpdateフォルダ内にそのようなファイルが見つからない場合は、新しいキーを作成し、以下のシーケンスを使用してこのOSUpgradeに名前を付けます。
Right click on WindowsUpdate > Select New > Key
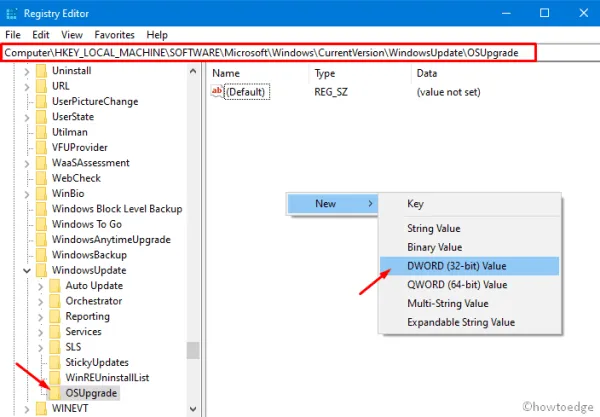
- 新しく作成したキーを入力した後、任意の場所を右クリックして を選択します
New > DWORD (32-bit) value。 - このエントリの名前を「AllowOSUpgrade」に変更し、その値を引用符なしで「0x00000001」に設定します。
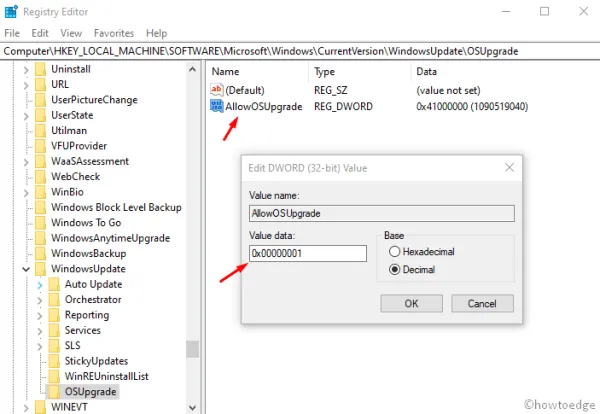
- これまでに加えた変更を有効にするために、PC を再起動します。
以上です。この投稿が、悩ましい更新バグ チェック 0x80240020 の解消に役立つことを願っています。この記事に関するご質問やご提案がございましたら、コメント ボックスからお知らせください。



コメントを残す