Windows 11 22h2で更新エラー0xc190011fを修正する方法
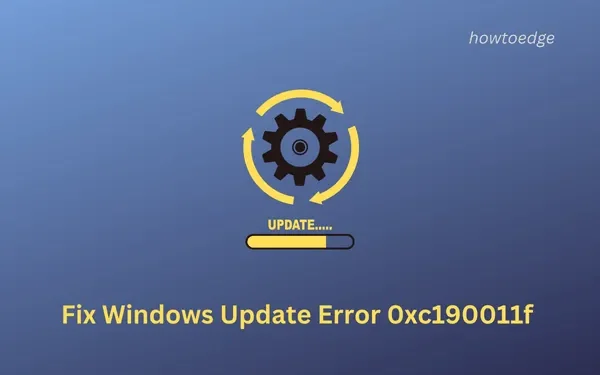
最近、Windows 11 を最新バージョンの 22h2 にアップグレードしているときに、更新エラー コード 0xc190011f に遭遇しました。同じエラー コードが表示され、その理由を知りたい場合は、このガイドを最後までお読みください。関連する理由に加えて、この問題を解決するための 4 つの修正についても説明します。
Windows 11 でこのエラー コード 0xc190011f が発生する原因は何ですか?
この更新エラーは、ほとんどの場合、更新コンポーネントが何らかの理由で破損した場合に発生します。すべての更新サービスを自動的に実行できるようにすると、このエラー コードに対処できます。場合によっては、このエラーは、SoftwareDistribution または catroot2 フォルダーの下に保存されたキャッシュが蓄積された直接の結果である可能性もあります。
これらの両方のフォルダーを消去し、これで Windows 11 での更新の失敗が解決するかどうかを確認します。それでも同じエラー コードで苦労している場合は、コンピューターで利用可能な更新を手動でダウンロードしてインストールすることを検討してください。
Windows 10 22H2 をクリーン インストールする方法
Windows 11で更新エラー0xc190011fを修正する方法
Windows 11 をバージョン 22h2 に更新中にエラー コード 0xc190011f が発生した場合は、以下の修正を順番に試してください。
1] Windows Updateのトラブルシューティング
Microsoft には、更新エラーの背後にある根本的な原因を探して解決できる優れた組み込みツールが含まれています。このツールは、Windows Update のトラブルシューティング ツールそのものです。このツールを見つけてトラブルシューティングを開始する方法は次のとおりです –
- Windows + I を押して設定を起動します。
- [システム] > [トラブルシューティング] > [その他のトラブルシューティング] に移動します。
- 「最も頻繁」の下で、Windows Update を見つけて、そこにある [実行] ボタンをクリックします。
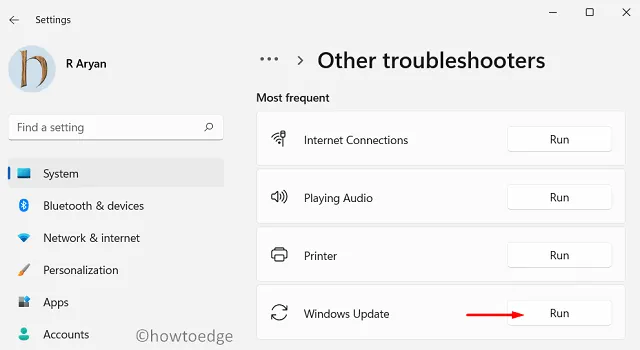
- トラブルシューティング ウィンドウがすぐに起動します。
[次へ] をクリックし、画面の指示に従って Windows 11 でエラー 0xc190011f を解決します。トラブルシューティング プロセスが完了したら、必ず Windows PC を再起動してください。
Windows 11 22H2 FAQ – よく寄せられる質問
2]すべての更新サービスを確認して有効にする
Windows 11 で失敗した更新の原因となっているすべてのサービスをどうするかについては、以下の手順に従ってください –
- Win + Rを押して、最初に実行ダイアログを起動します。
- それを入力
services.mscしてOKを押します。 - [サービス] ウィンドウで、下にスクロールして [バックグラウンド インテリジェント転送サービス] を見つけます。
- 見つかったら、それを右クリックして [プロパティ] を選択します。
- そのプロパティ ウィンドウで、[スタートアップの種類] の横にあるドロップダウン メニューを使用して [手動] に変更します。
- [適用]、 [ OK ] の順にクリックして、最近の変更を確認します。
- 以下のすべてのサービスについても上記の手順を繰り返し、スタートアップの種類を名前の横にあるものに変更します –
Cryptographic Services – Automatic
DCOM Server Process Launcher – Automatic
RPC Endpoint Mapper – Automatic
Windows Installer – Manual
Windows Update Medic Services – Manual
Windows Update Service – Manual (Triggered)
- 上記のサービスを見つけて変更したと仮定して、[サービス] ウィンドウを閉じます。
Windows 11 PC を再起動し、再起動したら、バージョン 22h2 に正常に更新できるかどうかを確認します。
3]更新コンポーネントのリセット
- まず、Win + X を押して、ターミナル (管理者) を選択します。
- 次に UAC ウィンドウが表示されます。[はい] をクリックして、この組み込みコマンド ツールを開くことを承認します。
- Ctrl + Shift + 2 を使用して、同じ端末でコマンド プロンプトを呼び出します。
- 昇格したコンソールで、これらのコマンドを実行してすべての更新サービスを停止します –
net stop bits
net stop wuauserv
net stop cryptSvc
- すべての更新サービスを無効にしたので、Windows キャッシュ フォルダーを消去します。このためには、以下の 2 つのコマンドを実行する必要があります –
rmdir %systemroot%\SoftwareDistribution /S /Q
rmdir %systemroot%\system32\catroot2 /S /Q
- 上記の 2 つのコードを実行すると、a. フォルダーの古い拡張子 – SoftwareDistriution および Catroot2。コンピュータに問題が発生した場合に備えて、名前を変更したフォルダを使用できます。
- 以下のコマンドをコピーして貼り付け、Enter キーを押して、BITS の下に存在するすべての qmgr*.dat ファイルを削除します。
Del "%ALLUSERSPROFILE%\Application Data\Microsoft\Network\Downloader\*.*"
- これで、コンピューター上のすべての DLL ファイルを再登録できます。以下のコードを次々に実行することで、このタスクを実行できます –
regsvr32.exe /s atl.dll
regsvr32.exe /s urlmon.dll
regsvr32.exe /s mshtml.dll
regsvr32.exe /s shdocvw.dll
regsvr32.exe /s browseui.dll
regsvr32.exe /s jscript.dll
regsvr32.exe /s vbscript.dll
regsvr32.exe /s scrrun.dll
regsvr32.exe /s msxml.dll
regsvr32.exe /s msxml3.dll
regsvr32.exe /s msxml6.dll
regsvr32.exe /s actxprxy.dll
regsvr32.exe /s softpub.dll
regsvr32.exe /s wintrust.dll
regsvr32.exe /s dssenh.dll
regsvr32.exe /s rsaenh.dll
regsvr32.exe /s gpkcsp.dll
regsvr32.exe /s sccbase.dll
regsvr32.exe /s slbcsp.dll
regsvr32.exe /s cryptdlg.dll
regsvr32.exe /s oleaut32.dll
regsvr32.exe /s ole32.dll
regsvr32.exe /s shell32.dll
regsvr32.exe /s initpki.dll
regsvr32.exe /s wuapi.dll
regsvr32.exe /s wuaueng.dll
regsvr32.exe /s wuaueng1.dll
regsvr32.exe /s wucltui.dll
regsvr32.exe /s wups.dll
regsvr32.exe /s wups2.dll
regsvr32.exe /s wuweb.dll
regsvr32.exe /s qmgr.dll
regsvr32.exe /s qmgrprxy.dll
regsvr32.exe /s wucltux.dll
regsvr32.exe /s muweb.dll
regsvr32.exe /s wuwebv.dll
- すべての DLL ファイルを正常に再登録したら、以前に停止した更新サービスを有効にしてください。これを行うには、次のコマンドを使用します –
net start wuauserv
net start bits
net start crypytSvc
netsh winsock reset
netsh winsock reset proxy
- ターミナルを閉じて、PC を再起動します。
デバイスに再度サインインし、同じエラー コード 0xc190011f を再び発生させることなく、Windows 11 バージョン 22h2 に更新できるかどうかを確認します。
4]保留中の更新を手動でダウンロードしてインストールする
上記の解決策のいずれも Windows 11 のエラー コード 0xc190011f の解決に役立たない場合は、関連するスタンドアロン パッケージを Microsoft Update カタログから手動でダウンロードする必要があります。そのためには、事前に KB 番号を知っておく必要があります。Windows 11 の更新履歴にアクセスして、自分のバージョンを選択することで、同じものを探すことができます。
Windows 11 で保留中の更新プログラムを手動でダウンロードしてインストールする方法に関する完全なガイドを次に示します。
Windows の更新をスキップする必要がありますか?
Microsoft は、さまざまな Windows バージョンに対して、新しいセキュリティ更新プログラム、セキュリティ以外のパッチ、オプションの更新プログラム、帯域外更新プログラムを随時リリースしています。これにより、すべての Windows コンポーネントと Microsoft サービスが改善されるため、必ずセキュリティ更新プログラムをダウンロードしてインストールする必要があります。
現在、すべてのドライバーとファームウェアの更新は、デバイス マネージャーではなく Windows Update に含まれています。この理由だけで、PC への最新の累積的な更新プログラムのダウンロードとインストールをスキップしないでください。
オペレーティング システム内でいくつかの問題が見つかった場合にのみ、他のすべての更新プログラムにアクセスしてください。Windows の更新履歴ページをチェックして、お使いのバージョンの新しいバグ修正があるかどうかを確認してください。
更新を延期できる期間はどれくらいですか?
限られたデータ パックを使用していて、更新を定期的にインストールしたくない場合は、更新を最大 5 週間一時停止できます。それ以降の更新プログラムのインストールを無効にするには、それに応じてローカル グループ ポリシーを構成する必要があります。
セキュリティ上の理由から、Windows 11 で更新プログラムを無効にすることはお勧めしません。
Windows 11 Update エラー 0xc1190011f を修正するにはどうすればよいですか?
この後もエラー 0xc1190011f が続く場合は、Windows 11 PC に最新のスタンドアロン パッケージを手動でダウンロードしてインストールする必要があります。



コメントを残す