Windows 11/10 で更新エラー 0x8024a203 を修正する方法
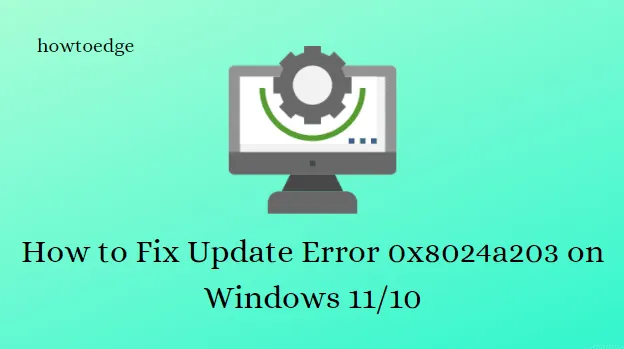
Windows 11/10 PC に新しい更新プログラムをインストールするときに、更新プログラム エラー 0x8024a203 が発生していますか? エラー メッセージが頻繁に表示され、更新プログラムのインストールに失敗していますか? もしそうなら、あなただけではありません。多くの Windows ユーザーが、PC に更新プログラムをインストールするときにエラー 0x8024a203 を経験しています。この投稿では、この問題の解決に役立つ可能性のある解決策のリストをまとめました。
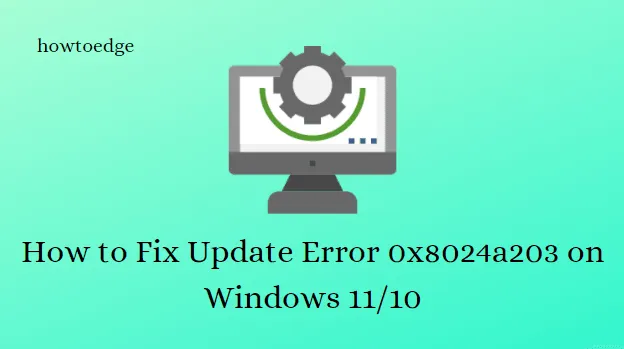
Windows Update エラー 0x8024a203 とは何ですか?
0x8024a203 のようなエラーは非常に迷惑で、ユーザーを不必要にイライラさせます。Windows 11 のダウンロードが 100% 完了した後、このエラーによりインストールが 41% に戻り、最終的にブルー スクリーン エラーが表示されます。
Windows 11/10 で更新エラー 0x8024a203 を修正する方法
このガイドでは、Windows 11 更新エラー 0x8024a203 を解決するために使用できる効果的なソリューションをすべてリストしました。これを行うには、次の操作を試してください。
- Windows Update トラブルシューティングを実行する
- Windows サービスを再起動する
- システムファイルチェッカーを実行する
- Windows Update コンポーネントをリセットする
- アップデートを手動でダウンロードしてインストールする
1. Windows Updateトラブルシューティングツールを実行する
Windows アップデート エラーが発生した場合は、必ず最初に組み込みのトラブルシューティング ツールを実行してください。このアプリケーションは必ずしも問題を自動的に解決するわけではありませんが、対処すべき問題を特定できます。以下の手順に従ってください。
Windows 11の場合
- スタートメニューを右クリックして、「設定」を選択します。
- 左側のメニューで「システム」をクリックします。
- 下にスクロールして「トラブルシューティング」を選択します。
- 次に、「その他のトラブルシューティング」をクリックします。
- Windows Updateトラブルシューティング ツールに移動し、[実行]ボタンをクリックします。
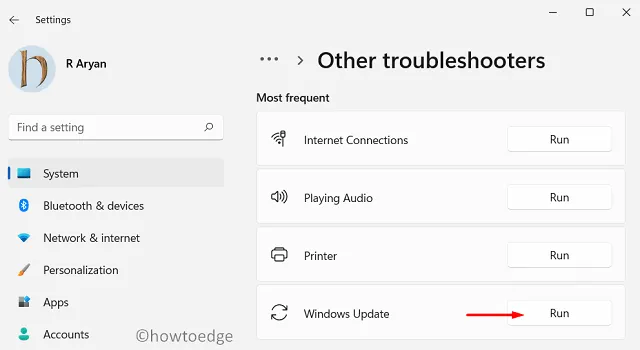
- 画面に表示されるトラブルシューティングの手順に従ってください。
Windows 10の場合
- Windows + Iキーを押して設定アプリを起動します。
- [更新とセキュリティ] > [トラブルシューティング] > [追加のトラブルシューティング]を選択します。
- [Windows Update]を展開し、[トラブルシューティング ツールの実行] をクリックします。
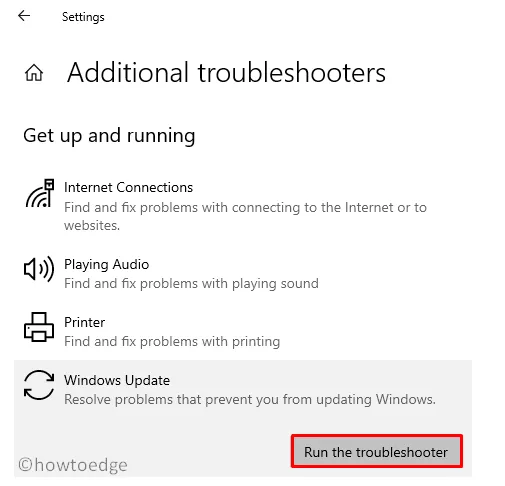
- 問題が解決しない場合は、次の解決策を試してください。
2. Windowsサービスを再起動する
サービスのバックグラウンド プロセスは、更新を正常に行うために必要です。一部のプロセスが壊れていたり、実行されていない場合は、更新が失敗する可能性があります。このような場合は、次の手順で再起動してください。
- Windows キー + Rキーを押して、 [実行]ダイアログ ボックスを起動します。
- 検索ボックスに「services.msc」と入力し、Enter キーを押します。
- 次に、下にスクロールして、バックグラウンド インテリジェント転送サービス(BITS) サービスをダブルクリックします。
- 次のページで、スタートアップの種類を自動に設定し、サービスの状態が実行中であることを確認します。
- 停止している場合は、「開始」ボタンをクリックして起動します。
- 同様に、Windows Updateなどの他のサービスも確認します。
3. システムファイルチェッカーを実行する
次に、コマンドプロンプトでチェックを実行し、システムに破損したファイルがないことを確認します。次の手順が役立ちます。
- コマンドプロンプトを管理者モードで実行します。
- コマンド プロンプト ウィンドウで、以下のコマンドをコピーして貼り付け、Enter キーを押します。
sfc /scannow
- スキャンが完了するまでに数分かかります。コードのスキャン中は、他のタスクを処理できます。
- スキャンが完了したらコンピューターを再起動します。
4. Windows Updateコンポーネントをリセットする
コマンド プロンプトを使用して Windows Update コンポーネントをリセットし、問題が解決するかどうかを確認してください。
- [スタート] ボタンをクリックし、「cmd」と入力します。
- コマンド プロンプトを右クリックし、コンテキスト メニューから [管理者として実行] を選択します。
- ユーザー アカウント制御プロンプトが表示されたら、もう一度「はい」をタップします。
- 次に、次のコマンド ラインをコピーして貼り付け、各行の後にEnterキーを押します。
net stop bits
net stop wuauserv
net stop appidsvc
net stop cryptsvc
- 上記のコマンド ラインを実行すると、バックグラウンド インテリジェント転送サービス (BITS)、Windows Update サービス、および暗号化サービスが適切に機能しなくなります。
- 次に、以下のコマンドを実行して、BITS 内にあるすべてのqmgr*.datファイルを削除します。
Del "%ALLUSERSPROFILE%\Application Data\Microsoft\Network\Downloader\*.*"
- 確認メッセージが表示されたら、Y と入力してファイルを削除します。
次の手順では、次のコードを使用して Windows Update キャッシュをクリアします。その後、更新プログラムのダウンロードを再試行します。
rmdir %systemroot%\SoftwareDistribution /S /Q
rmdir %systemroot%\system32\catroot2 /S /Q
- その後、Windows Update サービスと BITS をリセットする必要があります。各コマンドの後に Enter キーを押します。
sc.exe sdset bits D:(A;;CCLCSWRPWPDTLOCRRC;;;SY)(A;;CCDCLCSWRPWPDTLOCRSDRCWDWO;;;BA)(A;;CCLCSWLOCRRC;;;AU)(A;;CCLCSWRPWPDTLOCRRC;;;PU)
sc.exe sdset wuauserv D:(A;;CCLCSWRPWPDTLOCRRC;;;SY)(A;;CCDCLCSWRPWPDTLOCRSDRCWDWO;;;BA)(A;;CCLCSWLOCRRC;;;AU)(A;;CCLCSWRPWPDTLOCRRC;;;PU)
- 以下のコマンドを実行して、System32 フォルダーに移動する必要があります。
cd /d %windir%\system32
- その後、BITS および Windows Update DLL 上のすべてのファイルをレジストリに登録する必要があります。これを行うには、次のコマンドを 1 つずつ実行する必要があります。
regsvr32.exe atl.dll
regsvr32.exe urlmon.dll
regsvr32.exe mshtml.dll
regsvr32.exe shdocvw.dll
regsvr32.exe browseui.dll
regsvr32.exe jscript.dll
regsvr32.exe vbscript.dll
regsvr32.exe scrrun.dll
regsvr32.exe msxml.dll
regsvr32.exe msxml3.dll
regsvr32.exe msxml6.dll
regsvr32.exe actxprxy.dll
regsvr32.exe softpub.dll
regsvr32.exe wintrust.dll
regsvr32.exe dssenh.dll
regsvr32.exe rsaenh.dll
regsvr32.exe gpkcsp.dll
regsvr32.exe sccbase.dll
regsvr32.exe slbcsp.dll
regsvr32.exe cryptdlg.dll
regsvr32.exe oleaut32.dll
regsvr32.exe ole32.dll
regsvr32.exe shell32.dll
regsvr32.exe initpki.dll
regsvr32.exe wuapi.dll
regsvr32.exe wuaueng.dll
regsvr32.exe wuaueng1.dll
regsvr32.exe wucltui.dll
regsvr32.exe wups.dll
regsvr32.exe wups2.dll
regsvr32.exe wuweb.dll
regsvr32.exe qmgr.dll
regsvr32.exe qmgrprxy.dll
regsvr32.exe wucltux.dll
regsvr32.exe muweb.dll
regsvr32.exe wuwebv.dll
DLL はレジストリ ファイル コンポーネントを示し、regsvr32 は登録する必要があるファイルを表します。同様に、/S はプロンプトを表示せずにこれらのコードをサイレントに実行します。
- その後、問題の原因となっているネットワーク構成をリセットする必要があります。次のコードを実行します。
netsh winsock reset
netsh winsock reset proxy
- これにより、「コンピューターを再起動してください」というウィンドウが表示されます。
- 次回のログイン後、以前にブロックした BITS、Windows Update、暗号化サービスなどの Windows サービスを再開できます。これを実行するには、管理者特権のコマンド プロンプトでこれらのコードを実行します。
net start bits
net start wuauserv
net start appidsvc
net start cryptsvc
-
上記の手順を完了したら、システムを再度再起動してください。
以上です。Windows Update ですべてがスムーズに実行されることを願っています。Windows Update コンポーネントをリセットしたら、保留中の更新プログラムを PC にインストールできるかどうかを確認できます。
5. アップデートを手動でダウンロードしてインストールする
上記のいずれのオプションも機能しない場合は、Microsoft Update カタログから更新プログラムを手動でダウンロードしてインストールする必要があります。
- Windows 11/10 で更新エラー 0x800f080a を修正する方法
- Windows 11/10 で更新エラー 0x80070714 を修正する方法



コメントを残す