Windows 11/10 で更新エラー 0x8024200B を修正する方法
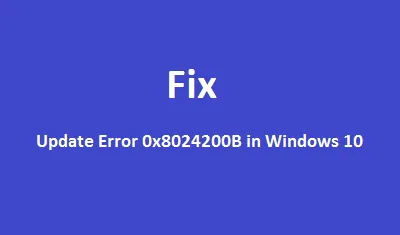
エラーコード 0x8024200B は、ユーザーがデバイスに最新の累積的な更新プログラムをインストールできない原因となる、更新に関連する新しい問題です。この記事では、このバグにつながる可能性のあるすべての原因と、それに対応する解決策について説明します。
エラー 0x8024200B とは何ですか? また、いつ表示されますか?
エラー 0x8024200B は基本的に、保留中の更新プログラムをコンピューターにインストールしようとしたときに表示されるインストール エラーです。このエラーは、ネットワーク接続の不良、Windows イメージの破損、システム ファイルの欠落または感染、デバイス ドライバーの古さなどが原因で発生することがあります。
この問題を解決するには、オプションの更新プログラムを使用してすべてのデバイス ドライバーをアップグレードしてみてください。利用可能な更新プログラムを手動でダウンロードしてインストールすると、この問題を解決できる場合もあります。ただし、問題が解決しない場合は、外部のウイルス対策を無効にするか、更新トラブルシューティング ツールを実行するか、SDF をクリーンアップするか、更新コンポーネントをリセットしてください。いずれの方法でもこのバグが解決しない場合は、以前に作成した復元ポイントを使用するか、Windows 11/10 をクリーン インストールしてください。
Windows 11/10 で更新エラー 0x8024200B を修正する方法
Windows 10のインストールまたは更新エラー0x8024200Bを解決するには、次の回避策を試してください。
1] Windows 11/10のアップデートを手動でインストールする
更新関連の問題が発生した場合は、ユーザーは保留中の累積的な更新を手動でダウンロードしてシステムに適用する必要があります。場合によっては、これだけで 0x8024200B を含むいくつかのアップグレード エラーが解決されます。ただし、更新カタログを検索するには、まず「最新の更新番号」を知る必要があります。これを行うには、以下のガイドラインに従ってください。
パート1:「KB」番号を取得する
- Windowsキーを押して、歯車アイコンをクリックします。
- これを行うと、Windows 設定 UI が起動します。
- 次のページで「更新とセキュリティ」をクリックし、「更新履歴を表示」をクリックします。
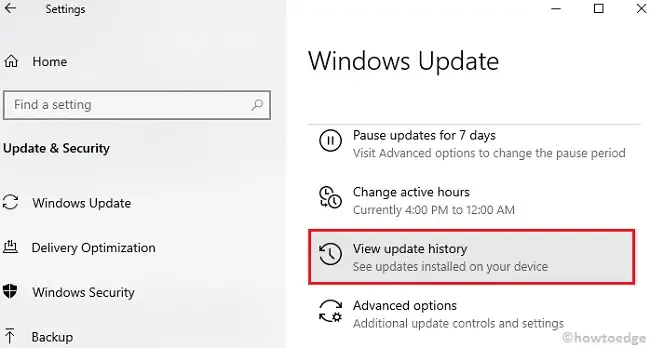
パート2: スタンドアロン パッケージを手動でダウンロード/インストールする
CU番号がわかったので、以下の手順に従ってください。
- デフォルトのブラウザを起動し、カタログの更新にアクセスします。
- 検索バーに移動して、先ほどコピーした「KB」番号を入力します。
- 次に、システム アーキテクチャと OS ビルド バージョンに応じて適切なパッチを見つけます。
- 保留中の累積的な更新プログラムを見つけたら、その横にある[ダウンロード]ボタンをクリックします。
- 次のウィンドウで、上部のリンクをクリックします。
- 次に、ダウンロード フォルダーにアクセスし、セットアップ ファイルを 2 回クリックします。
- 通常、セットアップのインストールが完了するまでに数分かかるので、しばらくお待ちください。
2] Windows Updateトラブルシューティングツールを実行する
一般的に、最新のセキュリティパッチに手動で更新すると、あらゆる種類の更新エラーやインストールエラーが解決されます。しかし、その後もエラーが続く場合は、Windows Update トラブルシューティング ツールを実行してみてください。手順は次のとおりです。
- Windows 設定 UI を起動します ( WinKey + I )。
- [更新とセキュリティ]、[トラブルシューティング]の順に選択します。
- 右側のペインに移動して、「Windows Update」を展開します。
ご存知のとおり、Windows 11では設定アプリにいくつかの変更が加えられたため、この方法ではトラブルシューティングツールにアクセスできません。代わりに、次のパスを参照する必要があります。
Settings > System > Troubleshoot > Other troubleshooters > Windows Update > Run
- Windows 10 に戻り、ボックスが展開したら、「トラブルシューティングを実行する」をクリックします。

- 次に、画面上の指示に従って残りの手順を完了します。
3] 悪意のあるファイルをスキャンする
場合によっては、このエラーはフィッシング ファイルやトロイの木馬によって発生することがあります。そのため、Windows Defender で完全スキャンを実行することをお勧めします。
4] SFC/Scannowを実行する
トラブルシューティングでこの問題が解決しない場合は、破損した/不足しているシステムファイルがある可能性があります。これが本当にそうであるかどうかを確認するには、コマンドプロンプトでコード(sfc/scannow)を実行することをお勧めします。重要な手順は次のとおりです。
- タスクバーを右クリックし、ショートカット メニューを使用して[タスク マネージャー]をクリックします。
- ファイルメニューに移動し、新しいタスクの実行を選択します。
- 点滅しているカーソルの近くに「cmd (Admin)」と入力し、 Enterキーを押します。
- 管理者特権のコンソールで、sfc/scannowと入力し、もう一度Enterキーを押します。
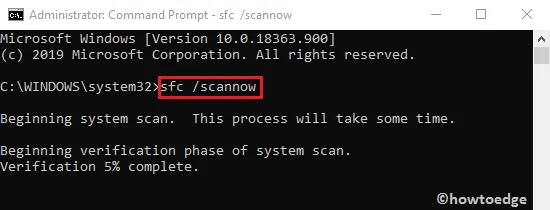
- 完了するまでに約 10 ~ 15 分かかりますので、お待ちください。
- 完了したら、コンピューターを再起動し、新しい累積的な更新プログラムをインストールできるかどうかを確認します。
5] クリーンブートWindows 10
多くの場合、破損したアプリやその残りのファイルの存在も0x8024200Bエラーの原因となる可能性があります。これを解決するには、以下の手順でクリーンブートを実行する必要があります。
- Win+Q を押して、MSConfigと入力し、Enter を押します。
- システム構成ウィンドウが表示されたら、スタートアップタブに移動して「タスクマネージャーを開く」をクリックします。
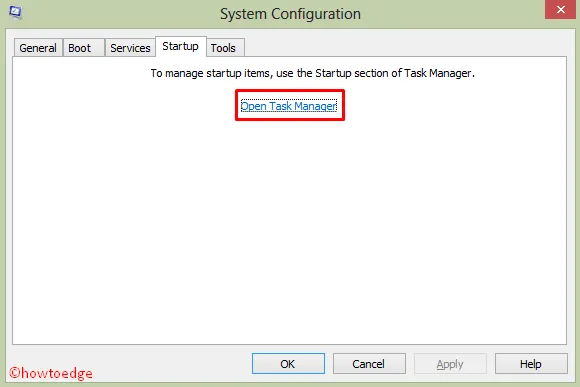
- 実行中のプログラムをそれぞれ選択し、「無効にする」をクリックします。
- 実行中のアプリケーションをすべて無効にした後、タスク マネージャーを閉じて、PC を再起動します。
6] Windows Updateコンポーネントをリセットする
ソフトウェア配布フォルダのクリーニング
場合によっては、これはすべてソフトウェア配布フォルダ内に保存されたキャッシュに関するものです。この可能性を排除するには、以下のガイドラインに従ってこれを消去してください。
- 実行ダイアログ ( Win & R )を起動し、
services.mscと入力して[OK]をクリックします。 - 次の画面で、Windows Updateまで下にスクロールします。
- このサービスを一時的に無効にするには、同じサービスを右クリックし、「停止」をクリックします。
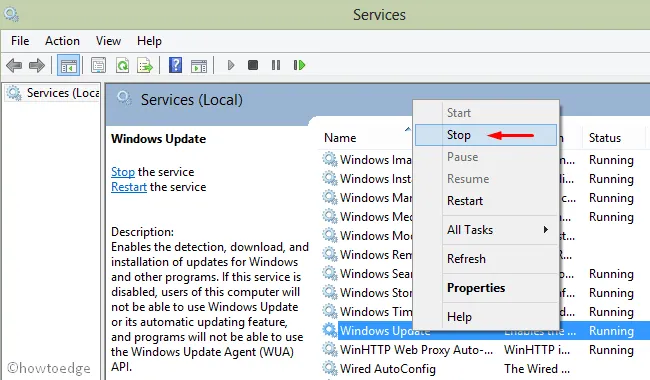
- 次に、以下の場所にアクセスして、フォルダ内のすべてのコンテンツを消去します。
C:\Windows\SoftwareDistribution\Download
- その後、「サービス」ウィンドウに再度アクセスし、「Windows Update」サービスを開始します。
- 完了したら、最近の変更を保存するためにデバイスを再起動します。
それでもエラーが発生する場合は、次の手順に従ってください。
7] Windows Updateコンポーネントをリセットする
破損した更新コンポーネントが存在すると、エラー 0x8024200B が発生することもあります。そのため、Windows コンソールでいくつかのコードを実行して修正することをお勧めします。手順は次のとおりです。
- Win & Sショートカットを押して、テキスト ボックスにcmdと入力します。
- 一番上の結果を右クリックし、「管理者として実行」を選択します。
- UAC ウィンドウが表示されたら、「はい」をタップして先に進みます。
- 管理者特権のプロンプト領域で、以下のコードを 1 つずつ入力します。これらのコマンドは、BITS、Windows Update、Cryptographic などの重要なサービスの一部を停止します。
net stop bits
net stop wuauserv
net stop appidsvc
net stop cryptsvc
- 次に、以下のコマンドを実行してqmgr*.datファイルを削除します。
Del "%ALLUSERSPROFILE%\\Application Data\\Microsoft\\Network\\Downloader\\qmgr*.dat"
- 次に、昇格されたインターフェイスでcd /d %windir%\\system32を実行します。
- 以下のコードを使用して.dllファイルを再登録する必要があります。
exe atl.dll
exe urlmon.dll
exe mshtml.dll
exe shdocvw.dll
exe browseui.dll
exe jscript.dll
exe vbscript.dll
exe scrrun.dll
exe msxml.dll
exe msxml3.dll
exe msxml6.dll
exe actxprxy.dll
exe softpub.dll
exe wintrust.dll
exe dssenh.dll
exe rsaenh.dll
exe gpkcsp.dll
exe sccbase.dll
exe slbcsp.dll
exe cryptdlg.dll
exe oleaut32.dll
exe ole32.dll
exe shell32.dll
exe initpki.dll
exe wuapi.dll
exe wuaueng.dll
exe wuaueng1.dll
exe wucltui.dll
exe wups.dll
exe wups2.dll
exe wuweb.dll
exe qmgr.dll
exe qmgrprxy.dll
exe wucltux.dll
exe muweb.dll
exe wuwebv.dll
- 終わったら、先ほど停止したWindowsサービスを再起動します。これを行うには、次のコマンドを実行します。
net start bits
net start wuauserv
net start appidsvc
net start cryptsvc
- 最後に、システムを再起動して、「更新プログラムの確認」が機能し始めるか、またはまだ問題が発生するかどうかを確認します。
8] システムの復元を使用する
上記の解決策により、アップデート関連の問題は解決されるはずです。ただし、解決しない場合は、システムの復元を使用するか、Windows をクリーン インストールするかの 2 つの選択肢があります。これまでに復元ポイントを作成していない場合は、最新のメディア作成ツールをダウンロードして、起動可能なファイルを作成してください。
システム復元ポイントは、PCを正常に動作していた状態に戻します。必要なのは、以下の手順に従うことだけです。
- まず、管理者としてデバイスにログインします。
- Win + Sホットキーを押して、検索フィールドに「システムの復元」と入力します。
- 一番上の結果をクリックして、システム保護ウィザードを起動します。
- 「システムの復元」ボタンをタップし、「OK」をクリックして先に進みます。
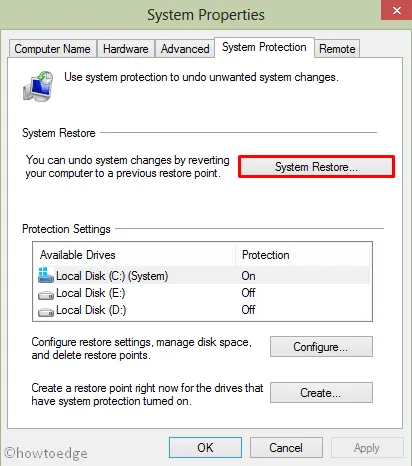
- 「次へ」をクリックします。
- 最近の復元ファイルを選択し、「影響を受けるプログラムをスキャン」をクリックします。
- 何も見つからない場合は、もう一度「次へ」をクリックします。
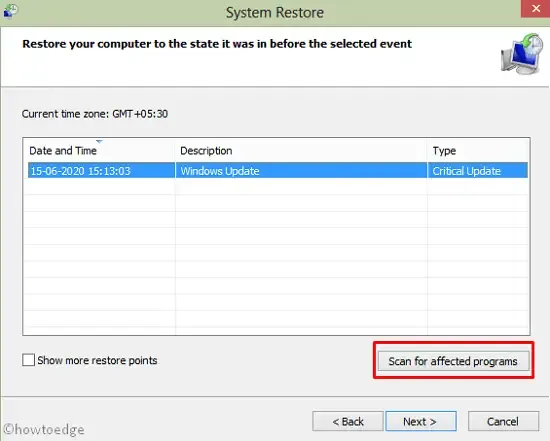
- [完了]をタップして、このタスクが完了するまで待ちます。
以上です。上記の解決策で 0x8024200B エラーが修正されることを願っています。ご質問やご提案がございましたら、下のコメント欄からお知らせください。
進行中の Windows 10 アップデートを停止するにはどうすればよいですか?
コンピュータ上で進行中のWindowsアップデートを停止するには、次の手順を実行します。
- Win + I を押して設定を起動します。
- [更新とセキュリティ] を選択し、[Windows Update] を選択します。
- 「7 日間更新を一時停止」をクリックすると、システムは進行中の累積更新のダウンロードを停止します。
PC を再起動して、進行中の Windows 10 の更新が停止するかどうかを確認します。



コメントを残す