Windows 11で更新エラー0x8024002eを修正する方法

Windows Update は、すべての Windows オペレーティング システムに不可欠な機能です。最新のセキュリティ パッチとバグ修正を確実に適用することで、システムを安全に保つことができます。残念ながら、更新プロセスが失敗し、0x8024002e などのエラー コードが表示されることがあります。この記事では、この問題の解決に役立つ解決策をいくつか紹介します。
Windows Update エラー 0x8024002e を修正する方法
Windows Update エラー 0x8024002e を修正するには、以下の提案に従ってください。
1] Windows Updateトラブルシューティングツールを実行します
このエラーが発生したときに最初に行うべきことは、Windows Update トラブルシューティング ツールを実行することです。このツールはシステムをスキャンしてエラーを検出し、問題の潜在的な原因を特定するのに役立ちます。
- Windows + Iキーボード ショートカットを押して、設定アプリを開きます。
- [システム] > [トラブルシューティング] > [その他のトラブルシューティング]をクリックします。
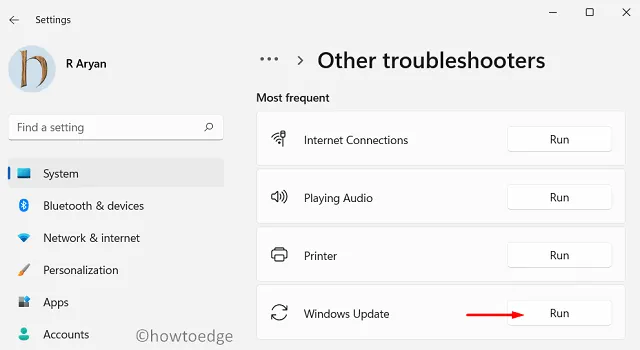
- Windows Updateまでスクロールし、[実行] オプションをクリックします。
トラブルシューティング ツールは、Windows Update に関する問題のスキャンを開始します。完成までお待ちください。トラブルシューティングで問題が検出されると、問題が表示され、解決策が提示されます。
画面の指示に従って問題を解決してください。トラブルシューティング ツールが終了したら、コンピューターを再起動し、Windows の更新を再度試みます。
2]いくつかのコアサービスを再起動します
トラブルシューティング ツールで問題が検出されない場合、または問題を解決できない場合は、すべての重要なサービスがコンピューターで実行されているかどうかを確認してください。方法は次のとおりです。
- Windows キー + R を押して、[ファイル名を指定して実行] ダイアログ ボックスを開きます。
- services.mscと入力し、Enter キーを押します。
- サービスのリストをスクロールして、 Background Intelligent Transfer Service (BITS)を探します。
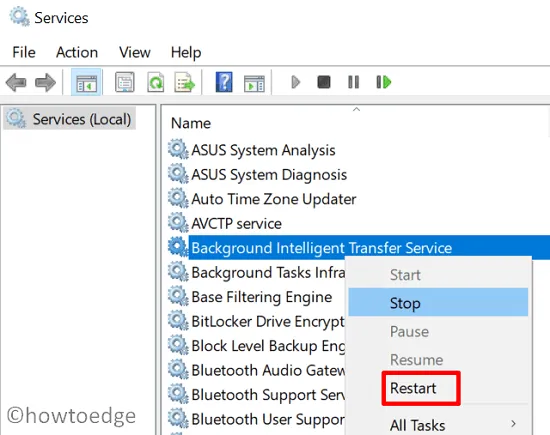
- サービスが見つかったら、それを右クリックして [再起動]または[停止] を選択し、次に[開始]を選択します。
- 同様に、Windows UpdateとWindows インストーラーを見つけて再起動します。
- [サービス] ウィンドウを閉じて、Windows の更新を再度試みます。
3]システムファイルチェッカーツールを実行する
システム ファイル チェッカー (SFC) ツールを使用して、Windows Update エラー 0x8024002e の原因となっている可能性がある、破損または不足しているシステム ファイルをスキャンして修復することができます。SFC ツールを実行する方法は次のとおりです。
- Windows + Xを押して、Terminal (Admin)を選択します。

- コマンド プロンプト ウィンドウにsfc /scannowと入力し、Enter キーを押します。
SFC ツールは、保護されたすべてのシステム ファイルのスキャンを開始します。このプロセスが完了するまでに数分かかる場合があります。SFC ツールが破損したファイルや欠落しているファイルを検出した場合、それらは自動的に修復されます。スキャンが完了したら、コンピューターを再起動し、Windows の更新を再度試みます。
4] DISMコマンドを実行する
システム ファイルがあまりにも損傷している場合、適切に修復されない可能性があります。この場合、DISM ツールを実行して Windows オペレーティング システムを修復し、Windows Update エラー 0x8024002e を修正する必要があります。DISM コマンドを実行する方法は次のとおりです。
- 管理者としてコマンド プロンプトを実行します。
- コマンド プロンプト ウィンドウに次のコマンドを入力し、1 つ入力するたびに Enter キーを押します。
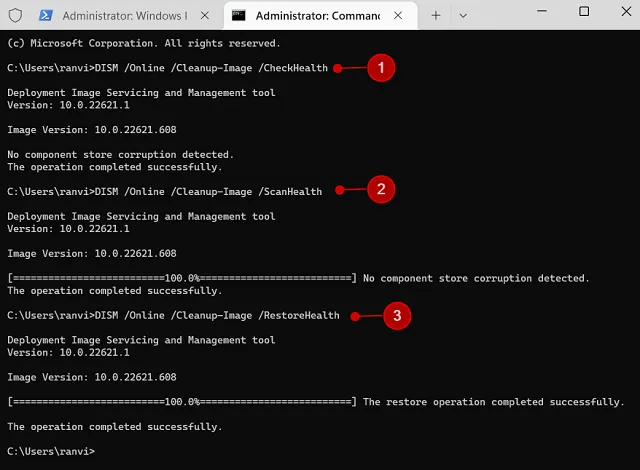
Dism /Online /Cleanup-Image /CheckHealth
Dism /Online /Cleanup-Image /ScanHealth
Dism /Online /Cleanup-Image /RestoreHealth
上記のコマンドを実行すると、システムの破損がスキャンされます。スキャンで問題が検出されると、コンポーネント ストアの修復が試みられます。コマンドが完了するまで待ちます。これには数分かかる場合があります。DISM コマンドが完了したら、コンピューターを再起動し、Windows の更新を再度試みます。
5] SoftwareDistributionフォルダーの名前を変更する
この問題が引き続き発生する場合は、「Software Distribution」フォルダの名前を変更することをお勧めします。これにより、Windows Update キャッシュがクリアされ、更新コンポーネントがリセットされます。手順は次のとおりです。
- [スタート] を右クリックし、 [実行] を選択します。
- ダイアログ ボックスに「services.msc」と入力し、Enter キーを押します。
- リストでWindows Updateサービスを見つけてダブルクリックします。
- サービスを停止するには、[停止] ボタンをクリックします。
- [サービス] ウィンドウを閉じて、[実行] ダイアログ ボックスを再度開きます。
- テキストボックスにC:\Windows\SoftwareDistributionと入力し、Enter キーを押します。
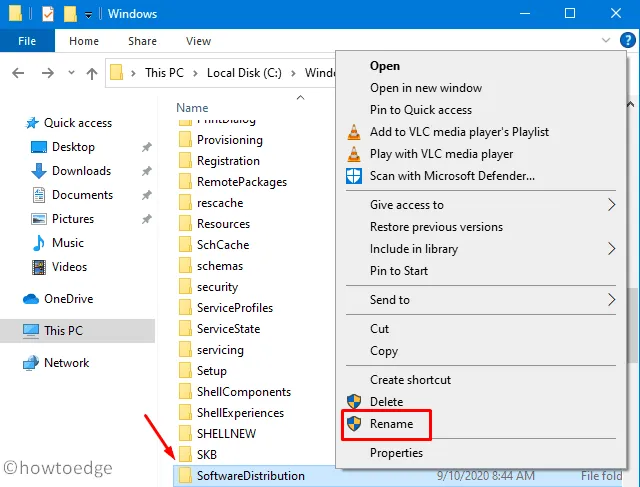
- SoftwareDistributionフォルダーの名前を SoftwareDistribution.old に変更します。
- 再び [サービス]ウィンドウに移動します。
- Windows Updateを右クリックし、[開始]を選択してサービスを開始します。
- [サービス] ウィンドウを閉じて、Windows の更新をもう一度試してください。
SoftwareDistribution フォルダーの名前を変更すると、Windows Update の履歴が削除されます。つまり、今後 Windows が更新プログラムを確認するのに時間がかかる場合があります。また、管理アクセス権があることを確認し、この名前を変更している間は他のフォルダーの名前を変更しないでください。
6]クリーンブートを実行する
上記の方法のいずれも機能しない場合は、コンピューターをクリーン ブート状態でトラブルシューティングする必要がある場合があります。これは、エラーの原因となっている可能性のある Windows Update と競合しているサードパーティ プログラムがあるかどうかを判断するのに役立ちます。クリーン ブートを実行する方法は次のとおりです。
- [スタート] をクリックし、 [システム構成] を検索します。
- リストの一番上にある結果を選択します。
- [システム構成] ウィンドウで、[サービス] タブをクリックします。
- [すべての Microsoft サービスを非表示にする]の横にあるチェックボックスをオンにします。
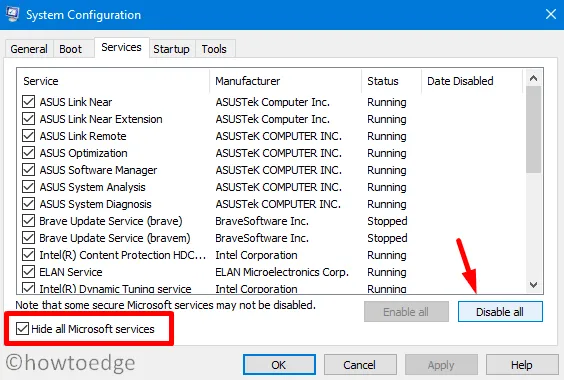
- [すべて無効にする] をクリックします。

- 次に、[スタートアップ] タブに移動し、 [タスク マネージャーを開く] をクリックします。
- タスク マネージャーで、各スタートアップ項目を選択し、 [無効にする] をクリックします。
- [タスク マネージャー] ウィンドウを閉じ、[システム構成] ウィンドウで [ OK ] をクリックします。
- コンピューターを再起動し、Windows の更新をもう一度試してください。
クリーン ブートを実行した後、MSConfig に戻り、 [サービス] タブと [スタートアップ] タブで、前の手順で無効にしたサービスとスタートアップ項目を再度有効にする必要があることに注意してください。また、無効にしたサービスを確認することも重要です。一部のサービスは、コンピューターが正常に機能するために不可欠な場合があります。
よくある質問
Windows Update エラー 0x8024002e の原因は何ですか?
Windows Update エラー 0x8024002e は、不適切な設定、Windows Update コンポーネントの破損、インターネット接続のブロックなど、さまざまな問題が原因で発生する可能性があります。解決策を試みる前に、このエラーの原因を特定することが重要です。
Windows を更新しないとどうなりますか?
Windows を更新しないと、システムがセキュリティの脅威や悪意のあるソフトウェアに対して脆弱になる可能性があります。更新しないと、コンピューターの動作が遅くなり、機能やプログラムで問題が発生する可能性もあります。潜在的な脅威からシステムを保護するには、システムを最新の状態に保つことが重要です。



コメントを残す