Windows 10の更新エラー0x8007371cを修正する方法
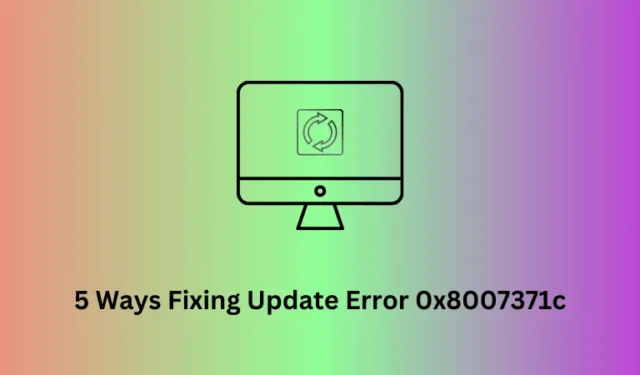
エラー 0x8007371c が発生すると何が表示されますか?
更新エラー 0x8007371c には、次のいずれかのエラー メッセージが伴うことがよくあります。
-
ERROR_SMI_PRIMITIVE_INSTALLER_FAILED -
The SMI primitive installer failed during setup or servicing
これは、エラー メッセージ自体を見れば明らかで、サービス スタックの更新プログラムのインストールに失敗しているか、必要なドライバーの一部がコンピューター上で実行されていないかのいずれかです。次に、Windows でのこの更新の問題を解決する方法を学びましょう –
Windows 10 アップデート エラー 0x8007371c の解決策
Windows 10 PC で 0x8007371c エラーを解決するには、以下の回避策を試してください。解決策を順番に実行する必要はありませんが、その可能性を考慮して実行することもできます。
1] Windowsを再起動し、アップデートを確認します
実際の解決策に進む前に、PC を一度適切に再起動することをお勧めします。デバイスをどれくらい再起動していないのかわからないことが多いため、これは非常に重要です。Windows 10 がリロードされたら、 に進みSettings > Update & Security > Windows Update、[更新の確認] をクリックします。
それでもこのバグが発生する場合は、以下の提案を試してください。
2] Windows Update トラブルシューティング ツールを実行します
- Win + Iを使用して設定アプリを起動し、「更新とセキュリティ」を選択します。
- 左側のペインで利用可能な「トラブルシューティング」オプションをクリックします。
- 右側のペインで、「追加のトラブルシューティング」リンクをクリックします。
- 次に、「Windows Update」をクリックし、「トラブルシューティングツールを実行する」ボタンを押します。
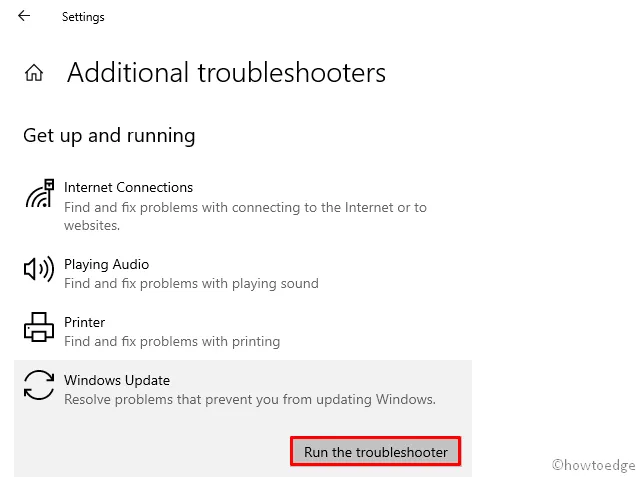
- このツールはすぐに破損している可能性のあるファイルの検索を開始し、それらのファイルも修復します。
- これで修復プロセスが完了したら、Windows を再度再起動します。
3] SoftwareDistribution フォルダーと Catroot2 フォルダーの名前を変更します
トラブルシューティング ツールでエラー 0x8007371c が解決されない場合は、Windows コンポーネントが何らかの原因で破損している可能性があります。これを修正するには、Software Distribution フォルダーと Catroot2 フォルダー内に保存されている一時ファイルを削除する必要があります。
内容を消去した後、アップデートを再度確認してみてください。C:\Windows上記の 2 つのフォルダーは、およびにありますC:\Windows\System32。
更新エラー 0x8007371c がまだ解決されていない場合は、これら 2 つのフォルダーの名前を変更してみてください。これらのフォルダーは Windows オペレーティング システムの不可欠な部分であるため、通常のフォルダーと同じように名前を変更することはできません。したがって、次の簡単な手順に従って名前を変更します。
- まず、管理者権限でコマンドプロンプトを開きます。
- これらのコードをコンソールで 1 つずつ実行すると、重要なサービスの一部が停止します。
- 各コマンドの後にEnterキーを押すことを忘れないでください。
net stop wuauserv
net stop cryptSvc
net stop bits
net stop msiserver
- これら 2 つのコードを別々にコピー/ペーストし、Enterキーを押します –
ren C:WindowsSoftwareDistribution SoftwareDistribution.old
ren C:WindowsSystem32catroot2 Catroot2.old
- 以下のコードを実行して、以前に停止したサービスを再起動します。
net start wuauserv
net start cryptSvc
net start bits
net start msiserver
更新エラー 0x8007371c はすでに解決されているはずです。そうでない場合は、次の一連の回避策を試してください。
4] スタンドアロン パッケージを手動でダウンロードしてインストールします
上記のどの修正でもエラーが解決しない場合は、最新のパッチを手動でインストールすると、0x8007371c エラーが修正されるはずです。ただし、現在の Windows 10 バージョンの最新のセキュリティ パッチを知っておく必要があります。Windows Update ページの「更新履歴の表示」で失敗した更新を探すことができます。わかりやすくするために、最近のWindows 10 の累積的な更新プログラムのリストをまとめました。
検索する関連する KB 番号を取得したら、以下のガイドラインに従ってデバイスにダウンロードしてインストールします。
- まず、開いてください。
- 上でメモした KB 番号を貼り付け、Enterを押します。一致する結果のリストがポップアップ表示されます。
- お使いの PC が現在属しているシステム アーキテクチャの横にある[ダウンロード]ボタンをクリックします。
- 上部のリンクをクリックすると、すぐに.msuファイルのダウンロードが開始されます。
セットアップ ファイルがダウンロードされたら、ダウンロード フォルダーを参照してセットアップ ファイルをダブルクリックします。システムは間もなく、選択した OS ビルドへのアップグレードを開始します。
5] セーフモードで起動し、Windows Updateを実行します。
上記の方法は、ほとんどすべての場合に機能します。ただし、依然として 0x8007371c エラーが発生する場合は、サードパーティの影響により Windows Update が正常に実行されない可能性があります。これを解決するには、セーフ モードとネットワークで起動します。そうすることで、サードパーティのアプリケーションがシステム ファイルに干渉することがなくなります。Windows PC でクリーン ブートを実行する方法は次のとおりです。
- 以下のパスに移動します –
Settings (Win+I) > Update & Security > Recovery
- 隣の右側で、[高度なスタートアップ] の下にある [今すぐ再起動] を見つけてクリックします。
- Windows 10 が再起動したら、次の場所を参照します。
Choose an option > Troubleshoot > Advanced Options > Startup Settings > Safe Mode with Networking
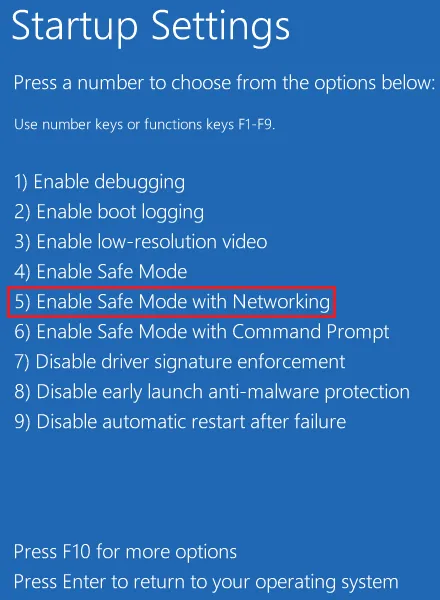
|
セーフモードに入る別の方法 [システム構成] ウィンドウを開き、[ブート] タブに切り替えて、ブート オプションで [セーフ ブート] を選択します。「 OK」ボタンをクリックする前に、「最小限」チェックボックスをチェックしてください。 |
システムバックアップまたはクリーンインストールを使用する
コンピューター上にシステム バックアップを作成していた場合は、OS をすべてが正常に実行されていた状態に戻すのに最適な時期です。過去にシステムの復元ポイントを作成したことがある場合に備えて、その使用方法について説明します。そうでない場合は、Windows のクリーン インストールを実行する方法をお読みください。



コメントを残す