Windows 10 で更新エラー 0x80072EE2 を修正する方法
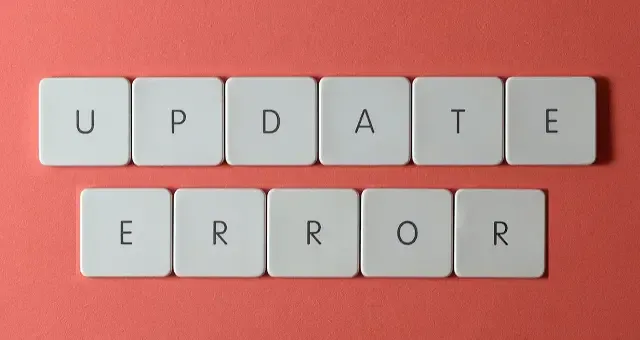
Windows 10 は最も使用されているオペレーティング システムの 1 つですが、それでも時々エラーが発生します。そのようなエラーの 1 つとして、PC を更新しようとしているときによく表示されるエラー0x80072EE2が報告されています。
このエラー コードは、インターネット接続が不安定であるか、Windows 10 の更新サービスが何らかの理由でブロックされている場合に表示されることがあります。これにより、Microsoft サーバーに接続できなくなります。このエラー コードはERROR_INTERNET_TIMEOUTを参照し、エラー メッセージとともに表示されます。
Windows Update で不明なエラーが発生したか、Windows が新しい更新プログラムを検索できませんでした。
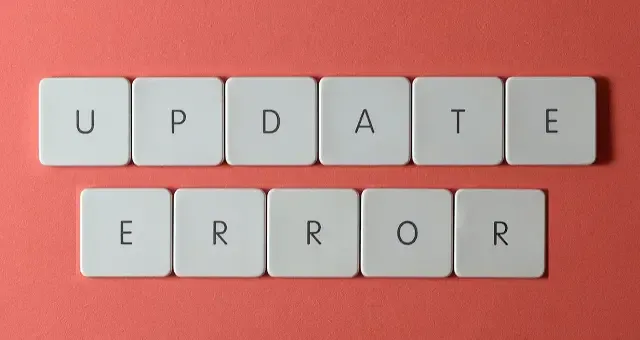
Windows 10 で更新エラー 0x80072EE2 が発生する原因は何ですか?
このエラーは、オペレーティングシステムの更新中に更新サーバーへの接続に問題がある場合によく発生します。さらに、デバイスが以下の問題の1つまたは組み合わせに該当する場合にもこのエラーが表示されることがあります。
- ネットワークの問題
- 内部の不具合
- システムファイル、フォルダが欠落または破損している
- 破損した更新コンポーネント
Windows 10 で更新エラー 0x80072EE2 を修正する
この Windows 更新エラー 0x80072EE2 を修正するには、以下のすべての方法が可能です。
1. インターネット接続を確認する
適切なインターネット接続に接続していない場合は、このエラー 0x80072EE2 が発生する可能性が高くなります。したがって、他の方法を試す前に、まずシステムが安定したインターネット接続を持っていることを確認してください。
タスクバーの右側にあるネットワーク アイコンからインターネット接続を確認できます。PC がインターネットに接続できない場合は、PC を再起動して他の接続で接続してみてください。問題が解決するかどうかを確認してください。
2. Windows Updateトラブルシューティングツールを使用する
このエラー 0x80072EE2 を修正する別の方法は、Windows Update トラブルシューティング ツールを実行することです。このツールを実行する詳細な手順は次のとおりです。
- [スタート] をクリックし、歯車アイコンをタップして[設定]を開きます。
- 次に、 「更新とセキュリティ」>「トラブルシューティング」に進みます。
- Windows Updateを選択し、トラブルシューティング ツールの実行をクリックします。
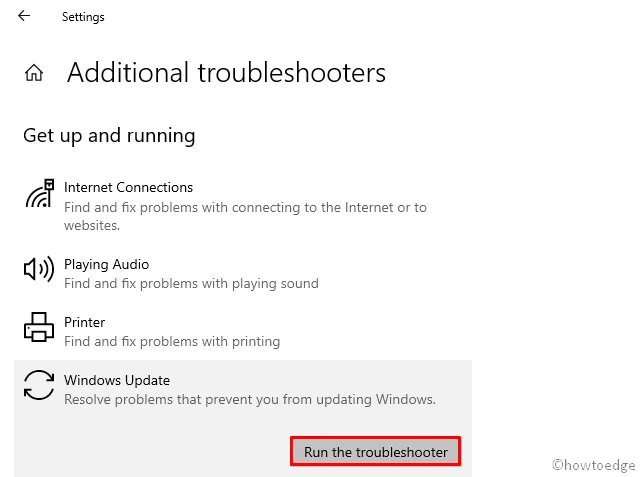
- 次に、画面に表示される指示に従って、プロセスを完了させます。
コンピュータを再起動して、エラーが解決されたかどうかを確認します。
3. システムファイルチェッカーユーティリティを使用する
この SFC ユーティリティを使用して破損したファイルを削除すると、このエラー コードの修正に役立つ場合があります。このツールを実行するには、以下の詳細な手順をすべて示します。
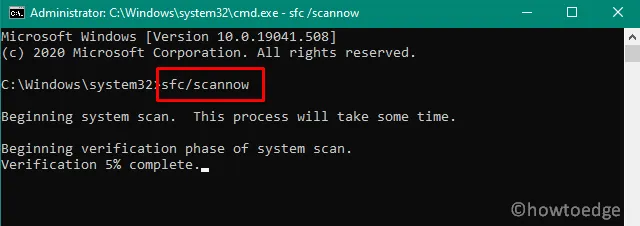
- 管理者アクセスでコマンドプロンプトを開きます。
- コマンドプロンプトウィンドウで、次のコマンドを入力し、Enter キーを押します。
sfc /scannow
- スキャンが完了するまでしばらくお待ちください。
- PC を再起動してエラーが解決されるかどうかを確認します。
4. ファイアウォールを無効にする
Microsoft ファイアウォールがコンピュータのサーバーへのアクセスをブロックすると、この問題が発生する場合があります。そのような場合は、ファイアウォールを一時的にオフにして、機能するかどうかを確認してください。方法は次のとおりです。
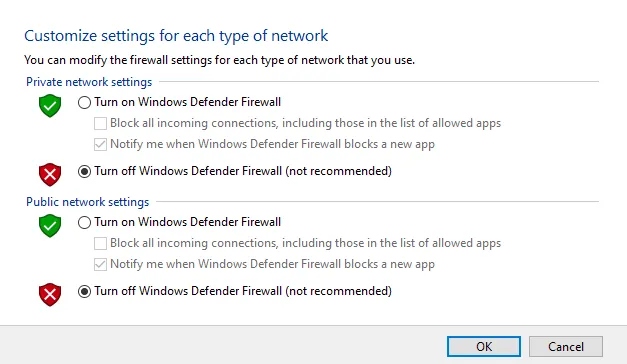
- [スタート]をクリックし、検索ボックスに「コントロール パネル」と入力して開きます。
- [システムとセキュリティ] > [Windows Defender ファイアウォール]に移動します。
- 左側のペインで、[Windows Defender ファイアウォールを有効化または無効化] を選択します。
- [プライベート ネットワーク設定]で、 [Windows ファイアウォールを無効にする (推奨されません)]の横にあるボックスをオンにします。
- 同様に、パブリック ネットワーク設定に移動し、[Windows ファイアウォールを無効にする (推奨されません)]チェックボックスをオンにします。
- 最後に、「OK」ボタンをクリックして変更を保存します。
5. Windows Updateサーバーを信頼できるWebサイトのリストに追加する
上記の方法で問題が解決しない場合は、更新されたサーバー アドレスを信頼できる Web サイトのリストに追加してみてください。このプロセスの手順は次のとおりです。
- 検索ボックスで「インターネット オプション」を検索し、選択します。
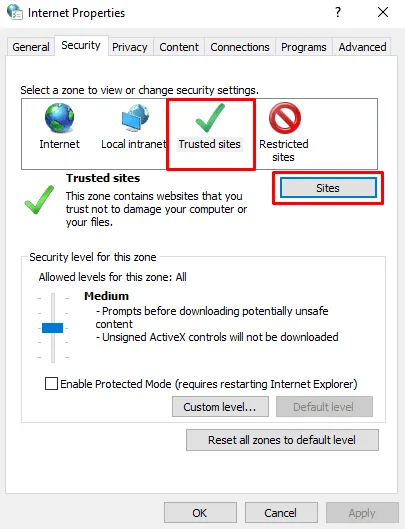
- 次に、 [セキュリティ]タブに移動して、[信頼済みサイト] を選択します。
- [サイト]をタップします。
- [信頼済みサイト]ウィンドウで、[このゾーンのサイトにはすべてサーバーの確認 (HTTPS:) を必要とする]の横にあるボックスのチェックを外します。
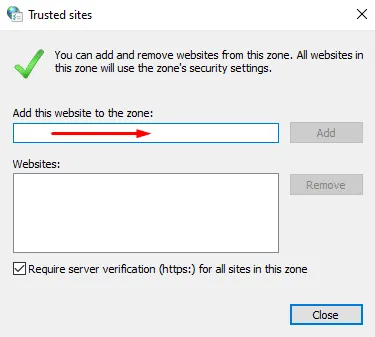
- 次に、 [この Web サイトをゾーンに追加する]の下のボックスに次のアドレスを1 つずつ入力します。各アドレスを入力した後、 [追加]をタップします。
-
- マイクロソフト
- http://windowsupdate.microsoft.com
- 「信頼済みサイト」ウィンドウを閉じて、「OK」をクリックして変更を保存します。
まだエラーが表示されるかどうかを確認してください。
6. Windows 10 アップデートコンポーネントをリセットする
上記の方法のいずれも機能しない場合は、Windows 10 Update コンポーネントをリセットすると、問題が正常に解決されるはずです。
上記の方法が問題の解決に役立つことを願っています。



コメントを残す