Windowsで更新エラー0x80071160を修正する方法
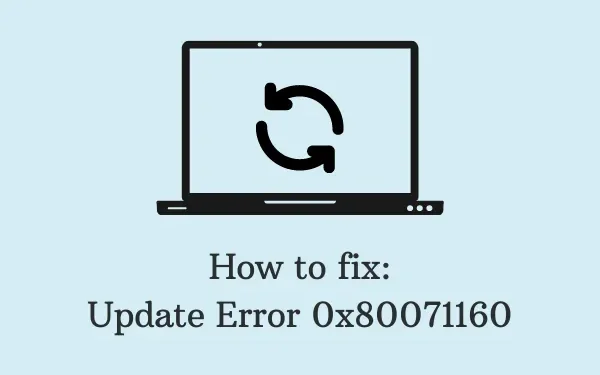
通常、Windows Update には、さまざまな悪意のある攻撃からシステムを保護する重要なパッチが含まれています。しかし、それらは時々エラーを引き起こす可能性もあり、そのようなエラーの 1 つは、Windows 11 または 10 PC でセキュリティ/オプションのパッチを更新またはインストールしようとしているときに発生するWindows Update エラー0x80071160です。
このエラーは主に、Windows Update システム コンポーネントの不具合または破損が原因で発生します。このガイドでは、この問題に対処するのに役立ついくつかの解決策を紹介します。
Windows Update エラー 0x80071160 の解決策
Windows Update エラー 0x80071160 を修正するには、次の回避策を試してください –
1] Windows Update トラブルシューティング ツールを実行します
Windows Update トラブルシューティング ツールを実行するだけでこの種の問題が解決されることが何度も報告されています。問題を特定し、自動的に修正しようとするため、面倒な作業を避けることができます。このツールを実行する手順は次のとおりです。
Windows 11 :
- Win + Iを押して設定を開き、以下のパスに移動します –
System > Troubleshoot > Other troubleshooters
- 「最も頻繁」の下に Windows Update があります。その横にある「実行」ボタンをクリックします。
- トラブルシューティング ツールが起動したら、[次へ] をクリックし、画面上の指示に従います。
Windows 10 :
- [スタート] メニューを右クリックし、[設定]アプリを選択します。
- [更新とセキュリティ] > [トラブルシューティング]を選択します。
- 右側のペインに移動し、「追加のトラブルシューティング」を選択します。
- [Windows Update]を選択し、 [トラブルシューティング ツールを実行]をクリックして修復プロセスを開始します。
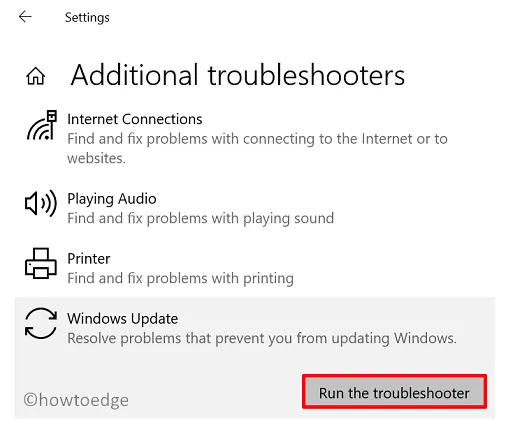
- タスクが完了するまでに少し時間がかかる場合があります。完了したら、コンピュータを再起動し、アップデートのインストールを試みます。
2] SoftwareDistributionフォルダーをクリアします
Software Distribution フォルダーの内容を削除し、Windows Update を再度インストールしてみます。手順は次のとおりです。
- Win + Rキーを使用して、[ファイル名を指定して実行] ダイアログ ボックスを開きます。
- テキストフィールドに「cmd」と入力し、Ctrl+Shift+Enterキーを同時に押します。
- UAC ポップアップ メニューが画面に表示された場合は、[はい]をクリックします。
- 管理者特権のコマンド プロンプト ウィンドウで、以下のコマンドを順番に実行します。
net stop wuauserv
net stop bits
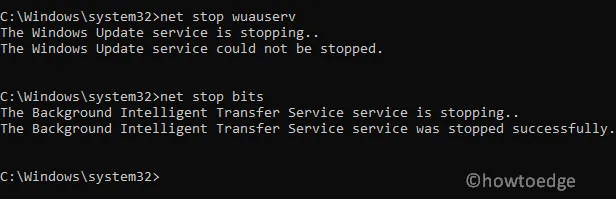
上記のコマンドは、Windows Update サービスとバックグラウンド インテリジェント転送サービスを停止します。
- ファイル エクスプローラーを開き ( Windows + Eを押して)、フォルダーに移動します。
C:\Windows\SoftwareDistribution
- フォルダーの内容をすべて選択して削除します。
- ファイルを削除した後、次のコマンドを実行します。
net start wuauserv
net start bits
これにより、Windows Update サービスとバックグラウンド インテリジェント転送サービスが再起動されます。
3] アップデートを手動でダウンロードしてインストールします
SoftwareDistribution フォルダーを削除してもエラーが解決しない場合は、Microsoft Update カタログから手動で更新プログラムをダウンロードしてインストールします。
- まず、 Windows 11 / Windows 10更新履歴ページを開きます。
- 左側のナビゲーションに移動し、Windows 11/10 のエディションを選択します。
- 以下の「このリリースの内容」セクションまで下にスクロールし、上部のリンクをクリックします。
- 隣接する右側のペインに移動し、KB番号を書き留めます。
- メモした「KB」番号にアクセスして検索します。
- Enter キーを押すと、利用可能なアップデートのリストが表示されます。
- システム アーキテクチャに一致するアップデートを選択してください。
- [ダウンロード]ボタンをクリックし、次のページで [最上位] リンクを選択します。
- 完了したら、セットアップ ファイルをダブルクリックして Windows OS のアップデートを開始します。
4]クリーンブートを実行する
上記のどの方法でも更新エラー 0x80071160 を解決できない場合は、PC でクリーン ブートを実行できます。そうすることで、Microsoft 以外のプログラムまたは更新プログラムをインストールするときに発生する可能性のあるソフトウェアの競合が排除されます。続行方法は次のとおりです –
- Windows アイコンを右クリックし、「実行」を選択します。
msconfigテキスト ファイルに「 」と入力し、Enter キーを押します。- 「システム構成」ウィンドウで、「サービス」タブに切り替えます。
- [すべての Microsoft サービスを非表示にする]の横にあるチェックボックスをオンにして、[すべて無効にする] ボタンを押します。
- 次に、「ブート」タブに移動し、「セーフブート」の横にあるチェックボックスをオンにします。
- [最小]オプションが自動的に選択されていることを確認し、そうでない場合は選択します。
- 次に、「適用」 > 「OK」をクリックして変更を保存します。この時点で、コンピュータが再起動し、セーフ モードに入ります。
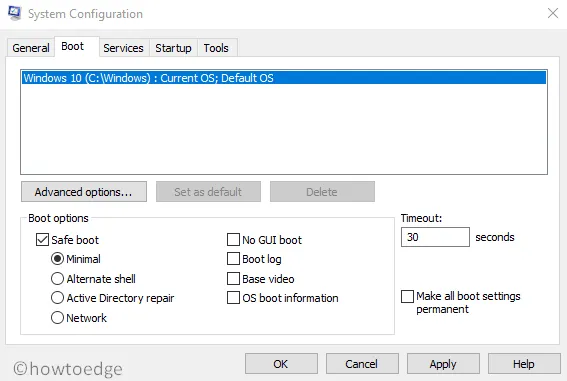
- 次に、Windows Update を実行します。これを行うには、[設定] > [更新とセキュリティ] > [Windows Update] > [更新プログラムの確認]に移動します。
- Windows 11 を使用している場合は、[設定] > [Windows Update]に移動し、[更新プログラムの確認]をクリックします。
Windows Update がセーフ モードで実行されている場合は、サードパーティ製アプリケーションが更新を妨害し、エラーの原因となっているということです。このような場合は、コンピューターを再起動し、すべてのサードパーティ製アプリケーションを 1 つずつ有効にして、どのアプリが真の原因であるかを特定します。見つけたら必ずアンインストールしてください。
よくある質問 (FAQ)
更新エラー 0x80071160 とは何ですか?
0x80071160 は、システムが Microsoft Store から更新プログラムをダウンロードまたはインストールできないときに発生する Windows 更新エラーです。この問題は、接続が不十分であるか、Windows のバージョンが古いことが原因で発生する可能性があります。
0x80071160 更新エラーの症状は何ですか?
症状としては、ストアにアクセスしようとしたときに「インストールに失敗しました」または同様のメッセージが表示されたり、0x80071160 エラー コードが表示されたりすることが含まれます。場合によっては、システムが Windows Update ページにアクセスできないこともあります。
更新エラー 0x80071160 を修正するにはどうすればよいですか?
0x80071160 更新エラーを防ぐにはどうすればよいですか?
0x80071160 エラーのリスクを軽減するには、定期的にアップデートをチェックして、システムとそのすべてのソフトウェアを最新の状態に保ちます。Windows 更新プロセスを開始する前に復元ポイントを作成して、問題が発生した場合に簡単に元に戻すこともできます。



コメントを残す