Windows で更新エラー 0x800704c7 を修正する方法
Windows 11/10 PC に保留中の更新をインストール中に、更新エラー 0x800704c7 が発生しましたか? 「はい」で、その背後にある理由を探している場合は、ここが正しい場所です。この投稿では、この更新エラーを克服するのに役立つ 3 つの異なる解決策について説明します。
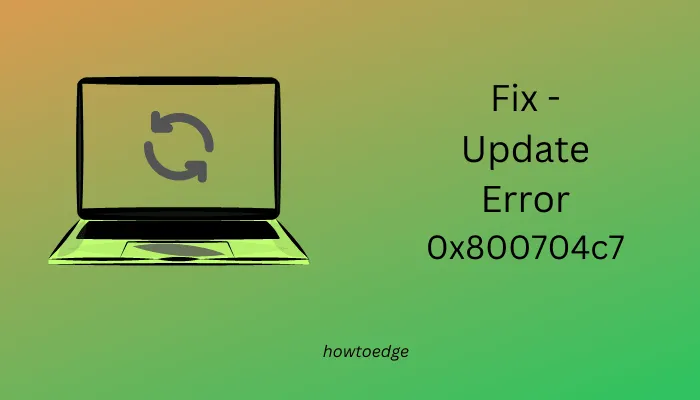
Windows Update エラー 0x800704c7、修正されました
エラー コード 0x800704c7 が原因で保留中の更新プログラムのインストールに失敗する場合は、以下の修正プログラムを適用してこの問題を解決することを検討してください。
- Windows Update トラブルシューティング ツールを実行する
- SFC および DISM スキャンを試してみる
- Windows Update コンポーネントをリセットする
- 保留中のアップデートを手動でダウンロードしてインストールする
1] Windows Update トラブルシューティング ツールを実行します
アップデート関連のエラーを解決する最も効果的な方法は、アップデートのトラブルシューティング ツールを実行することです。このツールは、根本的な原因をチェックし、同じエラー コードを克服するための便利な解決策をいくつか提供します。 Windows 上でこのツールを実行するための正しいアプローチは次のとおりです。
Windows 11:
- 設定 (Win + I) を開き、その上の以下のパスに移動します。
System > Troubleshoot > Other troubleshooters
- 最も頻繁で Windows Update を見つけ、実行をクリックしますボタン。
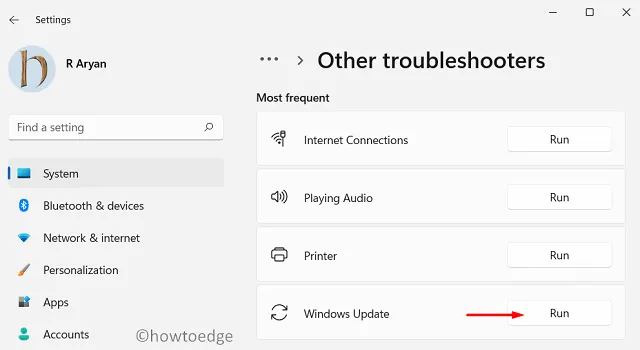
- このツールは、このエラー コードの背後にある考えられる原因を確認し、それらも解決します。
- このツールがエラー 0x800704c7 の解決策を提供できない場合でも、Windows 11 でこのエラー コードを克服する方法を示します。
- これらのトリックに従って、この問題を解決してください。
- このトラブルシューティング ツールで示された提案のいずれかに従った後は、必ずコンピューターを再起動してください。
Windows 10:
この手順は、上のセクションで説明したものとほぼ似ています。 Windows 10 の唯一の違いは、このトラブルシューティング ツールが存在する場所です。そうですね、以下のパスにアクセスしても同じことがわかります –
設定 >アップデートとセキュリティ >トラブルシューティング >追加のトラブルシューティングツール
- [Windows update] をクリックしてボックスを展開し、トラブルシューティング ツールを実行 をクリックします。
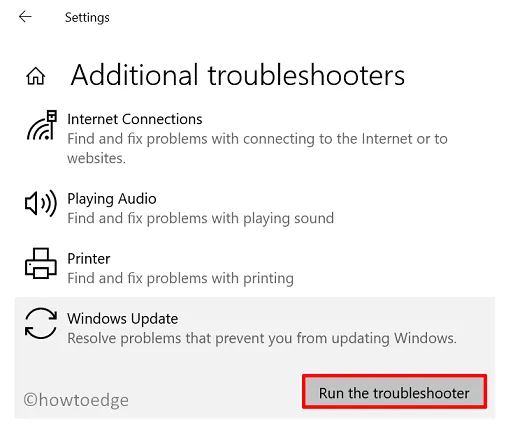
次に、画面上の指示に従ってトラブルシューティングを完了します。これが終了したら、Windows 10 PC を再起動します。
2] SFC および DISM スキャンを試してください
サードパーティ製のウイルス対策プログラムを使用している場合、更新エラー 0x800704c7 は、システム ファイルとウイルス対策プログラム間の相互作用の直接の結果である可能性があります。まずコンピュータ上のアプリまたは少なくともそのようなアプリをアンインストールしてから、システム ファイル チェッカーまたは DISM ユーティリティを実行してみてください。
これらのツールの両方を同じコンソールで実行する方法は次のとおりです。
- まず管理者としてコマンド プロンプトを起動します。
- 管理者特権のコンソールで、以下のコマンドをコピーして貼り付け、Enter キーを押します。
sfc /scannow
- システム ファイルのスキャンと修復が行われるまで、10 ~ 15 分間待ちます。
- SFC スキャンが完了したら、次の DISM コマンドを実行します。
DISM /Online /Cleanup-Image /RestoreHealth
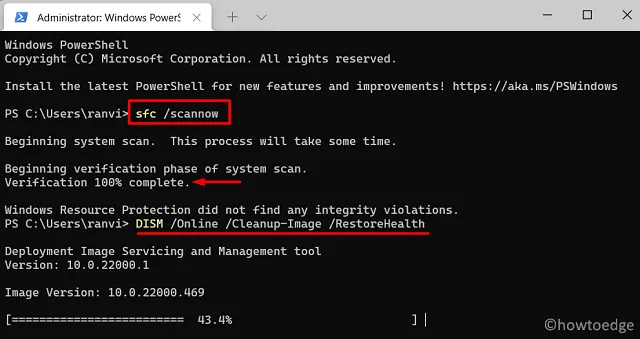
- SFC と同様に、DISM もシステム イメージ内の問題を見つけて修復するのに時間がかかります。
- SFC コマンドと DISM コマンドの両方を実行したら、コマンド プロンプトを閉じて、コンピュータを再起動します。
デバイスに再度サインインし、Windows を正常に更新できるかどうかを確認します。
3] Windows Updateコンポーネントをリセットする
しばらくすると、Windows キャッシュ フォルダーは、最近の更新に関係のない不要なファイルやフォルダーでいっぱいになります。これらの重要でないデータは、Windows の更新などのシステム プロセスと相互作用することが多く、更新の実行を妨げます。
すべてのシステム ファイルとフォルダーを修復しない限り、これを確信することはできません。これらのファイルを修復する代わりに、Windows Update のすべてのコンポーネントをリセットすることをお勧めします。さて、次の手順に従って Windows キャッシュ フォルダーを削除します。
- まず、アップデート関連のサービスをすべて無効にします。
- これを行うには、[ファイル名を指定して実行] を開き (Win + R)、「CMD」と入力してCtrl + Shift + Enter を押します。
- 次に UAC ウィンドウが表示されるので、「はい」を押してコマンド プロンプトへのアクセスを許可します。
- これらのコマンドをコピーして貼り付け、Enter キーを押して、すべての更新サービスを確実に無効にします。
net stop wuauserv
net stop cryptSvc
net stop bits
net stop msiserver
- すべてのサービスを正常に無効にしたら、SoftwareDistribution フォルダーと Catroot2 フォルダーの両方を削除します。これを行うには、次にこれら 2 つのコードを実行する必要があります。
ren C:WindowsSoftwareDistribution SoftwareDistribution.old
ren C:WindowsSystem32catroot2 Catroot2.old
- 上記のコードは を追加します。既存の名前の古い拡張子。
- これら両方のフォルダーの名前をすでに正常に変更していると仮定して、以前に停止したすべてのサービスを必ず再度有効にしてください。これを行うには、これらのコードを順番に実行します。
net start wuauserv
net start cryptSvc
net start bits
net start msiserver
次に PC を再起動し、Windows を正常に更新できるかどうかを確認します。
4] 保留中のアップデートを手動でダウンロードしてインストールする
エラー コード 0x800704c7 が引き続き発生する場合は、保留中の更新を手動でダウンロードしてインストールすることを検討してください。このためには、コンピュータで問題が発生している KB 番号が必要です。 Windows 10 更新履歴または Windows 11 更新履歴ページに移動し、Windows バージョンの最新の累積的な更新番号をメモします。
次に、Microsoft の Update カタログにアクセスし、メモした「KB」番号を検索します。システム アーキテクチャに最も適合するスタンドアロン パッケージを選択し、[ダウンロード] ボタンをクリックします。次に進むと、上部のリンクをクリックします。これにより、最新の累積的な更新プログラムが .msu ファイル形式でダウンロードされます。ダウンロードしたファイルをダブルクリックして、選択した OS ビルドへのアップグレードを開始します。
ここでは、Windows 11 または Windows で保留中のアップデートを手動でダウンロードしてインストールする方法に関する完全なガイドラインを示します。 10。
コメントを残す