Ubuntu がターミナルの問題を開けない問題を修正する方法
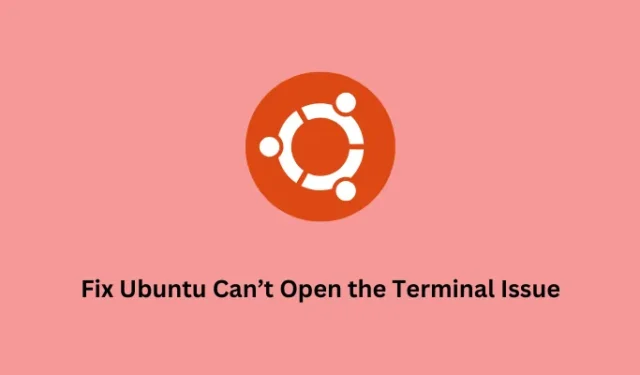
Ubuntu でユーザーがターミナルを開けないことは、最近よくある問題です。同様の問題が発生し、次に何をすべきかわからない場合は、Linux デバイスでこの「Ubuntu がターミナルを開けない」問題を解決する方法に関する 5 つの修正方法を学んでください。これ以上苦労することなく、それを引き起こす理由とそれに対する利用可能な解決策に飛び込みましょう.
修正 – 仮想マシンでの Ubuntu のフリーズ
Ubuntu でターミナルを開けないのはなぜですか?
これは主に、バグのあるソフトウェアをインストールしたとき、または端末の構成を変更したときに発生します。これとは別に、新しいアプリやゲームがロケールとやり取りしてそれらを破壊することでも、同様の問題が発生する可能性があります。
数人のユーザーが、Ubuntu のアクティビティ メニューでターミナルを検索すると、この問題が修正されたと報告しています。これは、 Ubuntuでこの問題が発生する頻度と、この問題を解決するために微調整を適用する際に注意すべきことを示しています。
Ubuntu がターミナルを開けない問題を修正
「Ubuntu がターミナルを開けない」問題を解決するには、以下の修正を順番に試してください。これらの回避策は任意の順序で適用できますが、これらの修正は、配置されたのと同じ順序で実行することをお勧めします –
1] Missing Terminal アイコンを取り戻す
Ubuntu でターミナルを開けないことと、ターミナル アイコンがないことは、2 つの異なることです。アイコンが見つからないという理由だけでターミナルを起動できない場合は、次の手順に従ってください –
- Windows キーを押して、検索フィールドに「ターミナル」と入力し始めます。
- 一致する結果が Ubuntu のアクティビティ メニューに表示されたら、それをクリックします。
- そうすることで、ディスプレイ画面でターミナルが起動します。
または、ターミナル アイコンを右クリックして、[お気に入りに追加] オプションを選択することもできます。このようにして、デスクトップのドックでターミナルを起動するためのショートカットを取得します。それをクリックして、必要なときにいつでも Ubuntu ターミナルを起動します。
Ubuntu に Google Chrome をインストールする方法
2]競合するソフトウェアをアンインストールします
上記の解決策を試してもターミナルを開けない場合は、Ubuntu OS に競合するソフトウェアが存在する必要があります。欠陥のあるプログラムが何らかの形で端末の起動を妨げています。このようなバグのあるアプリケーションを Ubuntu にインストールすることは非常にまれですが、発生する可能性があります。
Ubuntu にいくつかの新しいアプリをインストールしたことを覚えていて、その直後にこの問題が発生し始めた場合は、オペレーティング システムからそれらのアプリケーションをアンインストールする必要があります。
何人かのユーザーは、デバイスから Python をアンインストールした後、ターミナルが開かないという問題を修正したと報告しています。コンピュータに最近 Python をインストールした場合、「ターミナルを開けません」という問題が発生する可能性が最も高くなります。これは、Python が Ubuntu デバイスにインストールされているときに、ターミナルが使用するように構成されていない場合にのみ発生します。
Ubuntu デバイスで利用可能なアップデートがある場合、システムから Python をアンインストールすることは必須ではありません。Ubuntu で Python への参照をアップグレードする方法は次のとおりです。
- Ctrl + Alt + F3 を押して、最初にフェイルセーフ TTY 端末を起動します。
- これにログインし、次のコードを実行します –
sudo nano /usr/bin/gnome-terminal
- 次に
#!/usr/bin/python3に変更します#!/usr/bin/python3.8。
python3 --version
現在のところ、Python 3.8 が Ubuntu オペレーティング システム用の Python の最新バージョンです。ただし、これは時間が経過するにつれて変化する可能性があります。その場合、Python を利用可能な最新バージョンに適切にアップグレードする必要があります。
利用可能な最新のバックアップを使用してUbuntuを復元してみてください
それでも Ubuntu OS でターミナルを開くことができず、デバイスで利用可能な最新のバックアップがある場合は、それを使用することを検討してください。
3]端末の構成を確認して修復する
ターミナルの設定を編集した場合、「Ubuntu がターミナルを開くことができない」という問題も発生する可能性があります。その場合は、端末に加えた最近の変更を元に戻す必要があります。このタスクを進める方法については、以下の指示に従ってください –
- Ctrl + Alt + F3 を押して、TTY フェールセーフ ターミナルを起動します。
- アカウントにログインし、端末の構成に対して最近行った変更を元に戻します。
GUI を使用してこのタスクを実行する場合は、フェイルセーフ TTY でこのコードを実行して、Ubuntu に Dconf-Editor をインストールします。
sudo apt install dconf-editor
インストールが完了するのを待ち、インストールが完了したら、「注意してください」という警告を確認します。次に、「/org/gnome/terminal/legacy」に移動し、Ubuntu デバイスに加えた最近の変更をすべて元に戻します。
この後もこの問題が続く場合は、プロファイルの設定をデフォルト値にリセットする必要があります。これを行うには、フェイルセーフ TTY を開き、次のコードを実行します –
dconf reset -f /org/gnome/terminal/legacy/profiles:/
上記のコマンドを実行すると、GNOME ターミナルのプロファイルも削除されます。デバイスを再起動し、エラー メッセージが表示されることなくターミナルを開くことができるかどうかを確認します。
4]ロケールを再生成する
新しいプログラムをインストールすると、システム ファイルと相互作用し、ロケールが壊れることがあります。この結果、Ubuntu でターミナルを起動するのに苦労しています。ロケールは、システムで使用する言語に関係なくテキストを表示する方法を決定するため、Ubuntu では非常に重要なファイルです。
この情報がないと、端末が既に開いている場合、端末は単純に起動またはクラッシュを拒否します。この問題を克服するには、既存のロケールをクリアして、新しいロケールを生成する必要があります。これがあなたが次にしなければならないことです –
- Ctrl + Alt + F3 を押して、フェールセーフ TTY を開きます。
- 以下のコマンドを端末にコピーして貼り付け、Enterを押します。
sudo locale-gen --purge
既存のロケールを消去して新しいロケールを再生成したので、ショートカットを使用します– Ctrl + Alt + T.次に、ターミナルがこのように起動するかどうかを確認します.
5]ターミナルを再インストールするか、別の方法を使用してください
上記の解決策のいずれでもターミナルが開かない問題を解決できない場合は、ターミナルを再インストールするか、さらに優れたコマンドライン プログラムに切り替えることをお勧めします。このタスクを実行する方法は次のとおりです。
- Ctrl + Alt + F3 を押して、フェイルセーフ TTY ターミナルを起動します。
- その上で、以下のコマンドをコピーして貼り付け、Enter キーを押します–
sudo apt remove gnome-terminal
- そうすることで、デフォルトの GNOME 端末がシステムから削除されます。再度インストールするには、次のコードを実行します –
sudo apt install gnome-terminal
フェイルセーフ TTY を閉じて、Ctrl + Alt + T を押します。その後すぐに、Ubuntu デバイスでターミナルが起動します。そうでない場合は、Guake や Tilix などの代替ツールを使用することをお勧めします。
最も好きな端末に応じて、利用可能な 2 つのコマンドのいずれかを実行します –
sudo apt install guake
sudo apt install tilix
Ubuntu PC に外部エミュレーターをインストールしたら、次のショートカットを使用してそれらを開きます。
- F12 – このキーを押すと、デフォルトで Guake ターミナルが起動します。
- Tilix は従来の端末のように機能し、より多くのパーソナライズ機能を提供します。
最近インストールしたエミュレーターを Ubuntu PC の既定の端末にします。デバイスのバックアップとしてフェールセーフ TTY が常に実行されていることに注意してください。
Ubuntu の TTY とは何ですか?
Teletypewriter (TTY) は、文字単位で入出力を実行できる端末デバイスです。これは基本的に、端末デバイスとインストールされたプログラムの間で発生するすべての通信を制御します。
デフォルトのターミナルを開くには、ホットキー – Ctrl + Alt + Tを使用します。一方、利用可能な TTY にアクセスする場合は、代わりにこの組み合わせを使用してください – Ctrl + Alt + F3。
Ubuntu でのターミナルの代替手段
端末はデフォルトで Ubuntu のメインのコマンドライン プログラムであり、すべての基本的なタスクと複雑なタスクをかなり簡単に処理します。そして、上で説明したように、端末の問題を修正してすぐに元に戻すのは非常に簡単です.
それでも、Ubuntu でより高度なツールを使用したい場合は、そのために利用できるソフトウェアの大きなプールがあります。たとえば、高速なターミナル エミュレーターが必要な場合は、Alacrittyを使用します。このソフトウェアを使用すると、Ubuntu の端末では簡単に実行できないすべての複雑なタスクを実行できます。


コメントを残す