Windows 11で「デバイスを接続してみてください」Bluetoothエラーを修正する方法
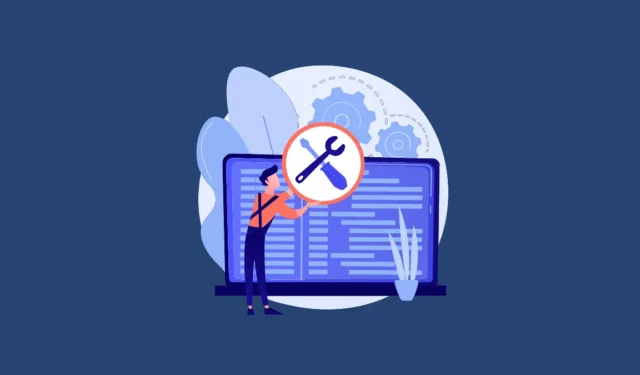
Bluetooth テクノロジーを使用すると、さまざまな周辺機器をコンピュータとペアリングできます。たとえば、マウス、スピーカー、コントローラー、キーボード、テレビなどです。通常、これはシームレスなプロセスです。ただし、多くのユーザーが Windows 11 PC で「デバイスを接続してください」エラーを経験しています。
あなたも不幸な人々の一人であるとしても、心配しないでください。このガイドのいくつかの方法は、問題を迅速かつ簡単に解決するのに役立ちます。
1. Windowsを再起動します
再起動はここに挙げる必要のない方法のように思えるかもしれません。しかし、それはあなたの心を飛ばしたかもしれません。多くの場合、ドライバーの更新が停止しているか、システム サービスのデッドロックが問題の原因となっている可能性があり、単純な再起動で問題を解決できます。
再起動するには、[スタート] メニューに移動し、[電源] アイコンをクリックします。次に、「再起動」オプションを選択します。
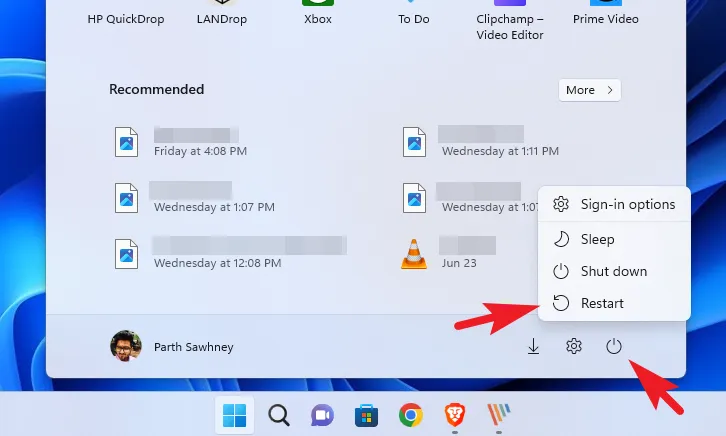
Altデスクトップから+を押すとF4、「シャットダウン ウィンドウ」が表示されます。表示されたら、ドロップダウンから「再起動」オプションを選択し、Enter「OK」を押すかクリックします。
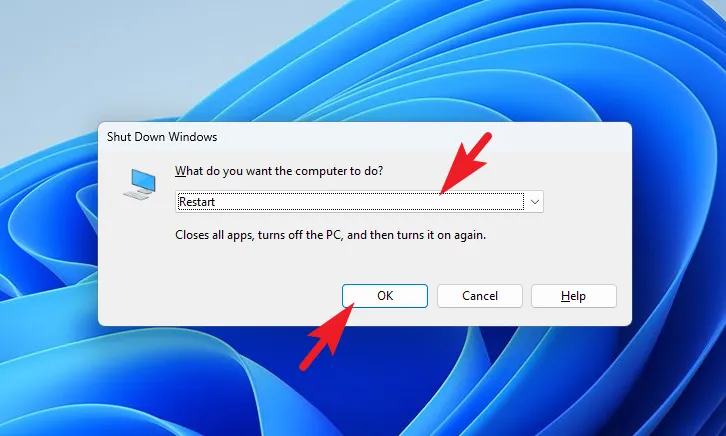
2. Windowsをアップデートする
まず、スタートメニューに移動し、「設定」タイルをクリックします。
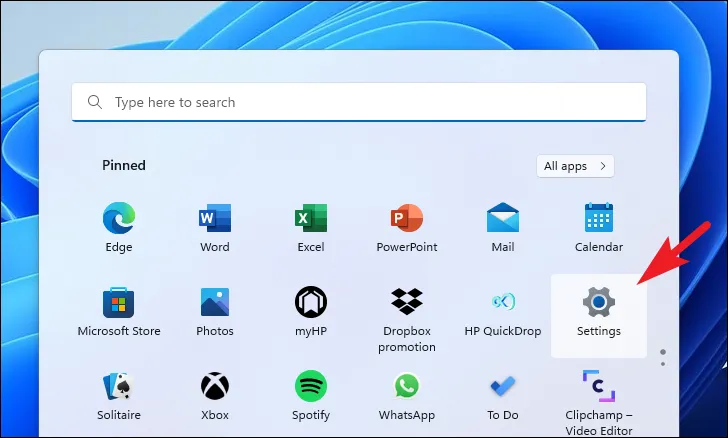
その後、左側のサイドバーから「Windows Update」タブをクリックして続行します。
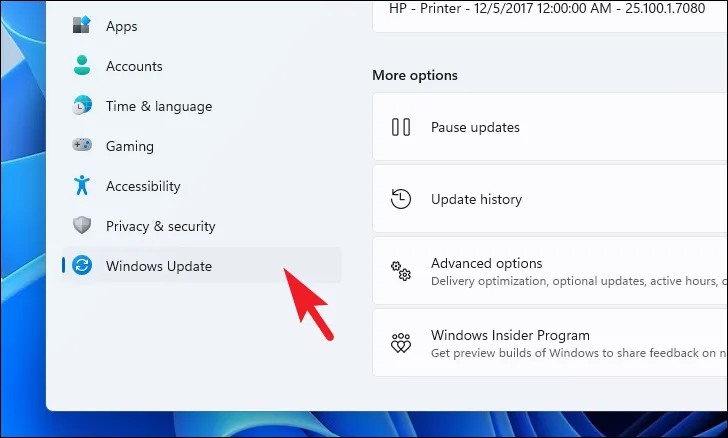
次に、「ダウンロードとインストール」ボタンをクリックして Windows の更新を開始します。
3. 外部アンテナを接続する
多くの Bluetooth アダプタでは、周辺機器に接続するために外部アンテナが必要です。非常に希少ではありますが、まだいくつかのモデルが存在します。便宜上、すべてのアダプターをリストにまとめました。
- インテル ワイヤレス-AC 9260
- インテル デュアル バンド ワイヤレス-AC 8265
- インテル デュアル バンド ワイヤレス-AC 8265 デスクトップ キット
上記のアダプターの場合、アダプター/コンピューターに付属の箱に 2 本のアンテナが入っているはずです。1 つは WiFi を促進し、もう 1 つは WiFi とともに Bluetooth を促進します。最適なパフォーマンスを得るには、両方を接続することをお勧めします。
4. Bluetooth トラブルシューティングを実行する
構成ファイルの欠落など、システム上の問題がある場合は、内蔵のトラブルシューティング ツールで問題を簡単に解決できます。
まず、スタートメニューに移動し、「設定」アイコンをクリックして続行します。
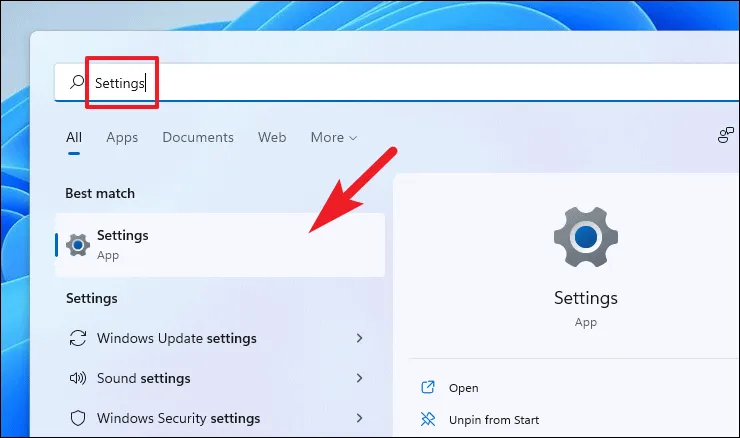
その後、左側のサイドバーから「システム」タブをクリックして続行します。
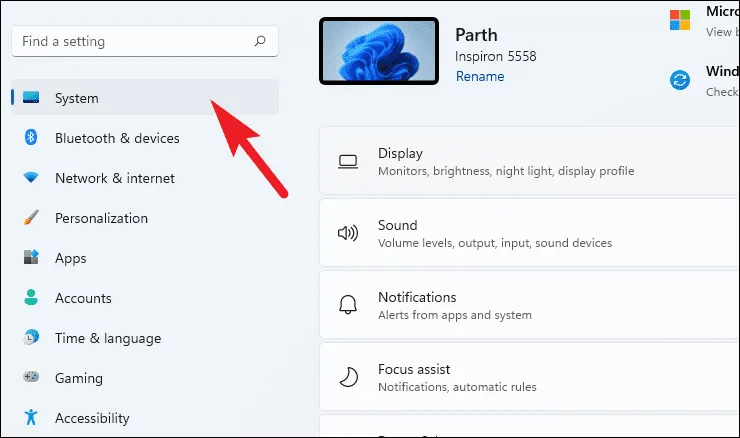
次に、ウィンドウの右側のセクションで、「トラブルシューティング」オプションをクリックします。
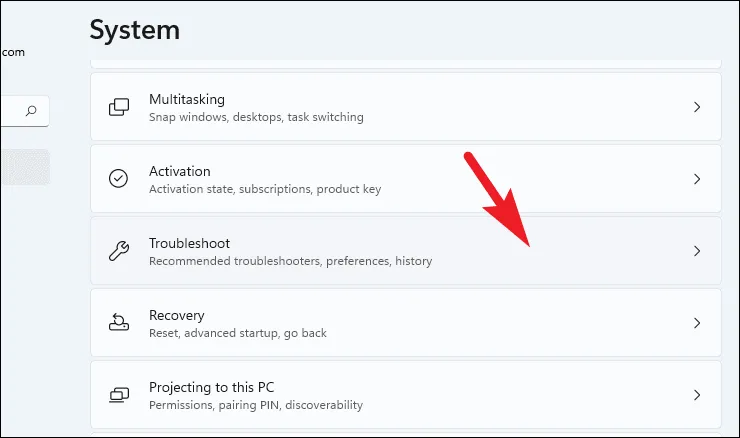
次に、「その他のトラブルシューティング」タイルをクリックします。
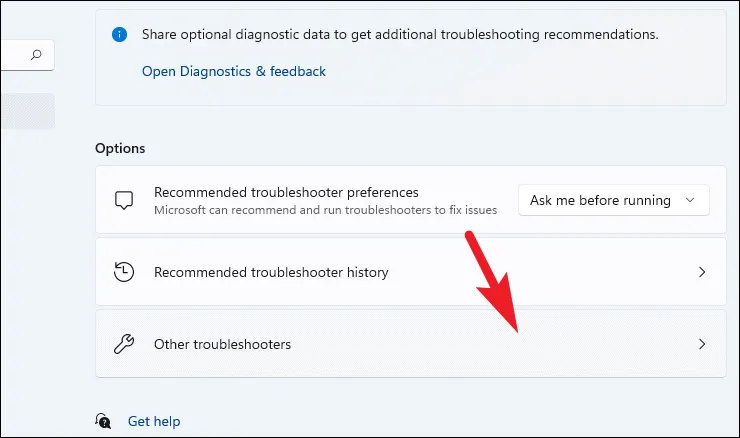
その後、「Bluetooth」タイルを見つけて「実行」ボタンをクリックしてトラブルシューティング ツールを起動します。
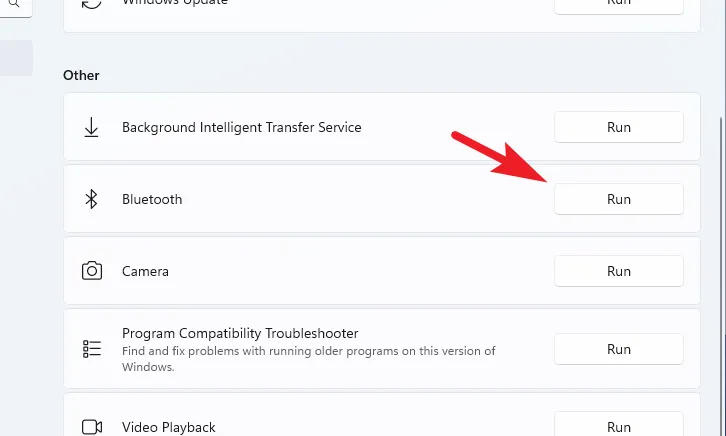
これで、トラブルシューティング ツールが動作し、Bluetooth に関するコンピュータの問題を検出します。問題が検出されると、Windows は修正措置を提案します。
5. Bluetooth サービスを自動に設定します
他のシステム サービスと同様に、Bluetooth がコンピュータ上で正しく動作するには、Bluetooth サービスが起動して実行されている必要があります。
まず、[スタート] メニューに移動し、Services検索を実行するために入力します。その後、検索結果から「サービス」タイルをクリックします。
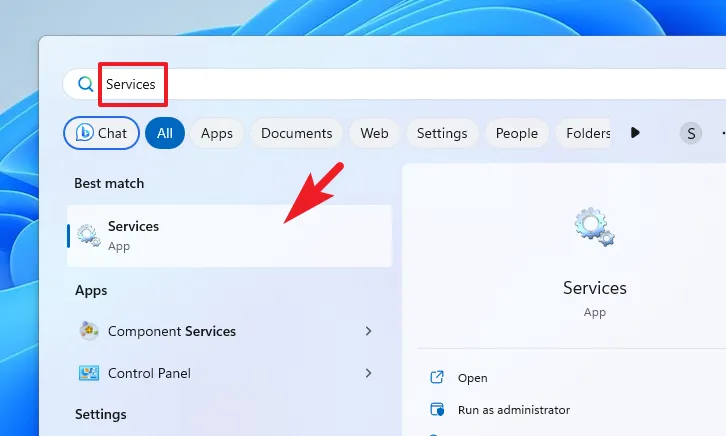
次に、「Bluetooth サポート サービス」を見つけて右クリックし、メニューから「プロパティ」オプションを選択します。これにより、画面に別のウィンドウが開きます。
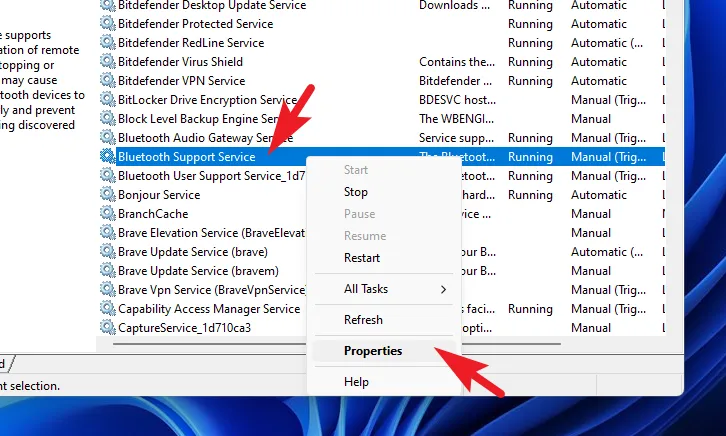
「プロパティ」ウィンドウで「スタートアップ」ドロップダウンをクリックし、「自動」オプションを選択します。最後に、「適用」および「OK」をクリックして変更を保存します。
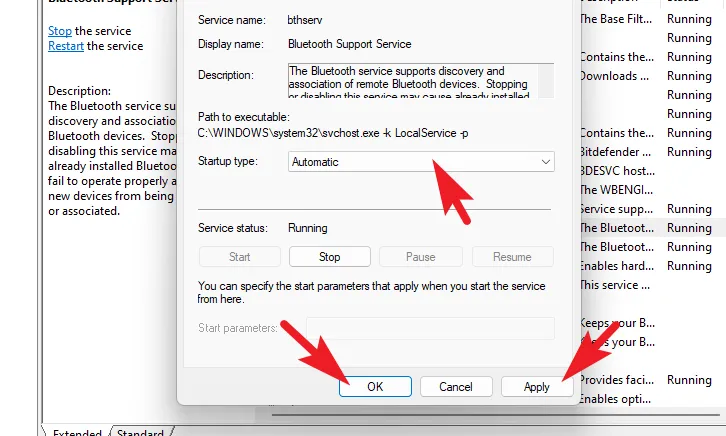
完了したら、[スタート] メニューから PC を再起動し、問題が解決したかどうかを確認します。
6. Bluetooth ドライバーを更新またはロールバックする
Bluetooth ドライバーを更新するには 3 つの方法があります。これは、設定アプリ、デバイス マネージャーから行うか、公式 Web サイトからドライバーをダウンロードすることができます。
設定アプリから Bluetooth ドライバーを更新するには、[スタート] メニューに移動し、[設定] タイルをクリックします。

その後、左側のサイドバーから「Windows Update」タブをクリックして続行します。
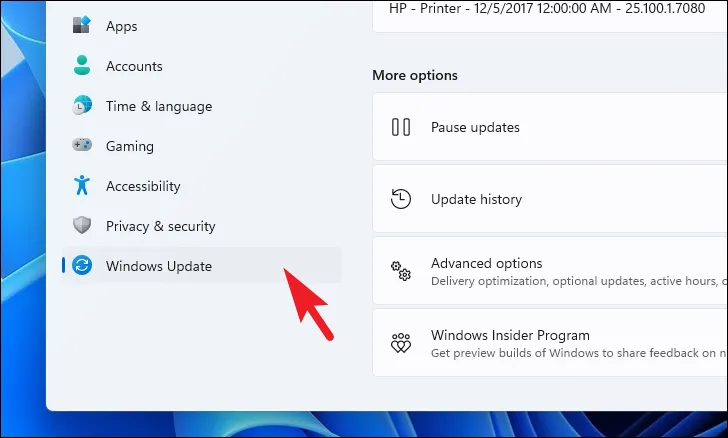
次に、ウィンドウの右側のセクションで、[詳細オプション] タイルをクリックします。
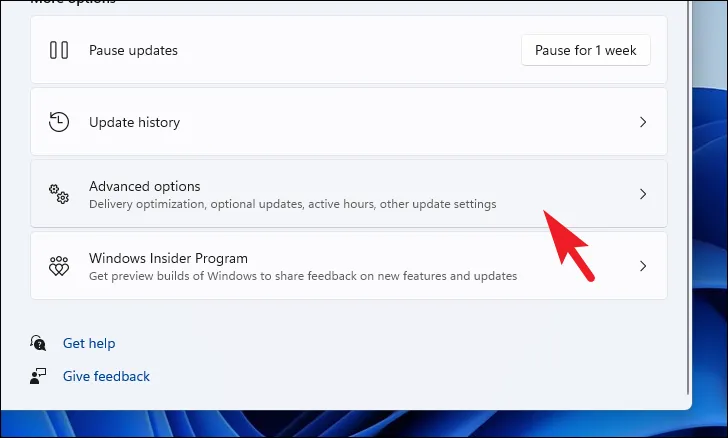
その後、「オプションの更新」タイルをクリックして続行します。
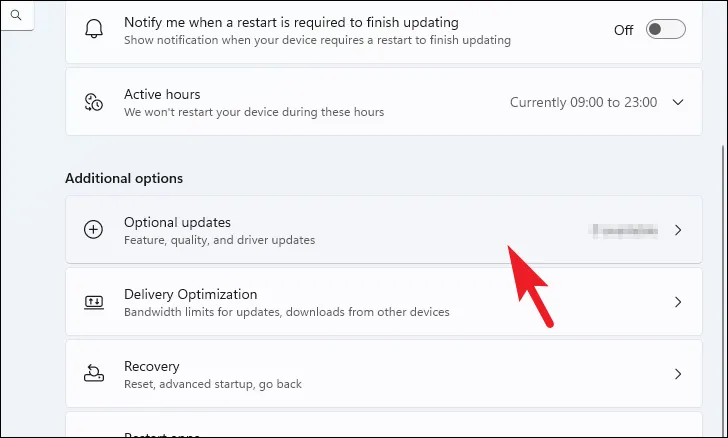
次に、「ドライバーの更新」タイルをクリックして展開します。次に、利用可能なドライバーのリストから「Bluetooth」ドライバーを見つけて、個々の項目の前にあるチェックボックスをクリックします。次に、セクションの下部にある「ダウンロードとインストール」ボタンをクリックしてドライバーのインストールを開始します。
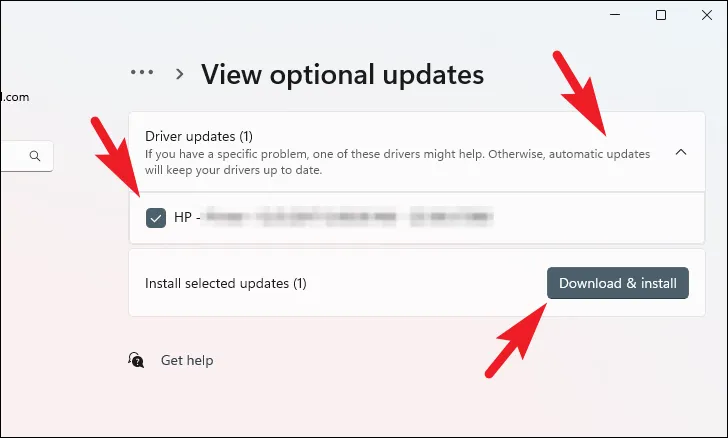
デバイス マネージャーから Bluetooth ドライバーを更新するには、[スタート] メニューに移動し、Device Manager検索を実行するために入力します。その後、「デバイスマネージャー」タイルをクリックして先に進みます。
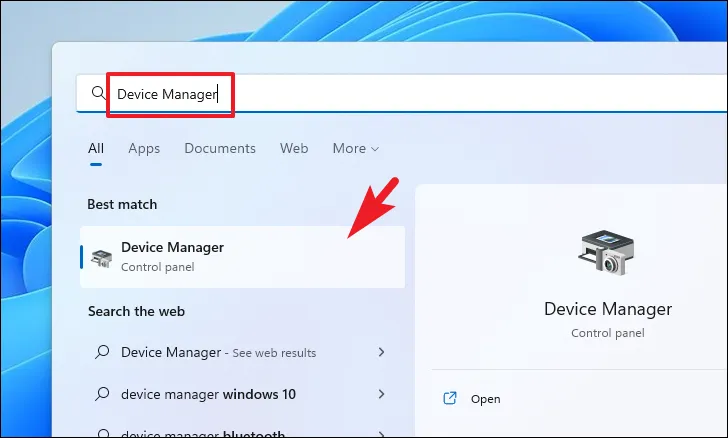
次に、デバイス マネージャー ウィンドウで、[Bluetooth] カテゴリをダブルクリックし、[ワイヤレス Bluetooth] ドライバーを右クリックして、オーバーフロー メニューから [ドライバーの更新] オプションを選択します。これにより、画面上に別のウィンドウが開きます。
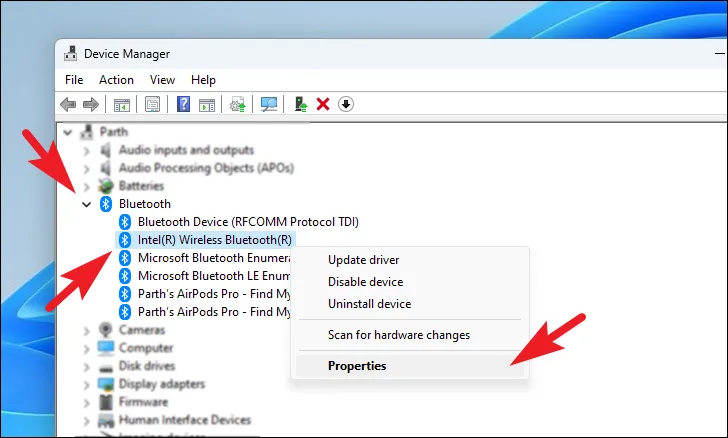
その後、「ドライバーを自動的に検索」オプションをクリックして、Windows が Microsoft サーバー上で利用可能な最新のドライバーを検索できるようにします。ドライバー更新パッケージを既にお持ちの場合は、「コンピューターを参照してドライバーを検索する」オプションをクリックして続行します。
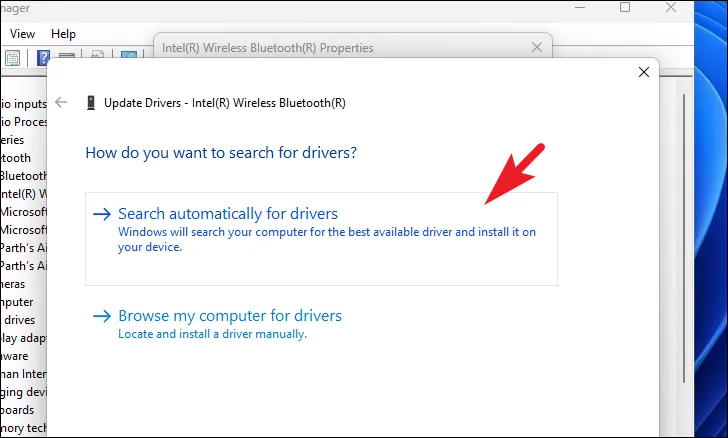
何らかの理由で上記の 2 つの方法でドライバーを更新できない場合は、公式ドライバー Web サイトから最新のドライバーをダウンロードすることもできます。プロセスを紹介するために、Intel ドライバーを選択しました。ただし、他のメーカーでもプロセスはほぼ同様です。
まず、お好みの Web ブラウザを使用してwww.intel.com/supportにアクセスします。次に、Web ページが読み込まれたら、ページを下にスクロールしてドロップダウン メニューをクリックし、[Windows 10 および Windows 11] オプションを選択して、サポートされているドライバーを表示します。
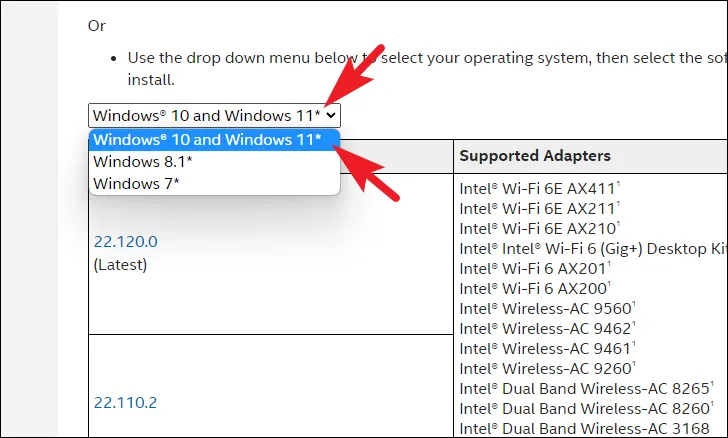
次に、[パッケージ バージョン] 列で、[最新] と記載されているパッケージをクリックして、最新の Bluetooth ドライバーを PC にダウンロードします。これにより、別のページにリダイレクトされます。
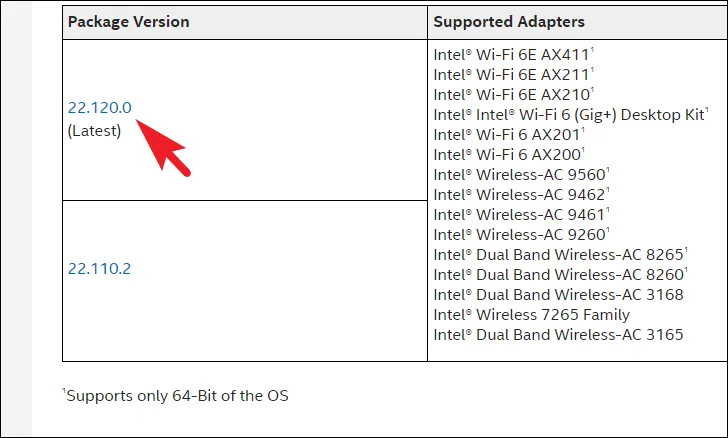
次に、次の Web ページで、[利用可能なダウンロード] オプションの下にある [ダウンロード] ボタンをクリックして続行します。これにより、画面上に別のオーバーレイ ウィンドウが開きます。
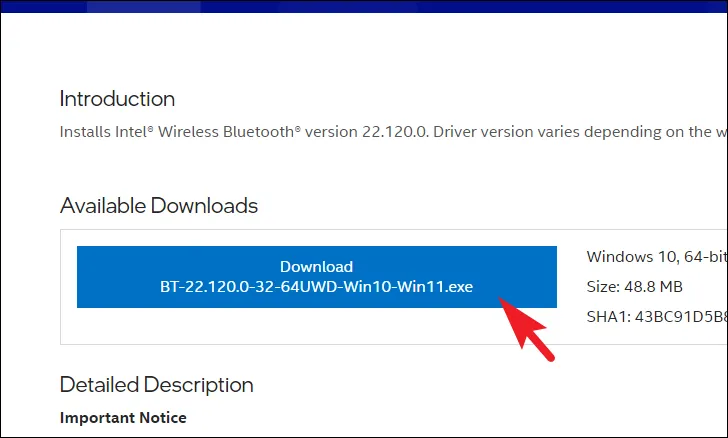
ここで、個別に開いたオーバーレイ ウィンドウから [使用許諾契約の条項に同意します] をクリックしてダウンロードを開始します。

その後、ダウンロードしたら、デフォルトのダウンロード ディレクトリに移動し、ダウンロードしたファイルをダブルクリックします.EXE。
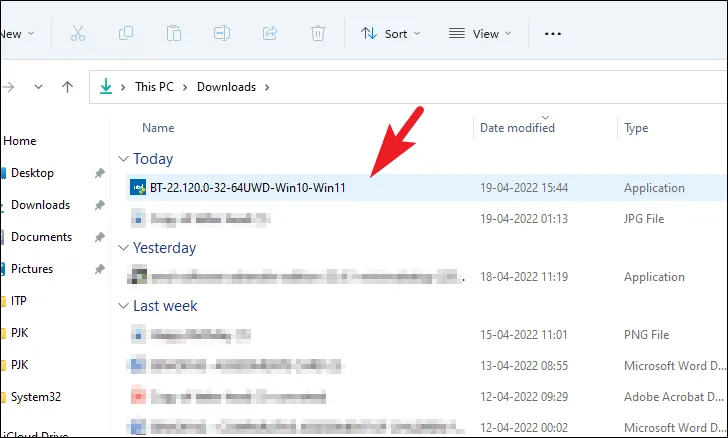
これで、UAC (ユーザー アカウント制御) ウィンドウが画面に表示されます。管理者アカウントでログインしていない場合は、管理者アカウントの資格情報を入力します。それ以外の場合は、「はい」ボタンをクリックして続行し、インストール ウィザードを開始します。
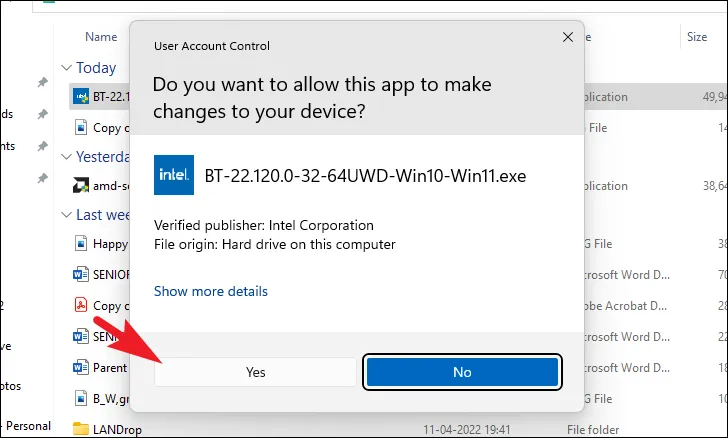
セットアップウィンドウで「次へ」をクリックして続行します。
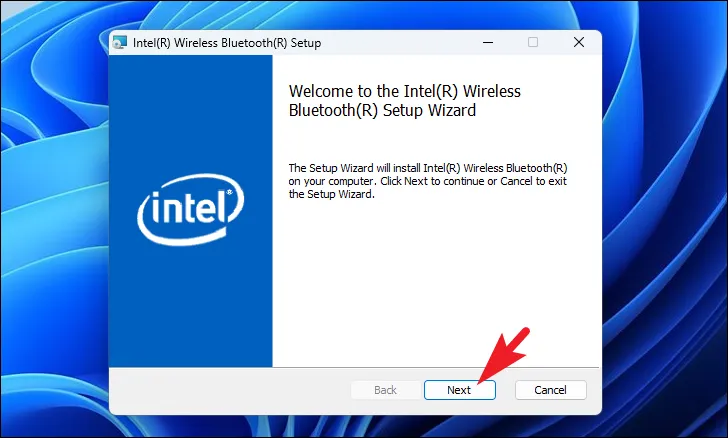
その後、次の画面で、「使用許諾契約の条項に同意します」オプションの前にあるチェックボックスをクリックして選択します。次に、「次へ」ボタンをクリックして続行します。
次のページでは、セットアップの種類を選択する必要があります。「完了」オプションをクリックして続行します。
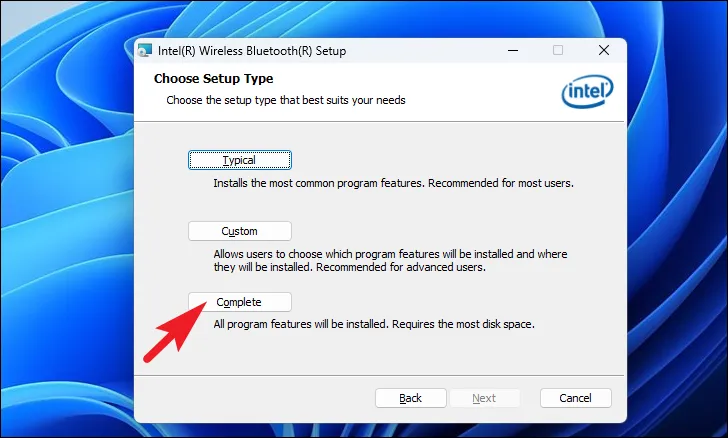
最後に、「インストール」ボタンをクリックしてインストールを開始します。
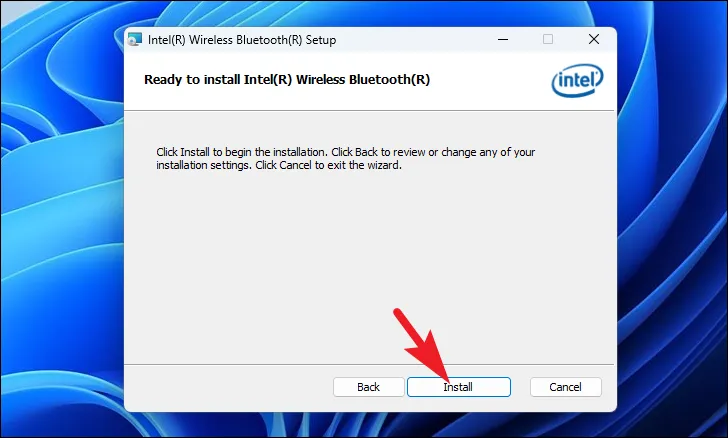
インストールが完了したら、[スタート] メニューからコンピュータを再起動して、変更を適用します。
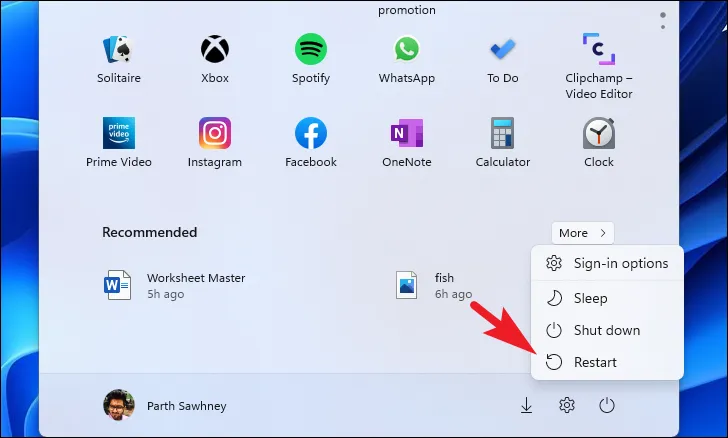
7. Bluetooth サポート サービスの再構成
ドライバーを更新したり、サービスを自動に設定しても問題が解決しない場合は、Bluetooth サポート サービスのログオン設定を再構成できます。
まず、[スタート] メニューに移動し、「」と入力しますServices。その後、「サービス」タイルをクリックします。
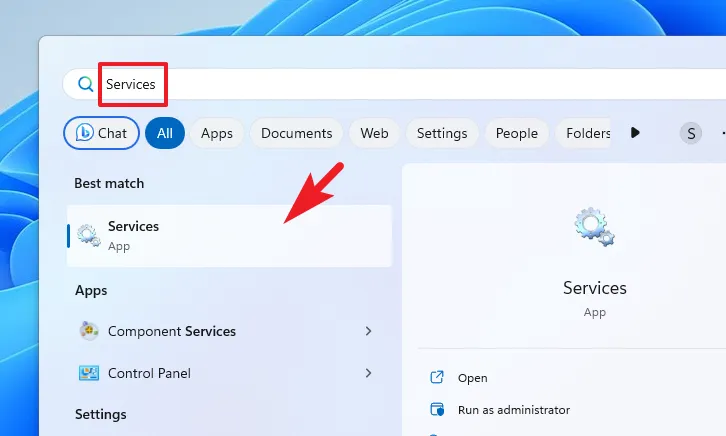
次に、「Bluetooth サポート サービス」を見つけて右クリックします。次に、「プロパティ」オプションを選択します。
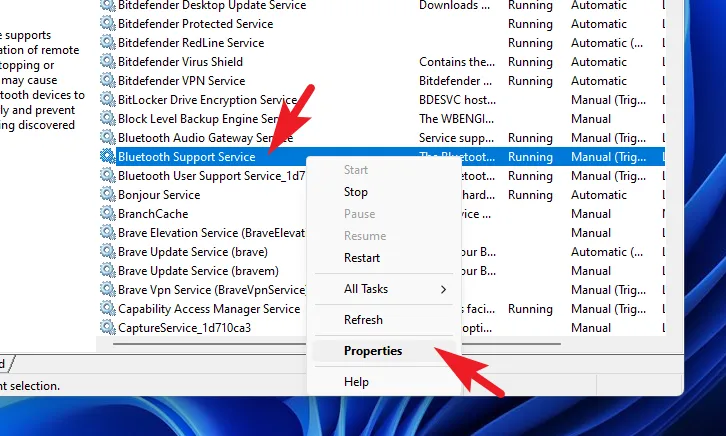
その後、「ログオン」タブに移動し、「参照」をクリックします。これにより、画面上に別のウィンドウが開きます。
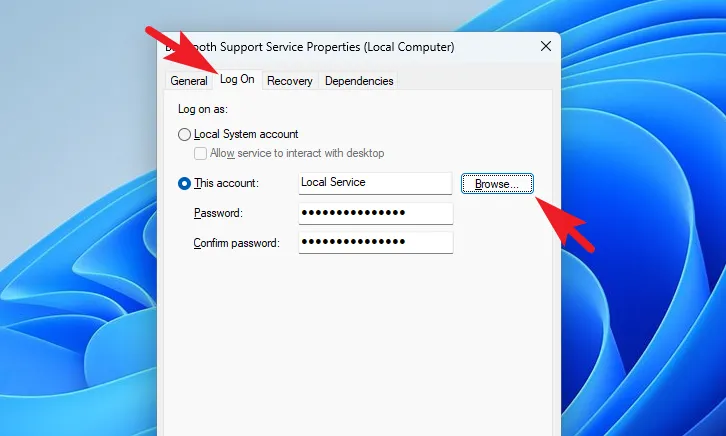
別途開いたウィンドウで「詳細」ボタンをクリックします。これにより、画面上に別のウィンドウが再び開きます。
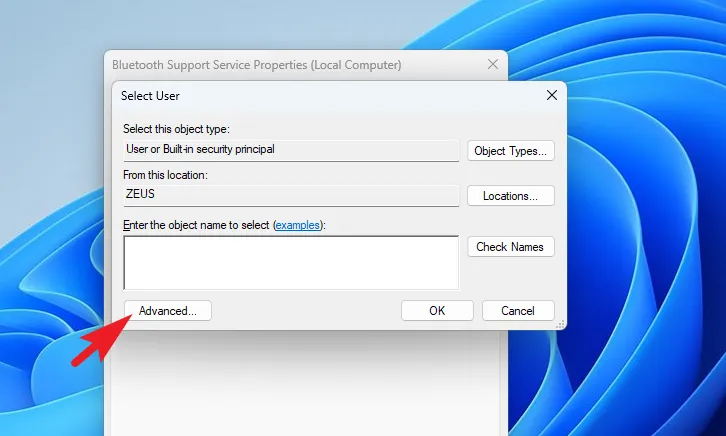
別のウィンドウで「今すぐ検索」をクリックして続行します。リストが表示されたら、「ローカル サービス」オプションを選択します。
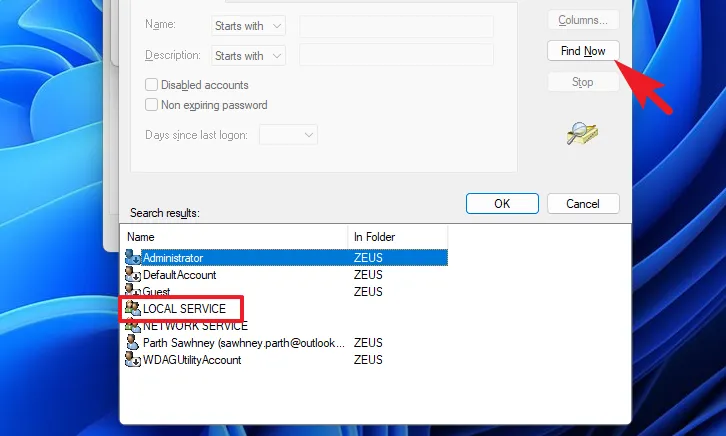
次に、メイン ウィンドウで [適用] および [OK] をクリックして変更を適用します。
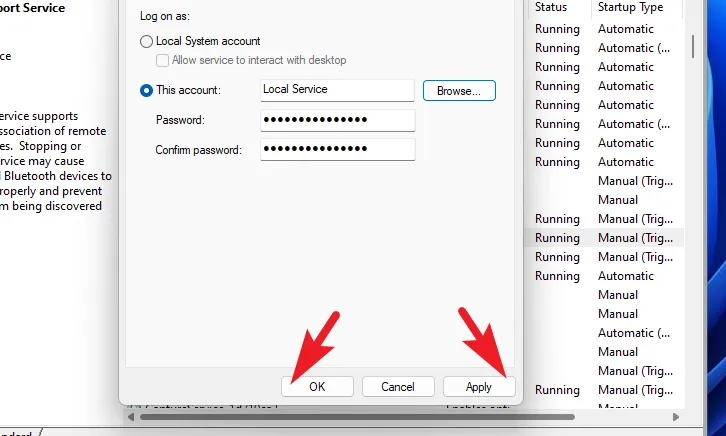
完了したら、「サービス」ウィンドウで「Bluetooth サポート サービス」を右クリックし、「再起動」オプションを選択します。
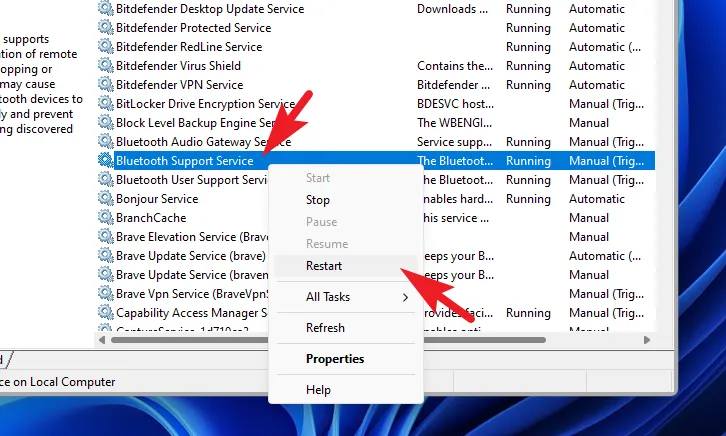
次に、Bluetooth 周辺機器との再接続を試してください。これで動作するはずです。それでも接続できない場合は、PC を一度再起動すると接続できるはずです。
8. Bluetoothドライバーを再インストールする
ドライバーの更新または Bluetooth サポート サービスの再構成がうまくいかなかった場合は、Bluetooth ドライバーをアンインストールして再インストールすると問題が解決する可能性があります。
まず、[スタート] メニューに移動し、「検索」と入力して Device Manager検索を実行します。次に、検索結果から [デバイス マネージャー] タイルをクリックして続行します。
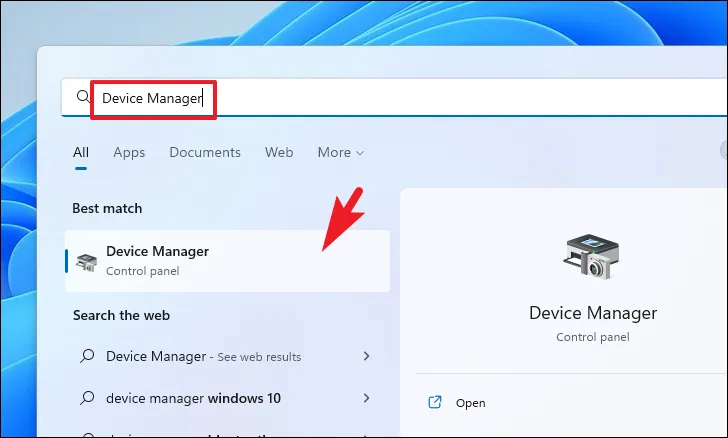
その後、デバイス マネージャー ウィンドウで、「Bluetooth」カテゴリをダブルクリックして展開します。次に、「Bluetooth ワイヤレス」オプションを右クリックし、「デバイスのアンインストール」オプションを選択して続行します。これにより、画面上に別のウィンドウが開きます。
次に、別に開いたウィンドウで、「このデバイスのドライバーの削除を試みます」オプションの前にあるチェックボックスをクリックします。次に、「このデバイスのドライバーを削除しようとする」オプションにチェックを入れ、「アンインストール」ボタンをクリックします。
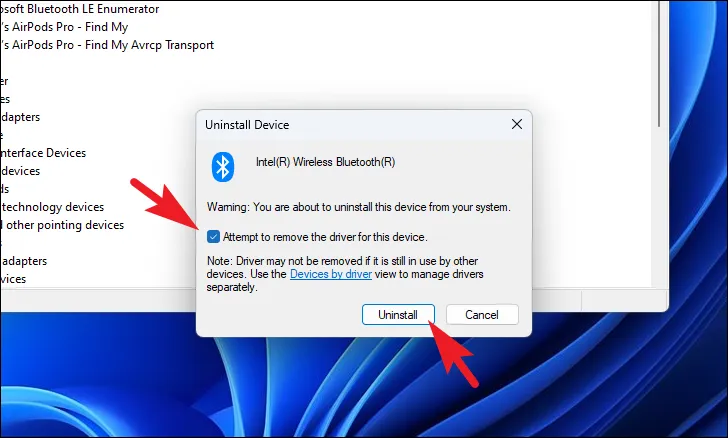
正常に削除されたら、[スタート] メニューから PC を再起動します。PC を再起動した後、設定アプリを開きます。

次に、左側のサイドバーにある「Windows Update」オプションをクリックします。
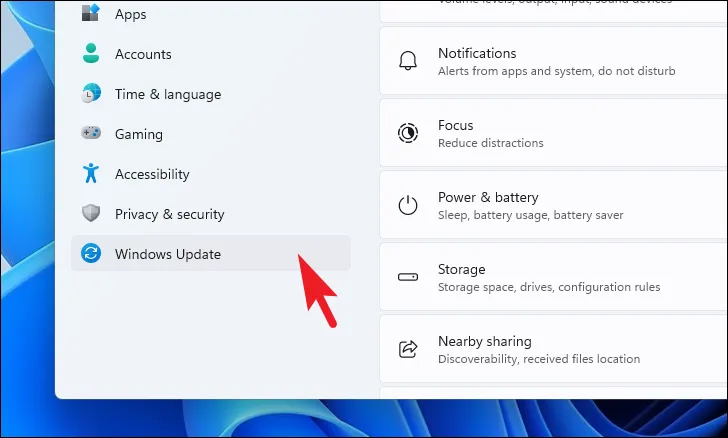
ウィンドウの右側のセクションで、[詳細オプション] タイルをクリックします。
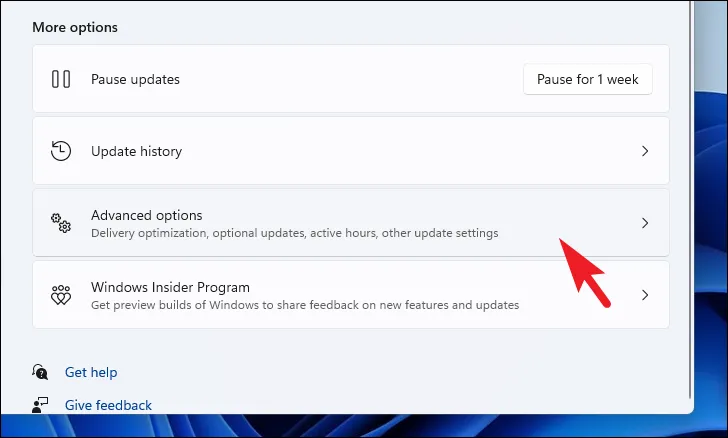
次に、「追加オプション」セクションの下にある「オプションの更新」オプションをクリックします。
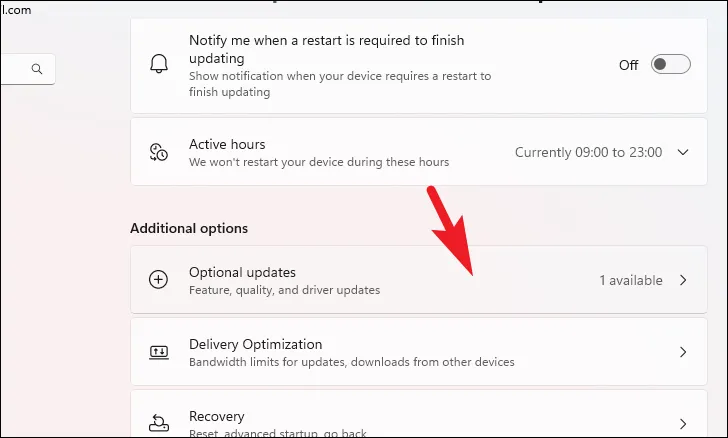
次に、「ドライバー」タイルをクリックしてセクションを展開します。次に、リスト内で Bluetooth ドライバーを見つけます。見つけたら、オプションの前にあるチェックボックスをクリックしてドライバーを選択します。次に、「ダウンロードとインストール」ボタンをクリックしてドライバーをインストールします。
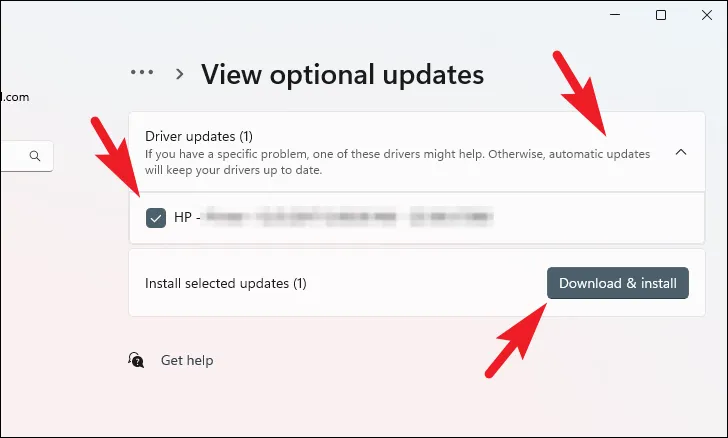
9. システム復元ポイントへのロールバック
最近のソフトウェア アップグレードまたはサードパーティ製ソフトウェアのインストールが原因であると思われる理由がある場合は、システムの復元ポイントがある場合は、その復元ポイントにロールバックできます。
[スタート] メニューに移動し、Control検索を実行するために入力します。次に、検索結果から「コントロール パネル」タイルをクリックして続行します。
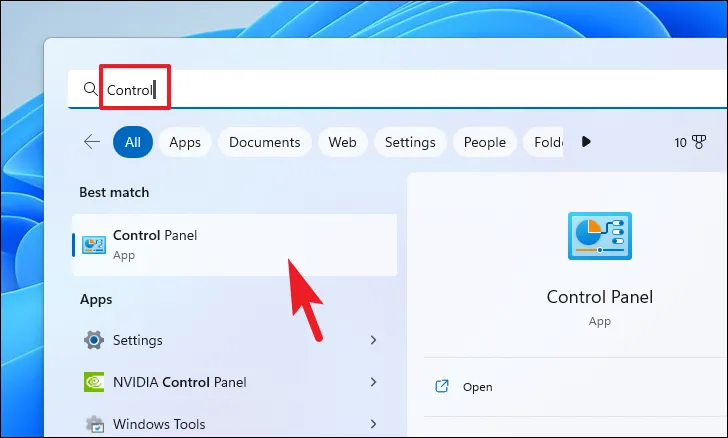
その後、アイコンのグリッドから「回復」タイルを見つけてクリックします。
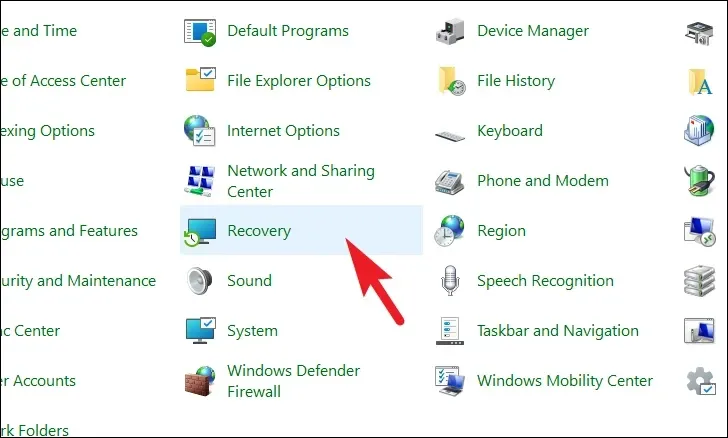
次に、リストから「システムの復元を開く」オプションをクリックします。これにより、画面上に別のウィンドウが開きます。
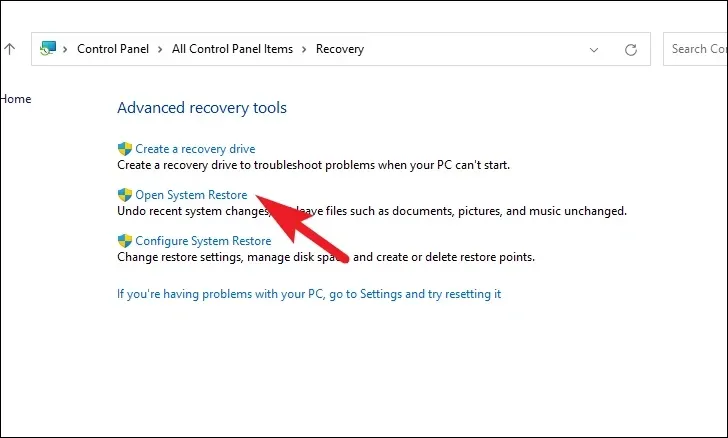
別途開いたウィンドウで「次へ」ボタンをクリックしてください。

作成されたすべてのシステム復元ポイントが画面にリストされます。目的のものをクリックして選択し、「次へ」ボタンをクリックしてロールバック プロセスを開始します。
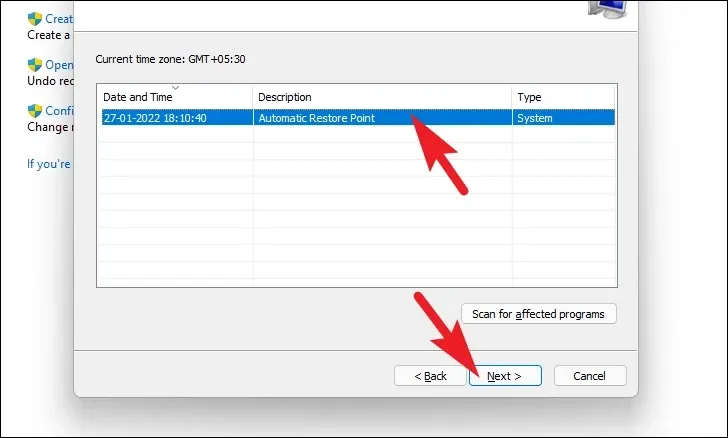
次に、ロールバックの影響を受けるドライブのリストが、作成された復元ポイントのタイムスタンプとともに表示されます。影響を受けるプログラムを確認することもできます。「影響を受けるプログラムをスキャン」ボタンをクリックします。新しいウィンドウが画面に表示されます。
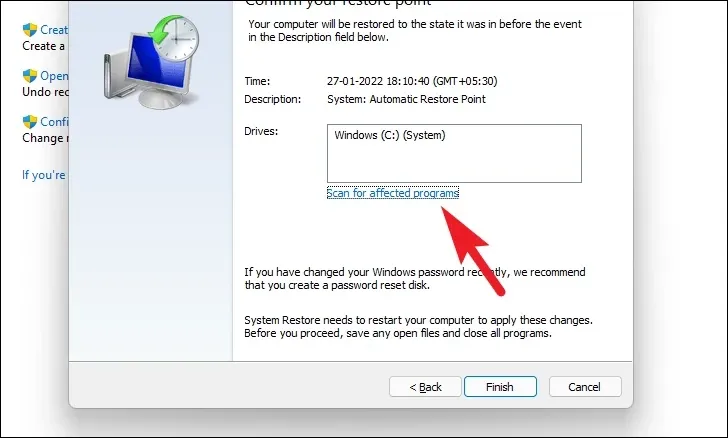
新しいウィンドウで、削除されるプログラムと復元されるプログラムを表示できます (テスト PC では影響を受けるプログラムがないため、以下のスクリーンショットのリストは空です)。「閉じる」ボタンをクリックして、前のウィンドウに移動します。
最後に、「完了」ボタンをクリックしてロールバックプロセスを開始します。
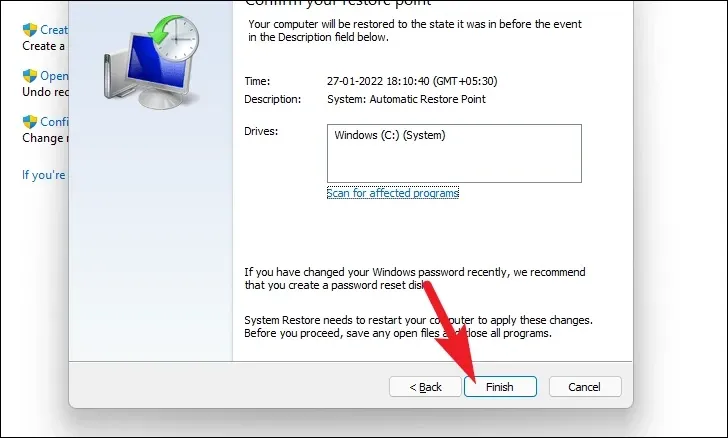
10. Windowsを工場出荷時の設定にリセットする
どの方法もうまくいかなかった場合は、大きな武器を持ち出すときが来ました。PC をリセットすると、個人用のファイルやフォルダーはそのままで、Windows が完全に再インストールされます。
PC をリセットするには、[スタート] メニューから [設定] アプリに移動します。
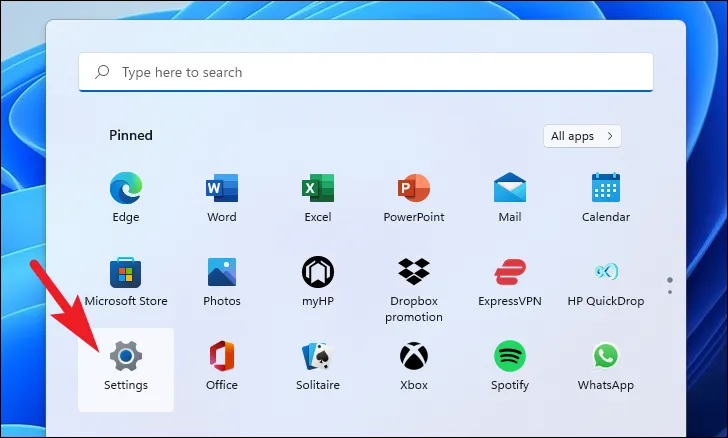
その後、設定ウィンドウの左側のサイドバーから「システム」タブを選択していることを確認してください。
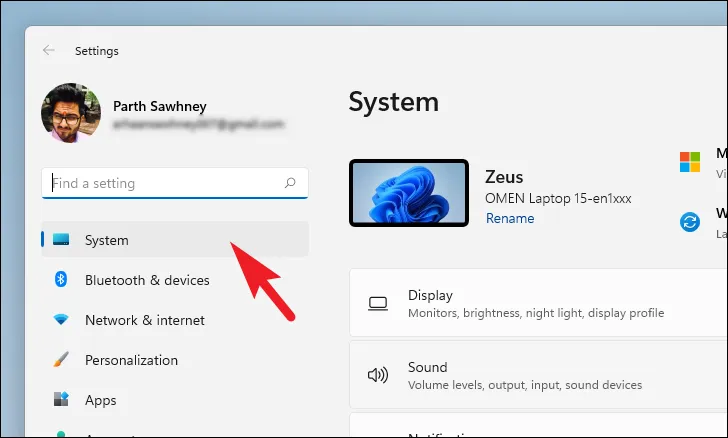
次に、ウィンドウの右側のセクションから下にスクロールして「回復」タイルを見つけてクリックし、続行します。
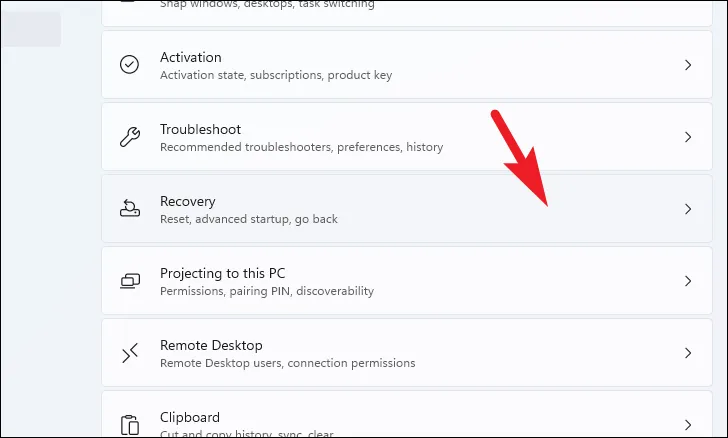
次に、「回復オプション」セクションの下にある「この PC をリセット」タイルを見つけて、タイルの右端にある「PC をリセット」ボタンをクリックします。これにより、画面上に別の「この PC をリセット」ウィンドウが開きます。
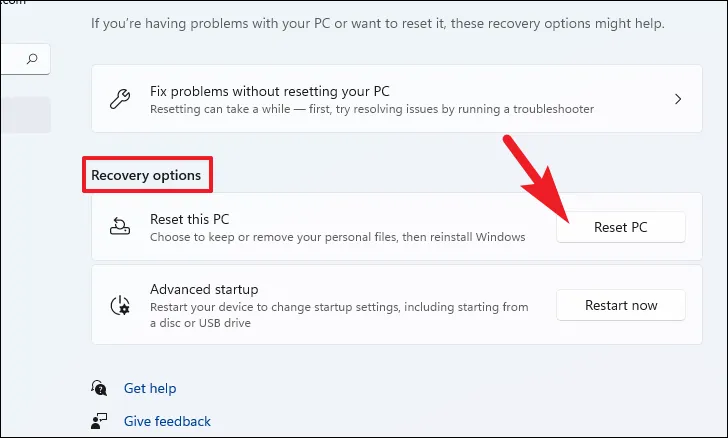
表示される別の [この PC をリセット] ウィンドウには、2 つのオプションがあります。[ファイルを保持する] をクリックして選択すると、個人用のファイルとフォルダーはそのままで、システム設定とアプリが最初から開始されます。
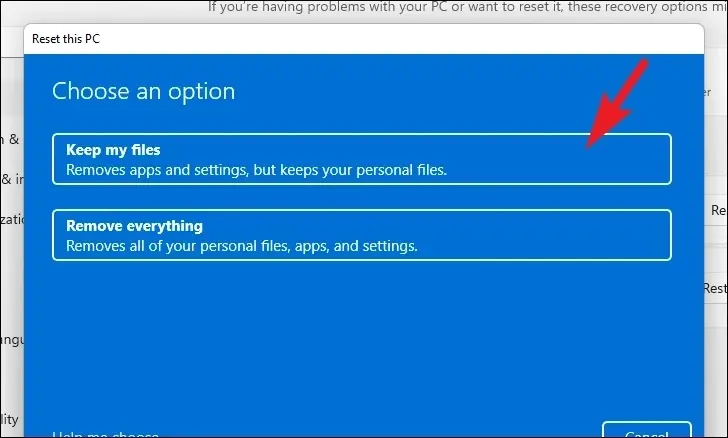
次の画面では、マシンにオペレーティング システムを再インストールする方法を選択する必要があります。システム上にすでに存在するコピーに問題がある可能性があるため、「クラウド ダウンロード」オプションをクリックすることをお勧めします。
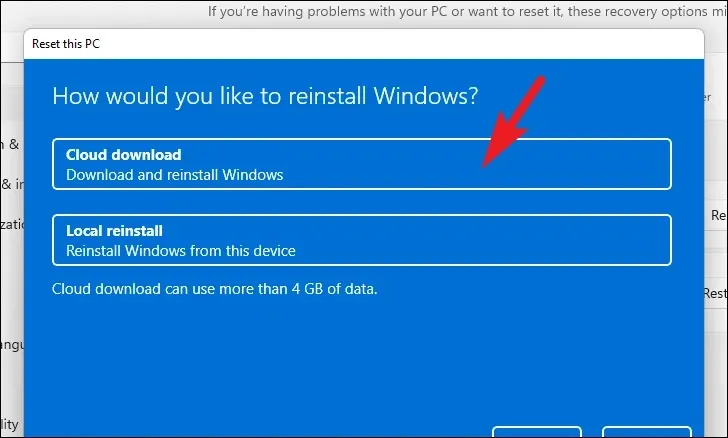
その後、Windows は選択した設定を一覧表示します。いずれかを変更したい場合は、「設定の変更」オプションをクリックして続行してください。
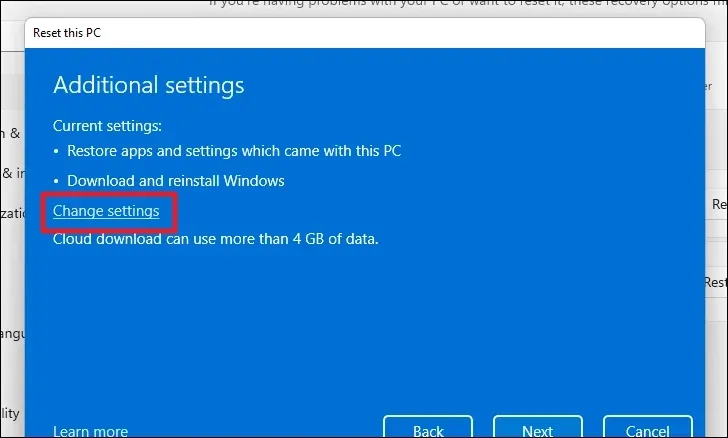
設定を変更した場合は、次の画面で以下の設定を行うことができます。[プレインストールされたアプリを復元しますか?] の下にあるトグル スイッチをクリックすると、アプリと設定を復元しないことを選択できます。オプションを選択して「いいえ」の位置にします。「Windows をダウンロードしますか?」の下にあるトグル スイッチをクリックして、クラウド ダウンロードからローカル インストールに切り替えることもできます。インストール方法を変更するオプション。好みに合わせて調整したら、「確認」ボタンをクリックして次に進みます。
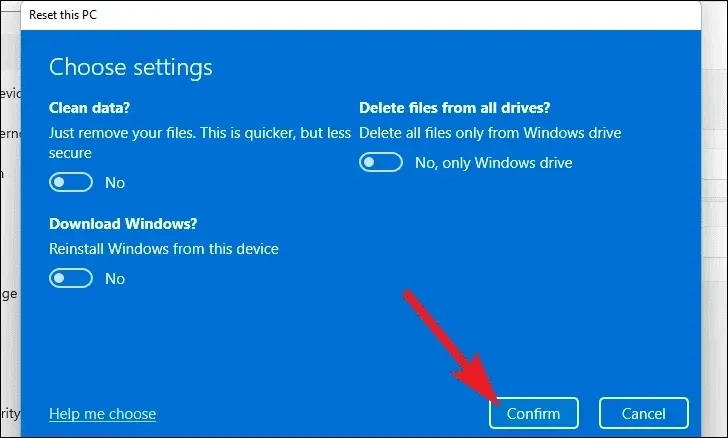
次に、ウィンドウの下部にある「次へ」ボタンをクリックして続行します。
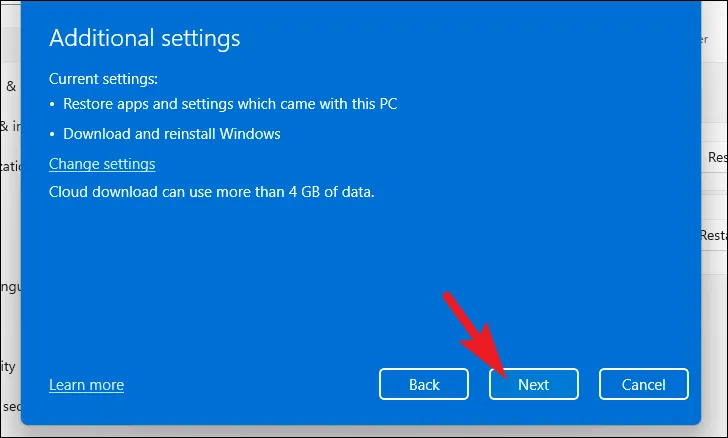
Windows が次の画面を読み込むまでに時間がかかる場合があります。
次の画面では、Windows は PC をリセットした場合の影響を一覧表示します。それらをよく読み、[リセット] ボタンをクリックしてリセット プロセスを開始します。
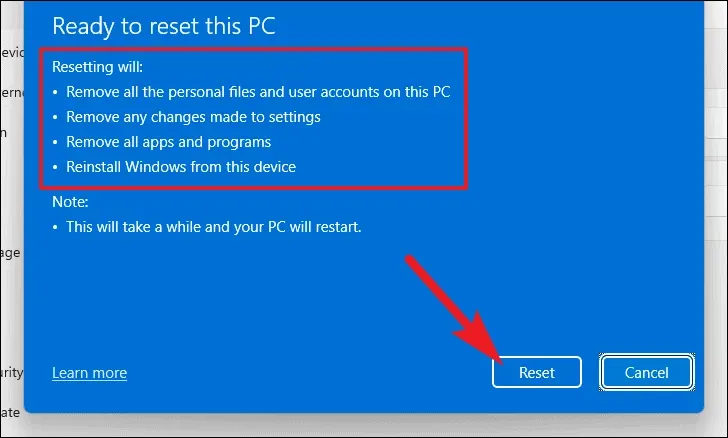
マシンが数回再起動する場合がありますが、リセット中はまったく正常です。お使いのコンピュータと PC のリセット設定によっては、リセットに数分かかる場合があります。
Bluetooth 周辺機器をコンピュータに接続できないと、煩わしくなり、生産性が無計画に低下する可能性があります。幸いなことに、上記の方法を使用すると、問題をすぐに解決できます。



コメントを残す