このアプリは保護のためにブロックされていますを修正する方法
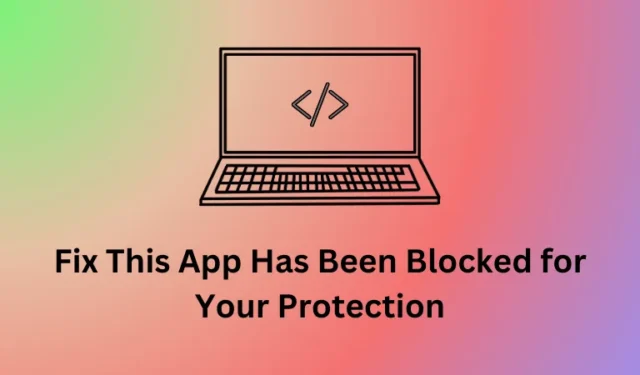
Windows はデバイスのセキュリティを優先するため、デバイスがこれをバイパスして悪意のあるアプリを実行することはありません。ただし、警戒しすぎると、完全に安全なプログラムであってもブロックし始め、「このアプリは保護のためにブロックされました」というエラーが表示されます。
Windows で一部のアプリケーションを開いているときにこのエラー コードが発生した場合、この投稿では、この問題を簡単に解決できる既知の修正をいくつか紹介します。
あなたの保護のためにこのアプリがブロックされているのを修正する 7 つの方法
以下の修正を順番に実行し、どの解決策があなたのケースで機能するかを確認してください。
1. Windows PCを再起動します。
Windows でアプリを起動または開くときに「このアプリは保護のためブロックされています」というエラーが発生した場合は、必ず最初にコンピューターを再起動してください。
そうすることで、このエラーの発生の唯一の原因である可能性のある内部の不具合が解決されます。
2. Windows セキュリティを使用してフル スキャンを実行する
すでにコンピュータを再起動しているのに同じエラー メッセージが表示される場合は、サードパーティ製アプリによるブロックが原因である可能性があります。サードパーティのセキュリティ アプリは、システム アプリに干渉し、それ以降アプリが開かないようブロックすることが知られています。
Windows Defender を使用してシステム内のマルウェアやウイルスの可能性をスキャンし、見つかった脅威を隔離します。以前に一部のサードパーティ アプリを使用していた場合は、必ずそれを無効にして、管理者特権のコンソールで SFC スキャンを実行してください。
このためには、管理者としてコマンド プロンプトを開き、コードsfc /scannowを実行します。このツールが 100% 完了するまで待ち、完了したら CMD を閉じてコンピュータを再起動します。
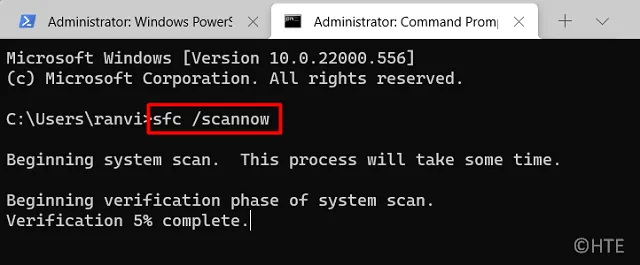
3. アプリケーションを管理者として実行します
特定のプログラムは、Windows 上で効率的に動作するために管理者権限を必要とします。昇格したアクセス権を持たずにこれらを起動しようとすると、Windows はその実行を阻止し、エラー メッセージを表示します。
このような場合は、ブロックされたアプリを右クリックし、管理者として実行することを選択します。これを実行して、エラー コードや問題が発生することなくアプリを起動できるかどうかを確認します。これで「このアプリは保護のためブロックされました」エラーが修正された場合は、アプリを開く必要があるたびに必ず管理者としてアプリを起動してください。
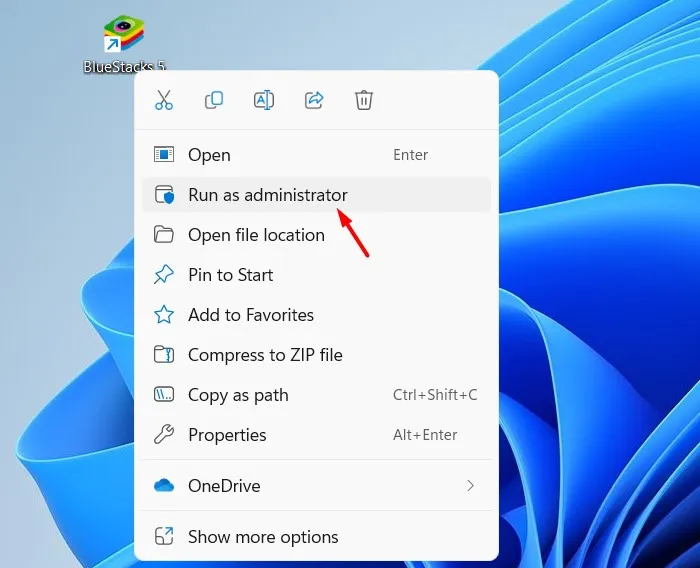
4.SmartScreen フィルターを無効にする
SmartScreen フィルターは、悪意のあるアプリを誤って実行しないようにする Windows のセキュリティ機能です。実行しようとしているアプリケーションを信頼できる場合は、Windows PC でこのセキュリティ機能を無効にすることができます。このタスクを実行する方法は次のとおりです –
- タスクバーの上矢印をクリックし、シールドアイコンをクリックします。
- これにより、Windows セキュリティが開きます。さて、左側のペインから[アプリとブラウザーのコントロール]を選択します。
- 右ペインに移動し、「レピュテーションベースのセキュリティ」の下にある「レピュテーションベースのセキュリティ設定」をクリックします。

- [望ましくない可能性のあるアプリの保護]を見つけて、トグル スイッチをオフにします。そうすると、ブロックされているすべてのアプリとダウンロードが有効になります。
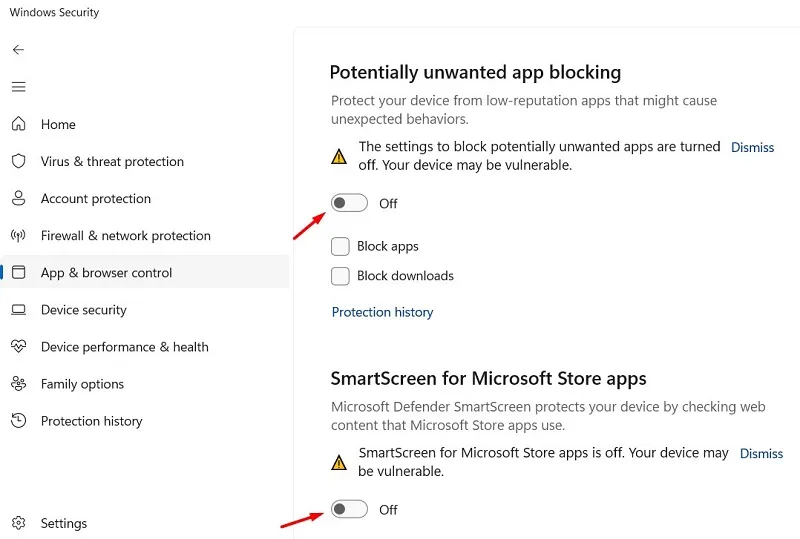
- 次に、Microsoft Store アプリの SmartScreen もオフにします。
- すべてのサードパーティおよび Microsoft アプリに対してこの SmartScreen セキュリティ機能を無効にしたので、PC を再起動できます。
デバイスに再度サインインし、ブロックされたアプリをコンピューター上で実行できるかどうかを確認します。
5. グループポリシーの構成
グループ ポリシー エディターは、任意のアプリのセキュリティ設定を構成できる Windows のもう 1 つの効果的なツールです。このツールを使用して、ブロックされているアプリケーションを見つけて、その内部設定を変更します。このタスクを実行する方法は次のとおりです –
- Windows + R を押して、「ファイル名を指定して実行」ダイアログを起動します。
- これを入力し
gpedit.mscて「OK」をクリックすると、ローカル グループ ポリシー エディターが開きます。 - UAC ウィンドウで[はい]をクリックして、GPE を開くことを承認します。
- 次に、グループ ポリシー エディター内の以下のパスに移動します。
Computer Configuration > Windows Settings > Security Settings > Local Policies > Security Options
- [ユーザー アカウント制御: すべての管理者を管理者承認モードで実行する] をダブルクリックし、このポリシーを [無効]に設定します。
- 「適用」をクリックしてから「OK」をクリックして最近の変更を確認し、コンピューターを再起動します。
ここで PC を再起動し、無効化されたアプリを問題なく開くことができるかどうかを確認してください。コンピュータ上で悪意のあるプログラムを実行しないようにしてください。実行しないと、現在よりも多くの問題が発生する可能性があります。
6. レジストリエディタの設定
Windows の Home Edition を使用している場合、グループ ポリシーを使用して内部設定を変更することはできません。ただし、レジストリ エディターを使用して、コンピュータ上で同じ変更を実行することもできます。あなたがしなければならないことは次のとおりです –
- Windows + R を押して、[ファイル名を指定して実行] ダイアログ ボックスを起動します。
- 「Regedit」と入力し、「OK」を押してレジストリ エディタを起動します。
- UAC のプロンプトが表示されたら、「はい」を押します。
- 次に、レジストリ内の以下のパスに移動します –
Computer\HKEY_LOCAL_MACHINE\SOFTWARE\Microsoft\Windows\CurrentVersion\Policies\System
- 右側のペインに移動し、そこにあるEnableLUAエントリを見つけます。そのようなエントリが見つからない場合は、新しい DWORD エントリを作成し、その名前を EnableLUA に変更する必要があります。
- このエントリを右クリックし、「プロパティ」を選択します。プロパティ ウィンドウで、値のデータ フィールドを 0 に変更します。これにより、レジストリ エディター内の EnableLUA キーが無効になります。
- 「OK」をクリックして最近の変更を確認し、コンピュータを再起動します。
デバイスに再度サインインし、ブロックされたアプリを Windows PC で正常に使用できるかどうかを確認します。
7. Windows Update コンポーネントをリセットする
「アプリは保護のためにブロックされました」エラーは、Windows Update コンポーネントに欠陥があるか破損していることが原因で表示される場合もあります。その場合は、すべての更新サービスをリセットし、不足している DLL ファイルを構成する必要があります。
このリセットタスクを実行している間、必ずネットワークもリセットしてください。Windows PC でこのタスクを実行する方法は次のとおりです。
- まず管理者としてコマンド プロンプトを起動します。
- UAC ウィンドウのプロンプトが表示されたら、「はい」をクリックして、管理者として CMD へのアクセスを承認します。
- 管理者特権のコンソールで、最初に次のコードを実行して、関連するすべての更新サービスを停止します。
net stop bits
net stop wuauserv
net stop appidsvc
net stop cryptsvc
- 次に、次のコマンドを実行して、Windows キャッシュ フォルダーの名前を変更し、ネットワーク プロファイルを削除します。
Del "%ALLUSERSPROFILE%\Application Data\Microsoft\Network\Downloader\*.*"
rmdir %systemroot%\SoftwareDistribution /S /Q
rmdir %systemroot%
system32\catroot2 /S /Q
- これら 2 つのコードを実行して、BITS および Windows Update サービスのセキュリティ記述子をリセットします。
sc.exe sdset bits D:(A;;CCLCSWRPWPDTLOCRRC;;;SY)(A;;CCDCLCSWRPWPDTLOCRSDRCWDWO;;;BA)(A;;CCLCSWLOCRRC;;;AU)(A;;CCLCSWRPWPDTLOCRRC;;;PU)
sc.exe sdset wuauserv D:(A;;CCLCSWRPWPDTLOCRRC;;;SY)(A;;CCDCLCSWRPWPDTLOCRSDRCWDWO;;;BA)(A;;CCLCSWLOCRRC;;;AU)(A;;CCLCSWRPWPDTLOCRRC;;;PU)
- ここで、Windows PC のルート ディレクトリに戻り、そこにあるすべての DLL ファイルをリセットします。これらのコードを実行すると、破損した DLL ファイルや欠落している DLL ファイルがすべて修復されます。
cd /d %windir%
system32
regsvr32.exe /s atl.dll
regsvr32.exe /s urlmon.dll
regsvr32.exe /s mshtml.dll
regsvr32.exe /s shdocvw.dll
regsvr32.exe /s browseui.dll
regsvr32.exe /s jscript.dll
regsvr32.exe /s vbscript.dll
regsvr32.exe /s scrrun.dll
regsvr32.exe /s msxml.dll
regsvr32.exe /s msxml3.dll
regsvr32.exe /s msxml6.dll
regsvr32.exe /s actxprxy.dll
regsvr32.exe /s softpub.dll
regsvr32.exe /s wintrust.dll
regsvr32.exe /s dssenh.dll
regsvr32.exe /s rsaenh.dll
regsvr32.exe /s gpkcsp.dll
regsvr32.exe /s sccbase.dll
regsvr32.exe /s slbcsp.dll
regsvr32.exe /s cryptdlg.dll
regsvr32.exe /s oleaut32.dll
regsvr32.exe /s ole32.dll
regsvr32.exe /s shell32.dll
regsvr32.exe /s initpki.dll
regsvr32.exe /s wuapi.dll
regsvr32.exe /s wuaueng.dll
regsvr32.exe /s wuaueng1.dll
regsvr32.exe /s wucltui.dll
regsvr32.exe /s wups.dll
regsvr32.exe /s wups2.dll
regsvr32.exe /s wuweb.dll
regsvr32.exe /s qmgr.dll
regsvr32.exe /s qmgrprxy.dll
regsvr32.exe /s wucltux.dll
regsvr32.exe /s muweb.dll
regsvr32.exe /s wuwebv.dll
- 次に、次のコードを実行して、デバイスとネットワーク間で必要な通信を再開します。
netsh winsock reset
- プロキシを使用している場合は、管理者特権のコンソールでこのコードを実行して、それもリセットします。
netsh winsock reset proxy
- すべての破損した Windows コンポーネントが正常に修復されました。したがって、以前に停止したサービスをすべて再起動できます。このためには、次の 4 つのコードを実行する必要があります。
net start bits
net start wuauserv
net start appidsvc
net start cryptsvc
- CMD を閉じて、コンピュータを再起動します。
PC が再起動したら、デバイスに再度サインインし、ブロックされたアプリを再び正常に実行できるかどうかを確認します。アプリが問題なく動作することを願っています。



コメントを残す