Windowsで「接続が中断されました」エラーを修正する方法

Windows コンピューターで Web を閲覧しているときに、「接続が中断されました」というエラー メッセージが表示されることにうんざりしていませんか? これは、ワークフローを混乱させる可能性があるイライラする経験です。このガイドでは、この問題を解決し、インターネットを復旧してスムーズに動作させるための簡単で効果的な解決策をいくつか紹介します。
「接続が中断されました」エラーを修正する6つのオプション
Windows で「接続が中断されました」というエラーを修正するには、まず次の簡単な修正を行ってください。それでも問題が解決しない場合は、以下の解決策に従ってください。
- Web ページを更新する: これは試す最も簡単な解決策です。[更新] ボタンを押して、ページがリロードされるかどうかを確認します。多くの場合、これだけで十分です。ブラウザを閉じて再度開いてみることもできます。
- ネットワーク ステータスの確認: システム トレイの接続されているネットワークにマウスを合わせます。これにより、接続がまだアクティブで、デバイスがインターネットに接続されているかどうかがわかります。特定のネットワークの詳細が必要な場合は、ネットワークを右クリックして [ネットワークとインターネットの設定] を選択します。
- ルーターまたはモデムを再起動します。ルーターまたはモデムの電源を切って数分待ってから、再び電源を入れて、接続を再確立できるかどうかを確認します。場合によっては、単純な再起動で接続が正常にリセットされ、エラー メッセージが消えることがあります。
- ネットワーク ドライバーを更新または再インストールしたことを確認します。ネットワーク ドライバーは、問題が発生しないように定期的に更新する必要があります。ネットワーク ドライバーを更新しても問題が解決しない場合は、ネットワーク ドライバーをアンインストールしてから再インストールし、問題が解決するかどうかを確認してください。
1. ネットワーク設定のリセット
多くの場合、ネットワーク設定の破損または欠陥により、ネットワークが中断され、表示されているエラーが発生する可能性があります。この問題は、ネットワーク設定をリセットするだけで解決できます。
- Windows の [スタート] ボタンをクリックします。
- 設定アプリを選択します。

- 「ネットワークとインターネット」をクリックします。

- 下にスクロールして、[ネットワークの詳細設定] タブをクリックします。
- 「ネットワークのリセット」を選択します。
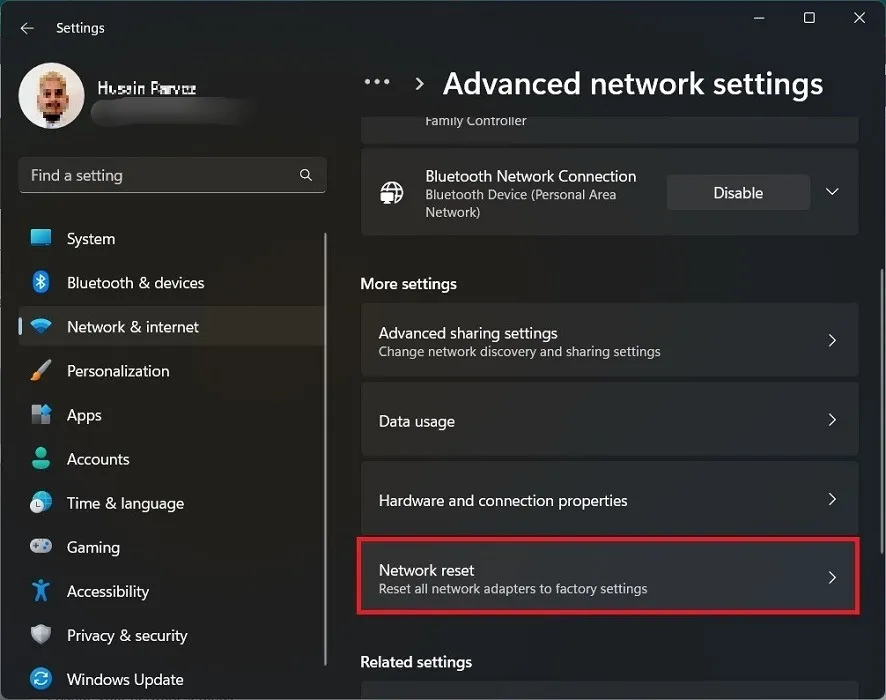
- 「今すぐリセット」オプションをクリックして、ネットワーク設定をリセットします。
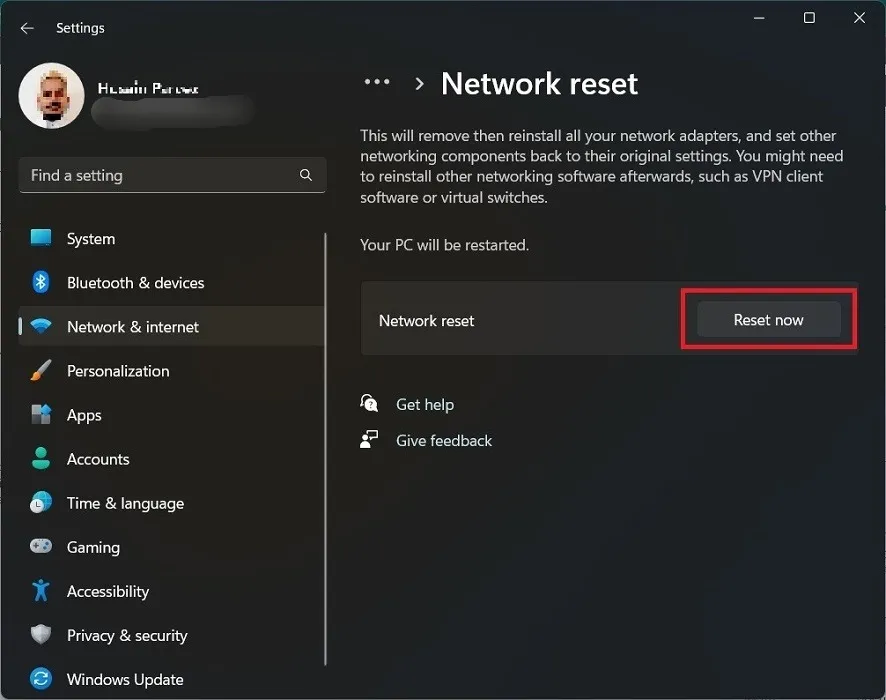
2.ファイアウォールとウイルス対策を無効にする
ファイアウォールまたはウイルス対策 (インストールしている場合) も、エラー メッセージの背後にある可能性があります。いずれかをオフにして、接続が回復するかどうかを確認することをお勧めします。
- 「設定 -> ネットワークとインターネット」に移動します。
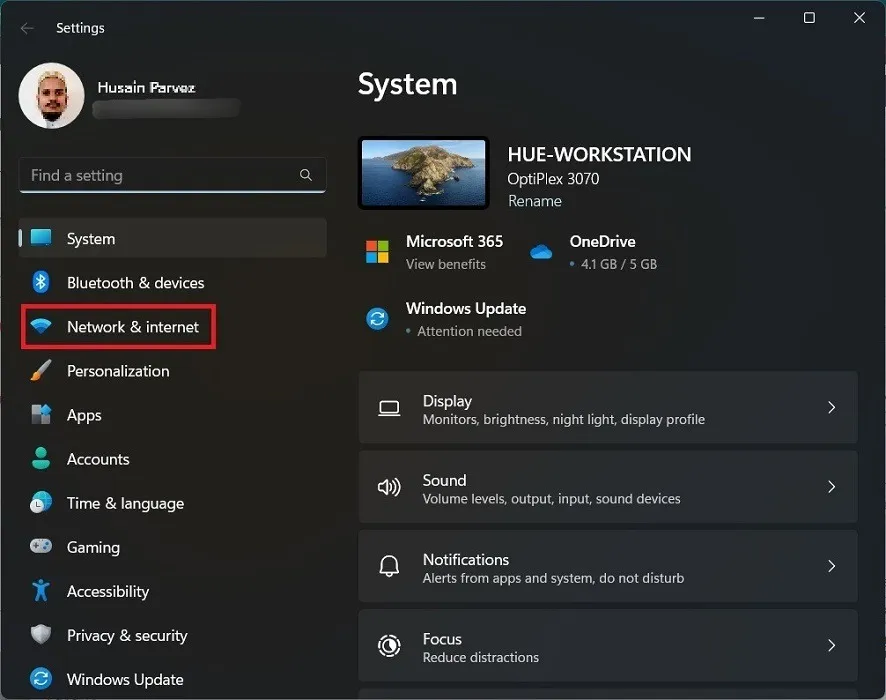
- 下にスクロールして「ネットワークの詳細設定」タブをクリックし、「Windows ファイアウォール」ボタンを見つけます。

- 左側の「ファイアウォールとネットワーク保護」をクリックします。「ドメイン ネットワーク」、「パブリック ネットワーク」、「プライベート ネットワーク」の 3 つのインスタンスすべてのファイアウォール インスタンスをオフに切り替えます。

- アンチウイルスをアンインストールするには、「設定 -> アプリ -> インストール済みアプリ」に移動します。

- 下にスクロールしてウイルス対策プログラムを見つけ、右クリックします。
- 「アンインストール」を押して、画面の指示に従います。
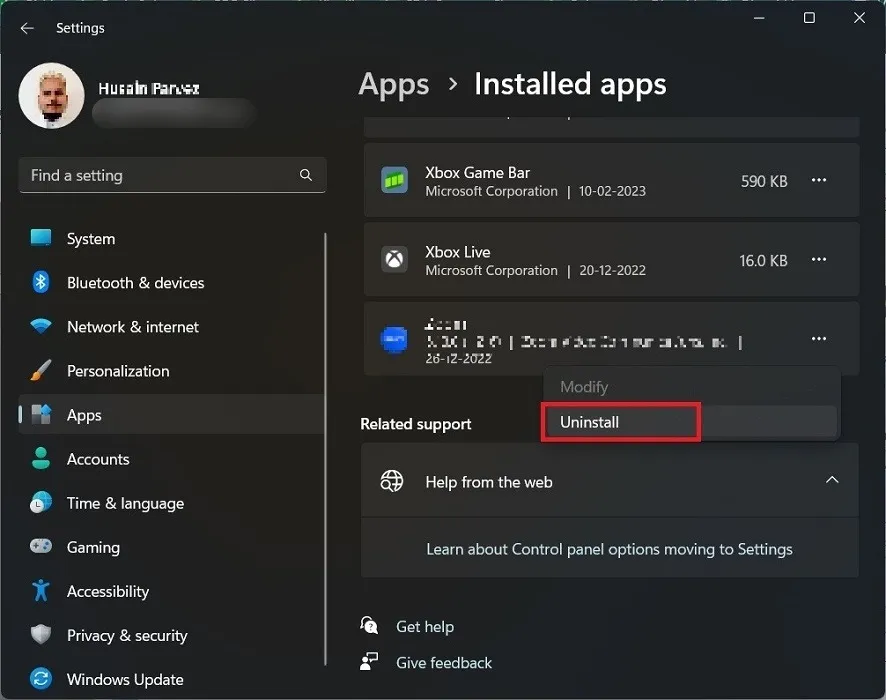
3.閲覧データとキャッシュをクリアする
接続エラーを効果的に解決するもう 1 つの方法は、Windows ブラウザーの閲覧データを消去することです。このチュートリアルでは Google Chrome を使用していますが、手順は他のブラウザーでも同様です。
- Chrome ウィンドウから、右側の 3 つのドットのアイコンをクリックします。
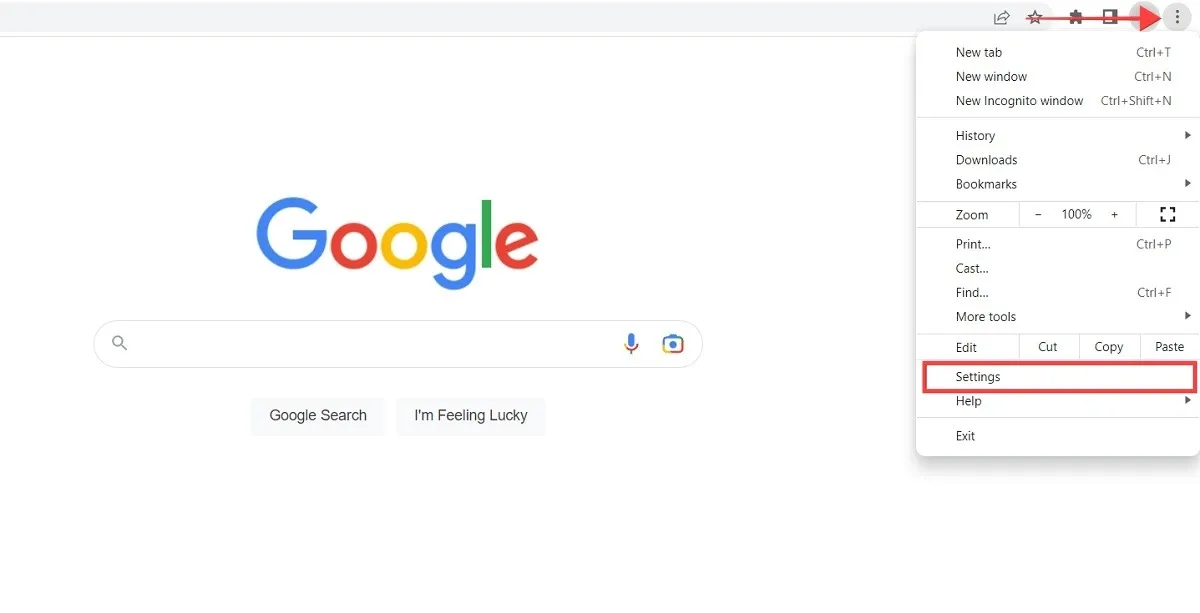
- メニューから「設定」を選択します。
- 左パネルの「プライバシーとセキュリティ」をクリックします。

- 「閲覧データの消去」セクションを開きます。
- 「閲覧履歴」、「Cookie とその他のサイト データ」、「キャッシュされた画像とファイル」のオプションを確認します。

- 「データを消去」ボタンをクリックして、ブラウザからすべての閲覧データとキャッシュを消去します。
4.DNS設定を変更する
ISP (インターネット サービス プロバイダー) が、ネットワークの中断を引き起こしている可能性があります。DNS 設定を変更し、パブリック DNS サービスに接続すると、この問題を解決できます。
- 「設定 -> ネットワークとインターネット」に移動します。
- 下にスクロールして [ネットワークの詳細設定] タブをクリックし、[その他のネットワーク アダプター オプション] ボタンをクリックします。

- Windows 10 では、[アダプターの設定の変更] をクリックします。接続されているすべてのネットワークとデバイスが一覧表示されます。
- 現在のネットワークを右クリックし、「プロパティ」オプションを選択します。
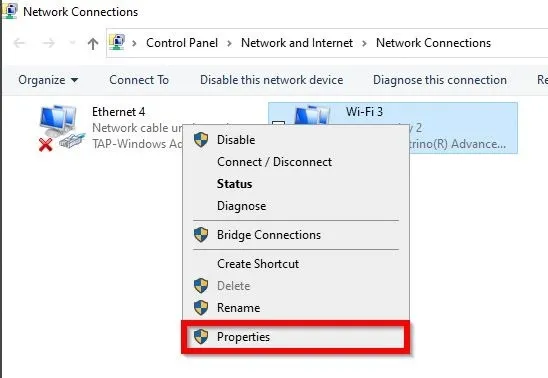
- 「インターネット プロトコル バージョン 4 (TCP/IPv4)」オプションを選択し、「プロパティ」をクリックします。

- 新しいウィンドウで、[次の DNS サーバー アドレスを使用する] を選択し、新しい DNS サーバー アドレスを追加します。IP アドレス 8.8.8.8 および 8.8.4.4 を DNS サーバーとして使用するようにネットワーク設定を構成します。これらは、世界中のインターネット ユーザーが利用できる Google Public DNS アドレスです。Google パブリック DNS は、高速で安全な、世界最大のパブリック DNS サービスです。
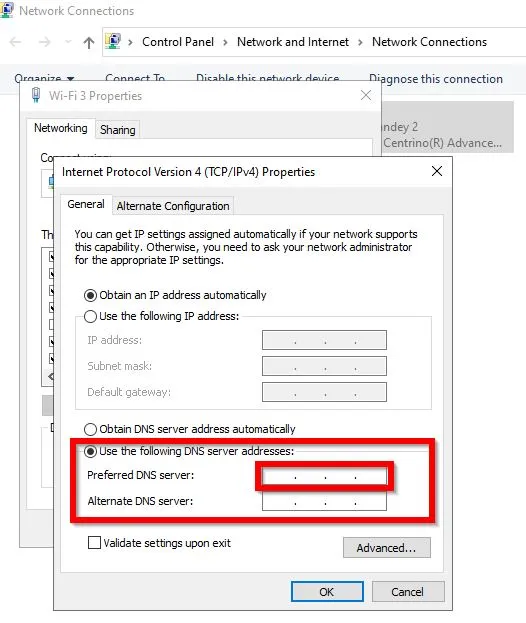
- 「OK」をクリックしてDNSアドレスを変更します。
5.プロキシ設定を確認する
プロキシ設定を有効にすると、ブラウザのネットワーク接続機能が妨げられる場合があります。プロキシ設定を無効にしてデフォルト モードに設定すると、ネットワークの問題が解決する場合があります。
- Chrome を開き、三点アイコンをクリックして [設定] を選択します。
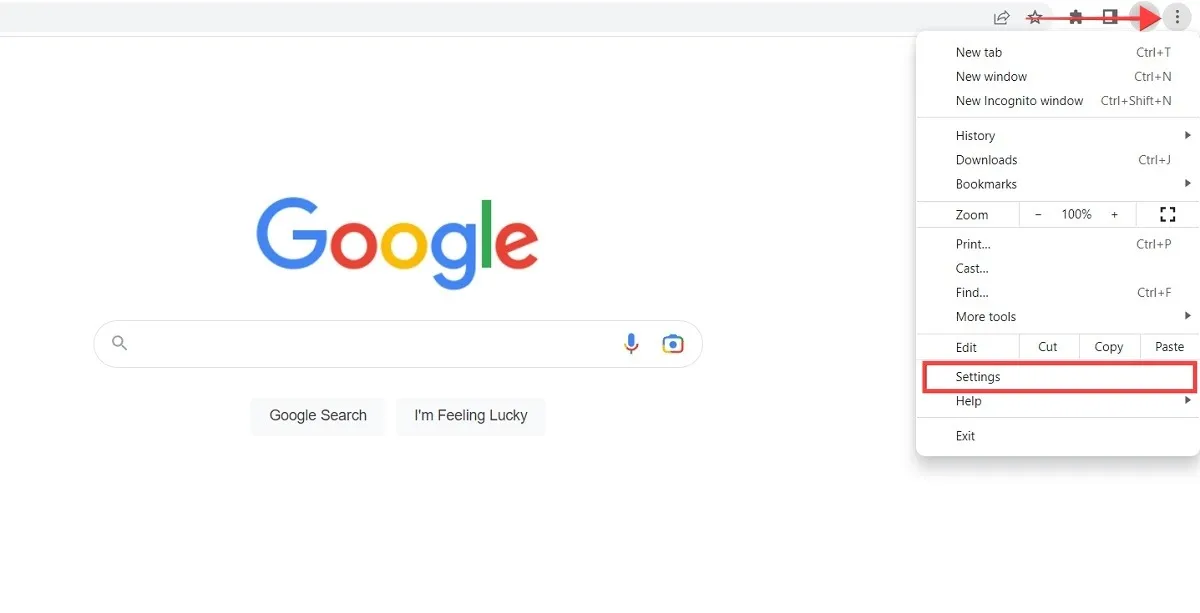
- 上の検索ボックスで「プロキシ」を検索し、「コンピュータのプロキシ設定を開く」をクリックします。
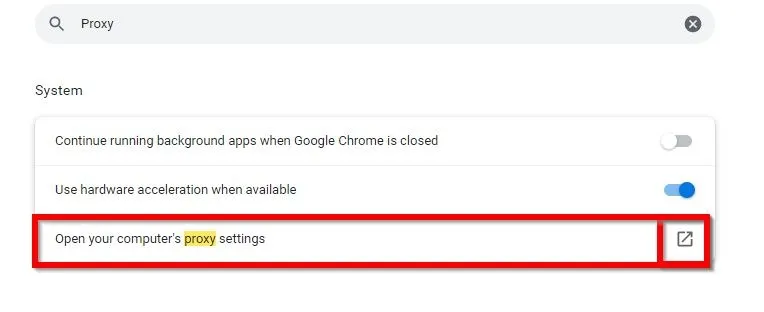
- 「設定を自動的に検出する」および「プロキシサーバーを使用する」オプションをオフにします。
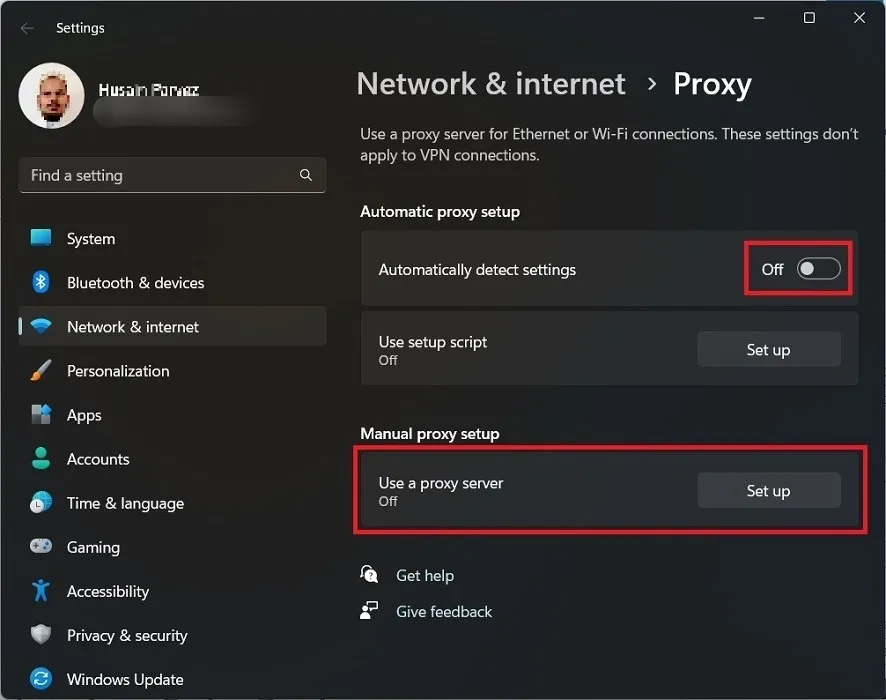
6. Windows を以前の状態に復元する
Windows を最新バージョンに更新したばかりで、このエラー メッセージが表示された場合は、システムを以前のバージョンに戻す必要がある場合があります。
更新プログラムをインストールしてから 10 日以内に古いビルドにロールバックするには、記事に記載されている手順に従ってください。
よくある質問
遅い Wi-Fi 接続を修正するにはどうすればよいですか?
Wi-Fi 接続が遅い理由は、ルーターに接続されているデバイスの数から、ルーターの使用年数、ISP の問題まで、さまざまです。これらのヒントは、遅い Wi-Fi の問題を解決するのに役立つ場合があります。ルーターのトラブルシューティングにも役立つ場合があります。
「ネットワークの変更が検出されました」とはどういう意味ですか?
このメッセージは通常、ブラウザの「接続が中断されました」というエラーの下に表示されます。これは、Web ページを表示したり、ファイルをダウンロードしたりするときに、コンピューターがネットワークを切り替えたことを意味します。基本的に、特定のサイトを表示する権限が与えられていません。
画像クレジット: Freepik . すべてのスクリーンショットは Husain Parvez によるものです。
- フェイスブック
- つぶやき



コメントを残す