Windows で「アンインストールするための十分なアクセス権がありません」エラーを修正する方法

Windows の「アンインストールするための十分なアクセス権がありません」エラーは、多くのユーザーに影響を与えるイライラする問題です。ディスク領域を解放しようとしている場合でも、面倒なソフトウェアを削除しようとしている場合でも、このエラーが発生すると大きな障害となる可能性があります。幸いなことに、このガイドで学習するように、このハードルを克服してアンインストール プロセスの制御を取り戻すために採用できる方法がいくつかあります。
1. ユーザーアカウント制御を無効にする
このエラーは、ユーザー アカウント制御 (UAC) 機能が原因である可能性があります。この機能は、システムへの有害な変更を避けるために、インストールされているファイルやプログラムへのアクセスを制限します。最適なセキュリティを実現するために、特定のアプリをアンインストールできないようにすることもできます。幸いなことに、これを無効にすることができます。
- [スタート] メニューを開き、検索バーに「ユーザー アカウント制御」と入力します。以下の最も一致するものをクリックしてください。
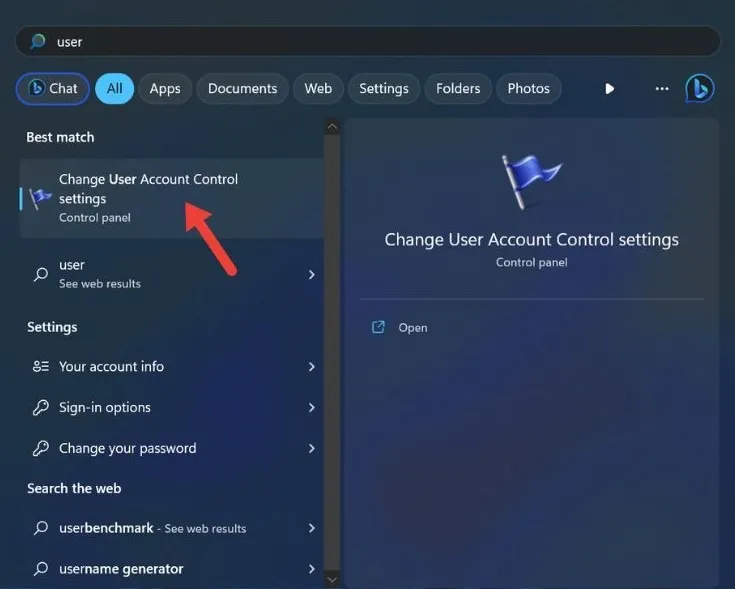
- スライダーを「通知しない」に移動し、「OK」をクリックします。
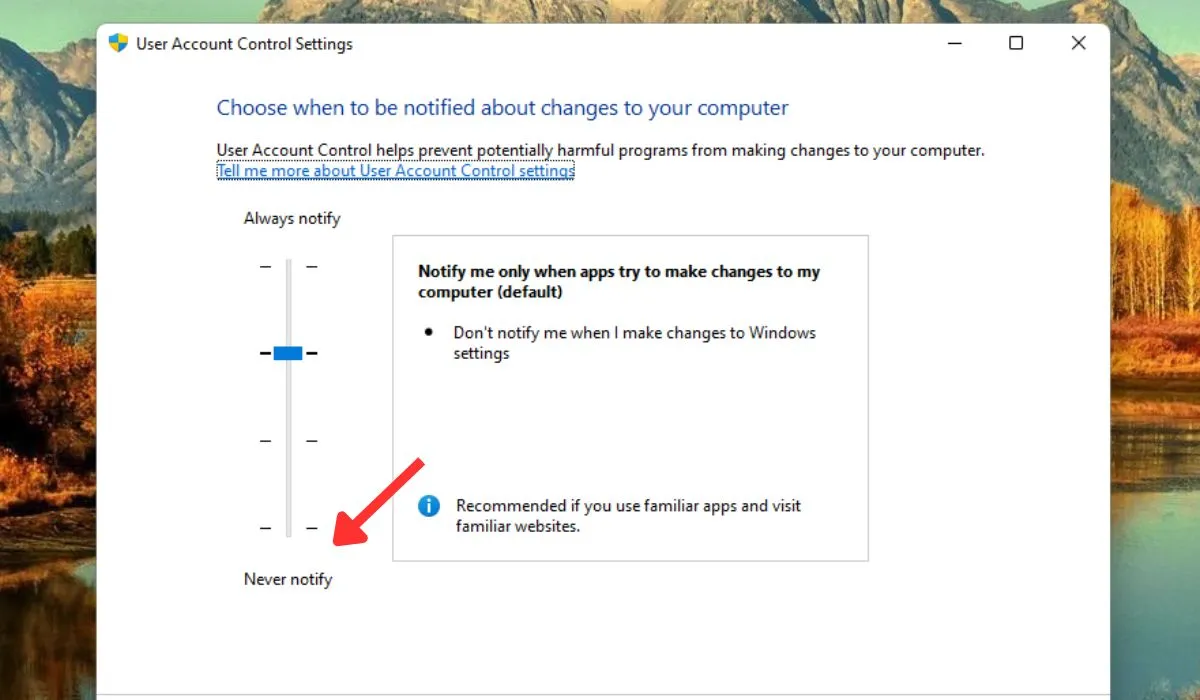
- 変更を有効にするには、コンピュータを再起動します。
2. 管理者権限を使用してプログラムをアンインストールする
アクセスが不十分なためにプログラムをアンインストールできない場合の別の解決策は、管理者権限を使用してプログラムをアンインストールすることです。
- ファイル エクスプローラーを開き、アンインストールできないプログラムが存在するフォルダーに移動します。
- 「アンインストール」ファイルを右クリックし、「管理者として実行」を選択します。
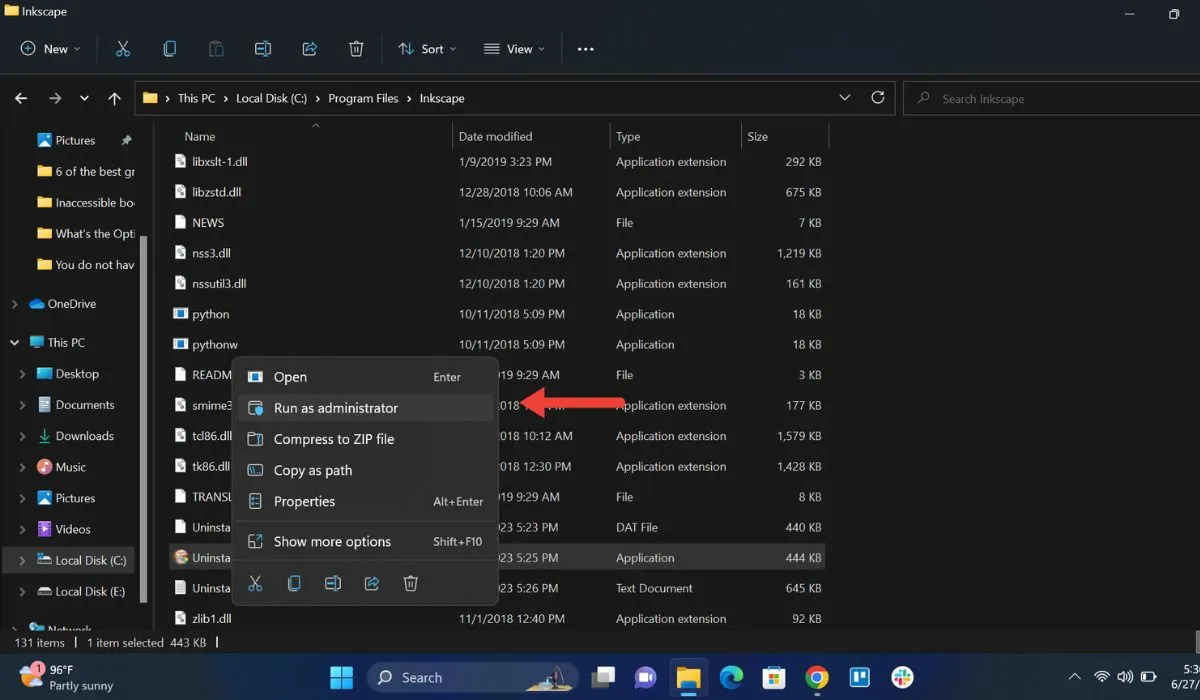
- 画面に表示される手順に従ってプログラムをアンインストールします。
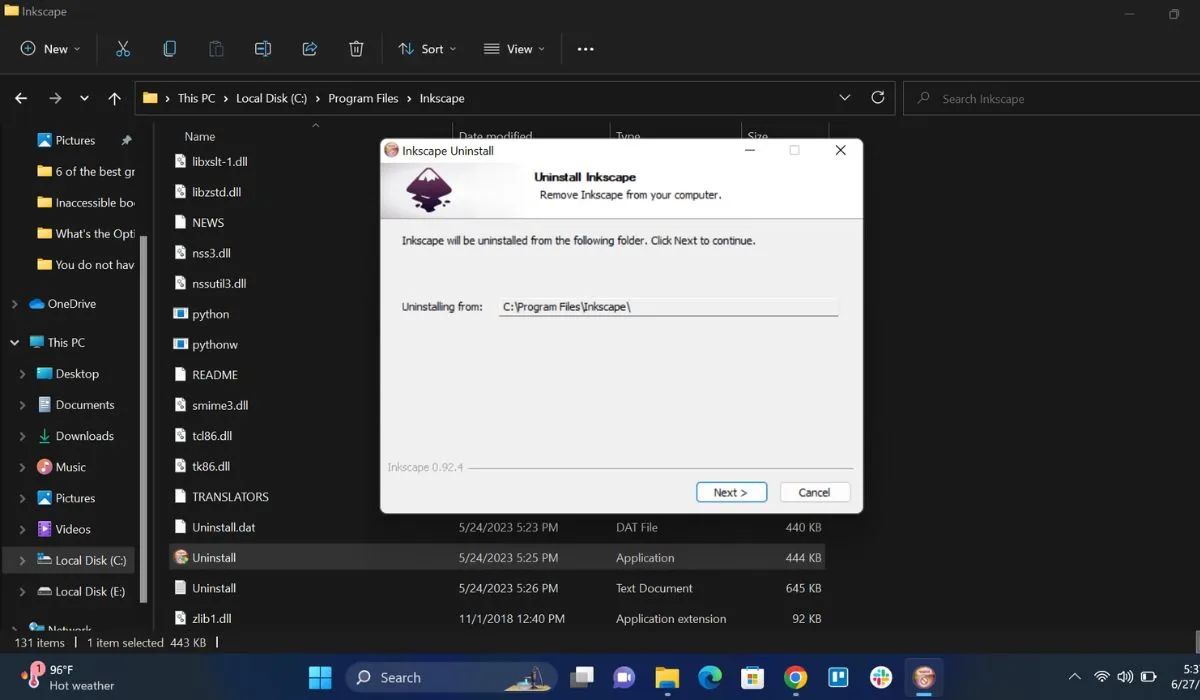
3. 組み込みの管理者アカウントをアクティブ化します。
Windows には、すぐに使用できる昇格されたアクセス許可を備えた管理者アカウントが組み込まれていますが、デフォルトではアクティブ化されていません。パスワードなしでアクセスできるため、管理者アカウントを作成したくない場合や、管理者アカウントに切り替えたくない場合は、代わりにこれを行ってください。
- Windows Searchで「コマンドプロンプト」と入力し、右側の「管理者として実行」をクリックします。
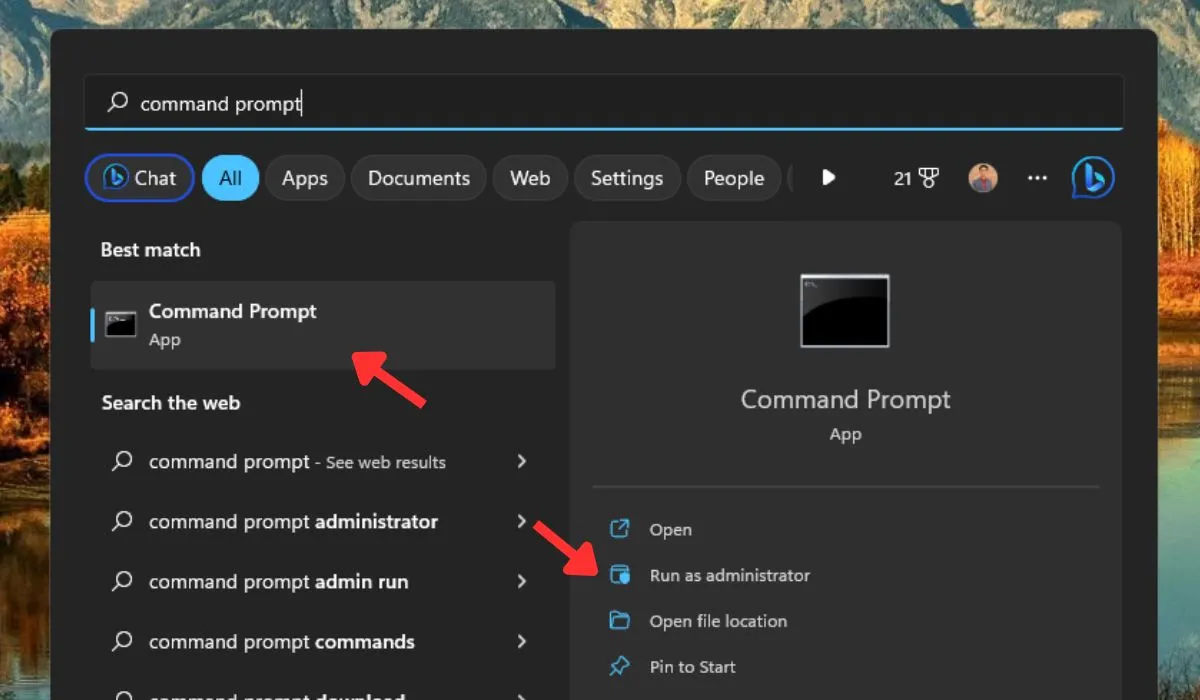
- 次のコマンドを入力し、 を押しますEnter。
net user administrator/active:yes
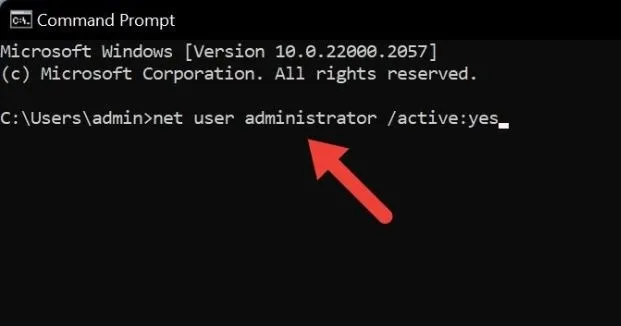
- コマンド プロンプト ウィンドウを閉じ、[スタート] メニューを開き、左下隅にあるユーザー プロファイル アイコンをクリックします。ドロップダウン メニューで [サインアウト] を選択して現在のユーザー アカウントからログアウトし、組み込みの管理者アカウントにログインします。
![[スタート] メニューから現在のアカウントからログアウトします。 [スタート] メニューから現在のアカウントからログアウトします。](https://cdn.thewindowsclub.blog/wp-content/uploads/2023/08/sign-out-of-your-account.webp)
- プログラムをアンインストールしてみてください。プログラムが削除されたら、以前のアカウントに再度ログインします。
4. Windows インストーラー サービスを再起動します。
Windows インストーラー サービスは、コンピューター上のプログラムのインストール、アンインストール、および更新を行います。このサービスを再起動すると、プログラムのアンインストールを妨げている問題を解決できる可能性があります。
- Win+を押してR「実行」ボックスを開きます。
services.msc[ファイル名を指定して実行] ボックスに入力し、 を押しますEnter。
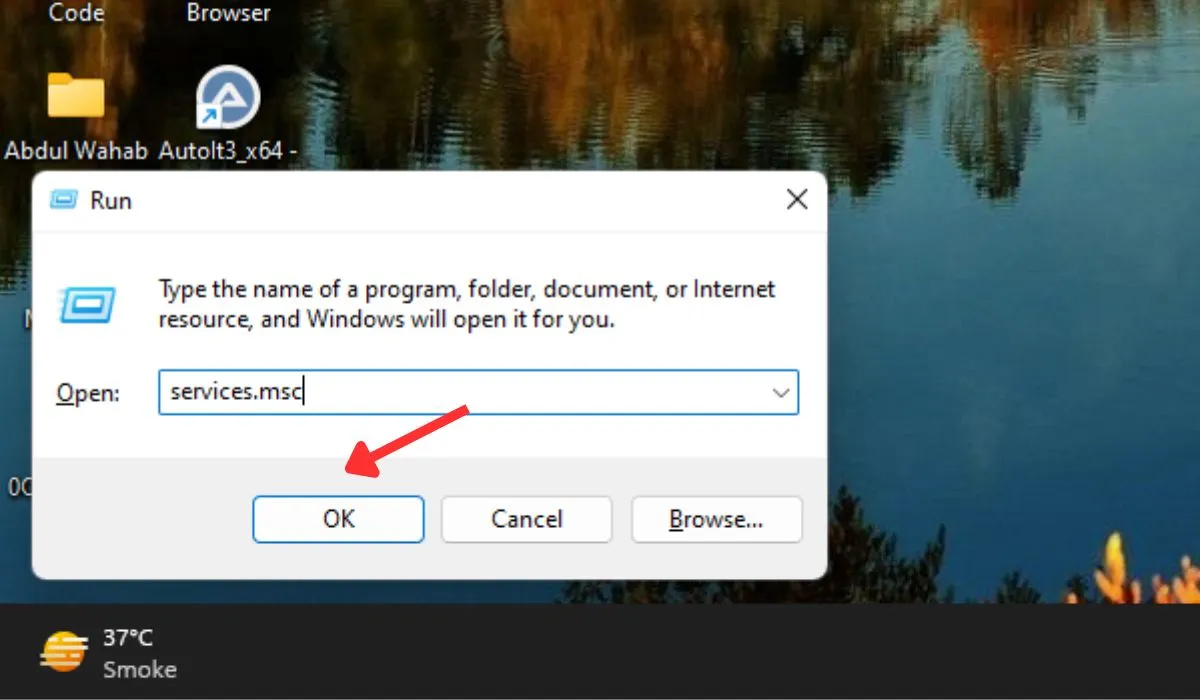
- 下にスクロールして、[サービス] ウィンドウで [Windows インストーラー] サービスを右クリックし、コンテキスト メニューから [再起動] を選択します。
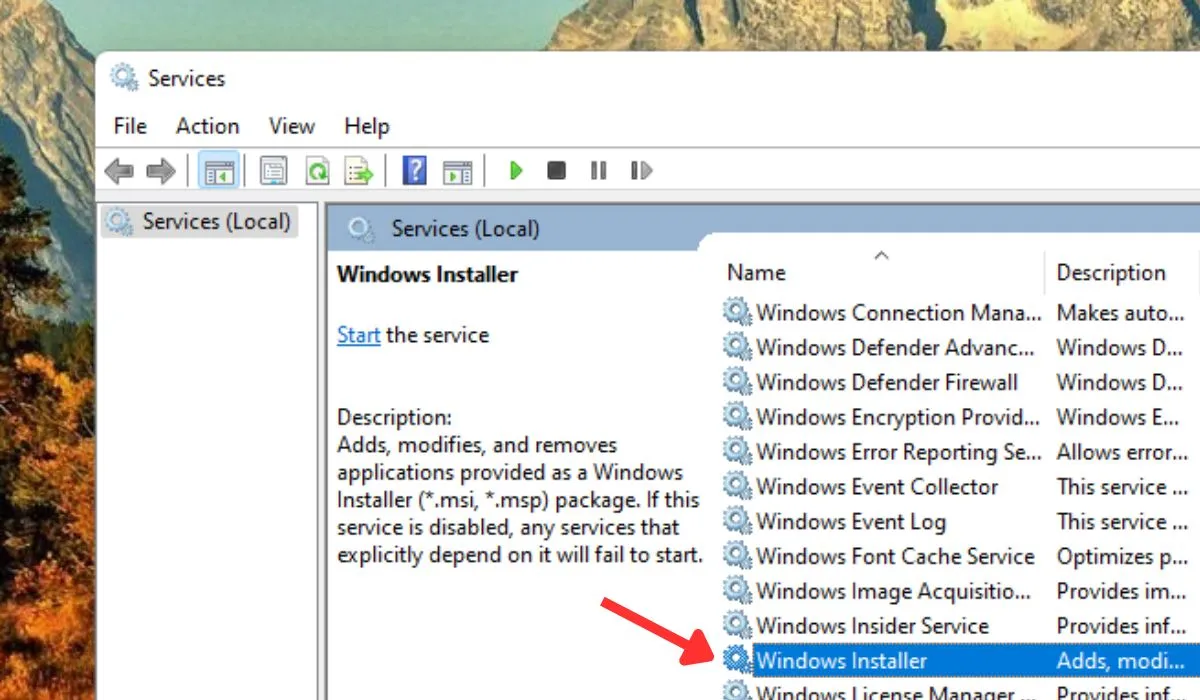
- エラー メッセージが表示されたプログラムをアンインストールしてみてください。
- アンインストールが成功しない場合は、コンピュータを再起動して、もう一度試してください。
5. レジストリを調整する
「アンインストールするための十分なアクセス権がありません」エラーを修正するもう 1 つの方法は、影響を受けるソフトウェアのインストール フォルダーを管理するフル コントロールのアクセス許可を自分に与えることです。これはレジストリ エディターから行うことができます。(ネットワーク速度を上げるために使用することもできます。)
- Win+を押してR「実行」ダイアログを開きます。
regeditボックスに入力し、 を押しますEnter。
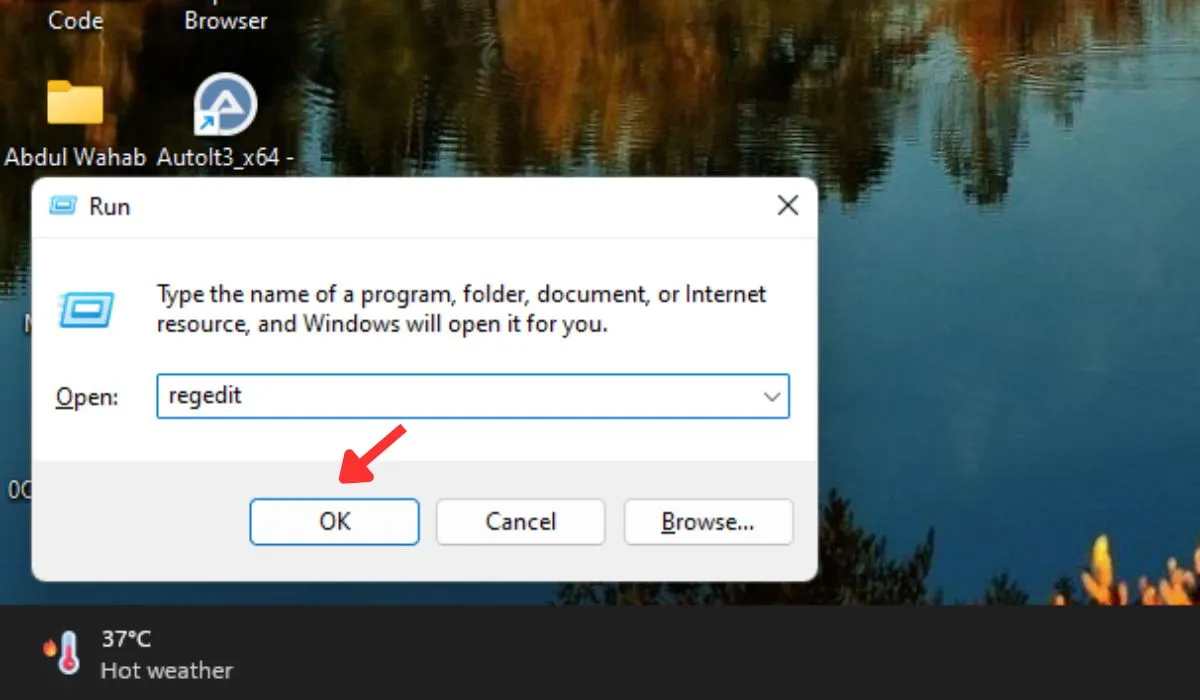
- レジストリ エディターで、次のパスに移動します。
HKEY_LOCAL_MACHINE\SOFTWARE\Microsoft\Windows\CurrentVersion\Uninstall

- この場所にあるすべてのキーは、インストールされているプログラムを表します。アンインストールするプログラムのキーを見つけます。
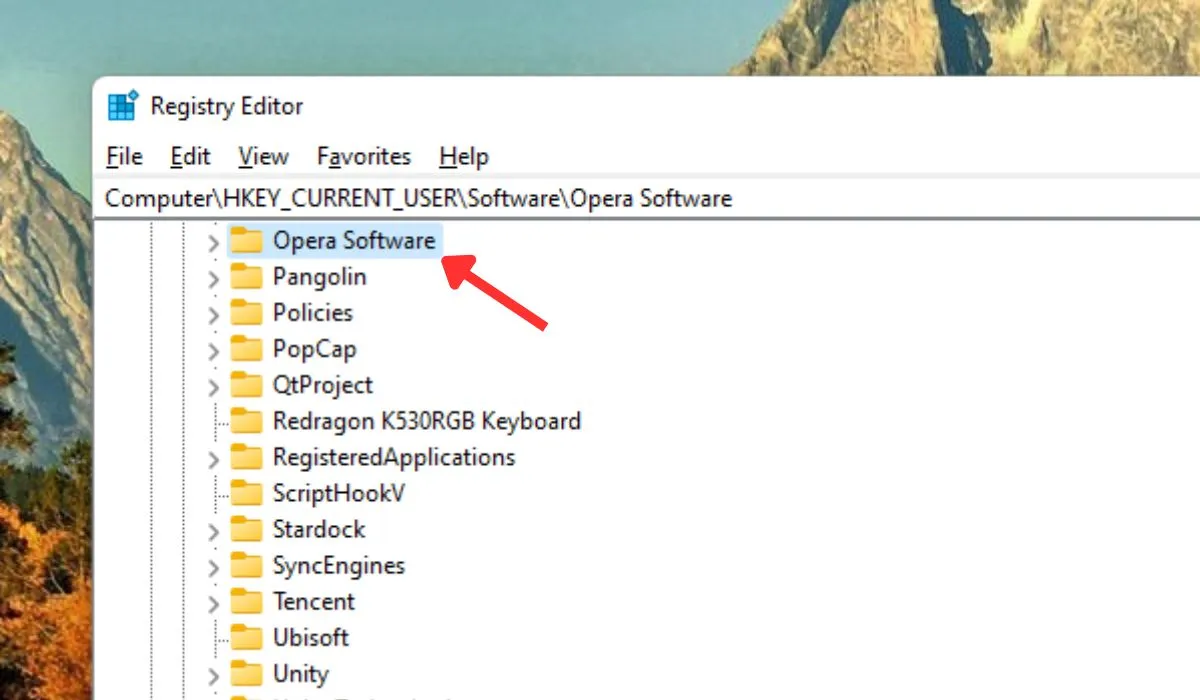
- キーを右クリックし、コンテキスト メニューから「アクセス許可」を選択します。
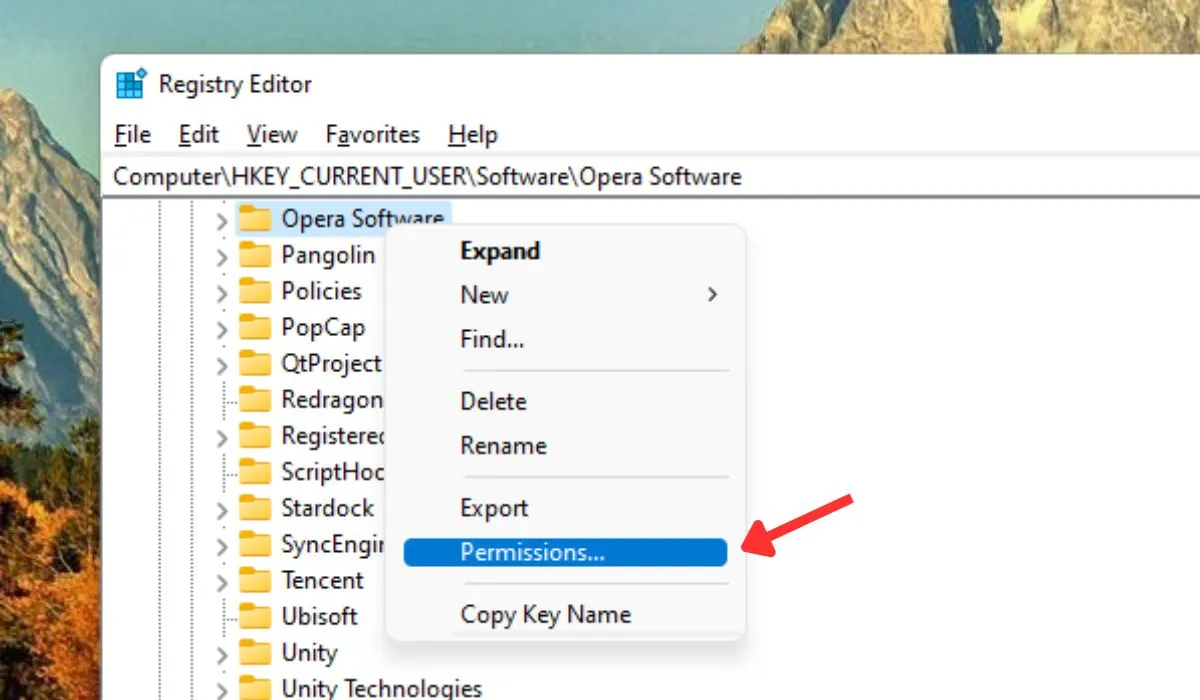
- [権限] ウィンドウでユーザー アカウントを選択し、[フル コントロール] オプションがオンになっていることを確認します。「適用 -> OK」をクリックして変更を保存します。
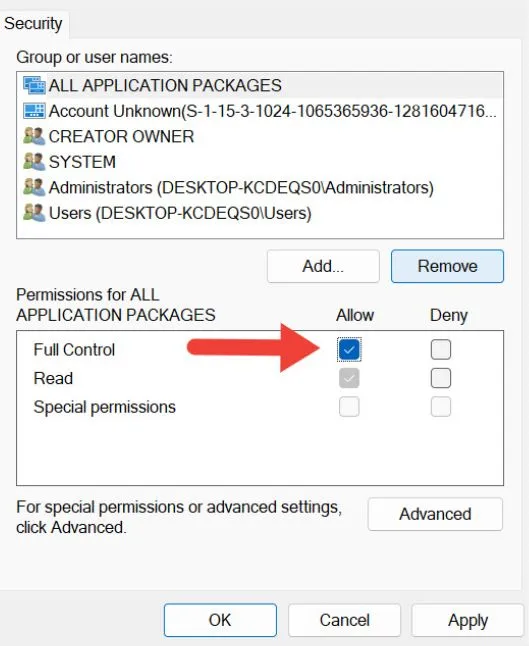
- レジストリ エディタを閉じて、プログラムのアンインストールを再度試してください。
- 動作しない場合は、PC を再起動してください。
6. アンインストールする前にプログラムを終了してください
Windows でアプリをアンインストールできない場合は、次の手順に従ってプログラムを終了してからアンインストールしてください。
- Win+を押してI設定アプリを開きます。
- 「アプリ -> アプリと機能」 (または、一部の新しい Windows 11 バージョンでは「インストールされているアプリ」) を選択します。
- アンインストールするプログラムを見つけます。右側にある 3 つの縦の点をクリックし、「詳細オプション」を選択します。
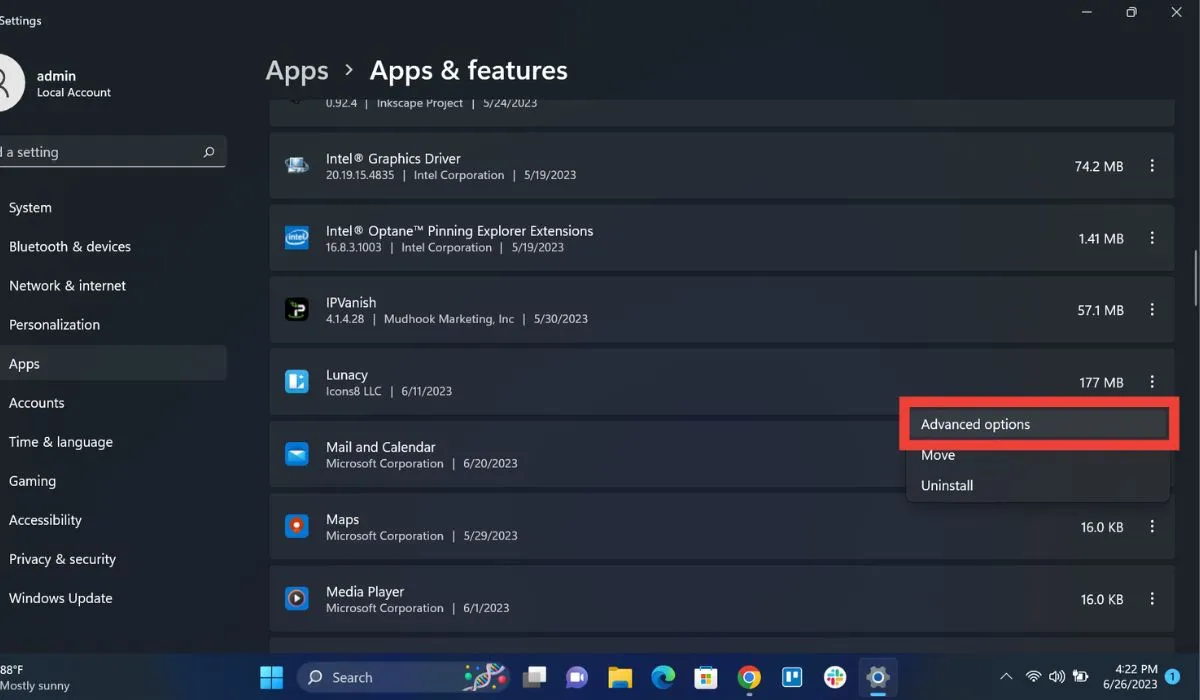
- 「終了」ボタンをクリックします。
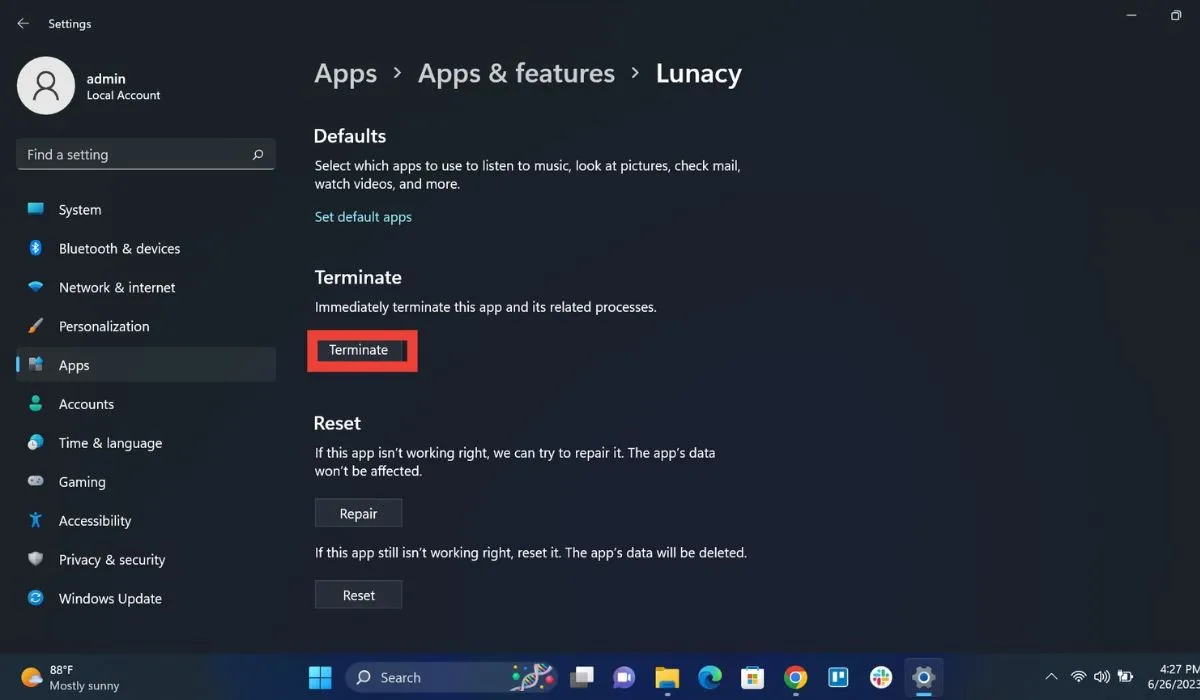
- プログラムが終了したら、アンインストールしてみます。
7. コマンドプロンプトからプログラムを削除します。
Windows でプログラムを削除できない場合は、コマンド プロンプトを使用して手動でプログラムを削除します。
- [ファイル名を指定して実行] ボックスに入力し
cmd、 を押してEnterコマンド プロンプトを開きます。

- と入力し
wmicて を押しますEnter。
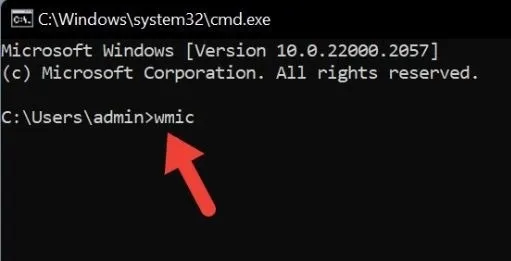
- と入力し
product get name、 を押すと、Enterインストールされているすべてのプログラムのリストが表示されます。
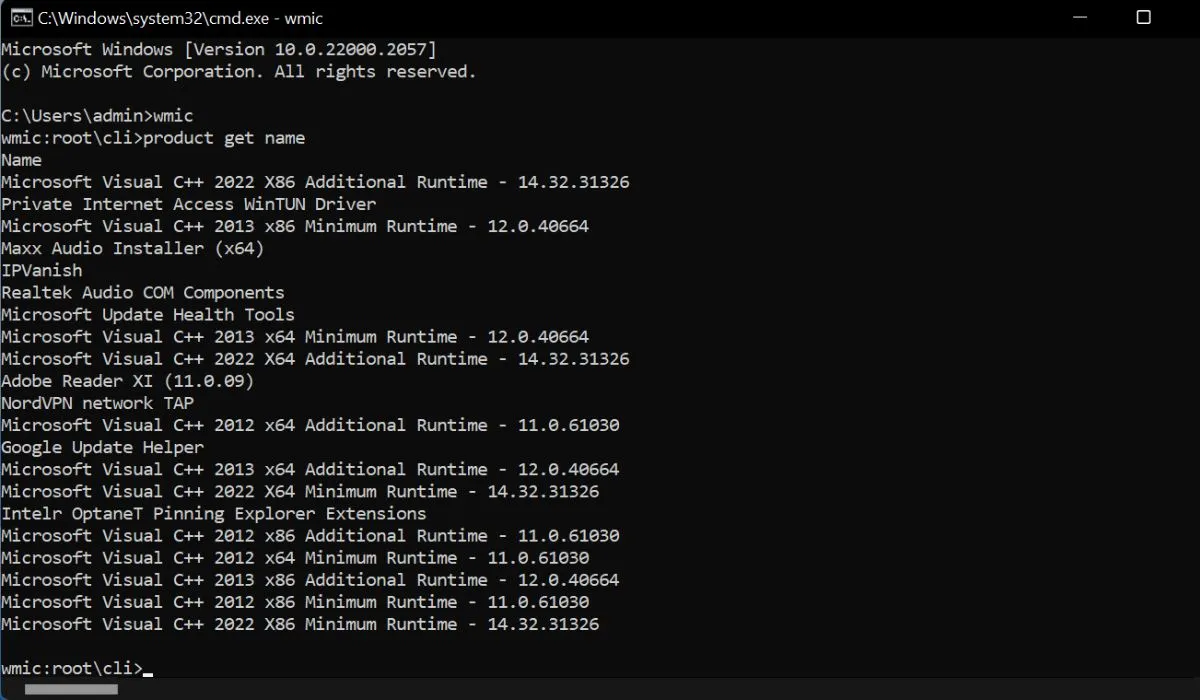
- アンインストールするプログラムを見つけて、その正確な名前をメモします。
- 次のコマンドを入力し、 を押しますEnter。[プログラム名] をアンインストールするプログラムの名前に置き換えます。
product where name=[program name] call uninstall
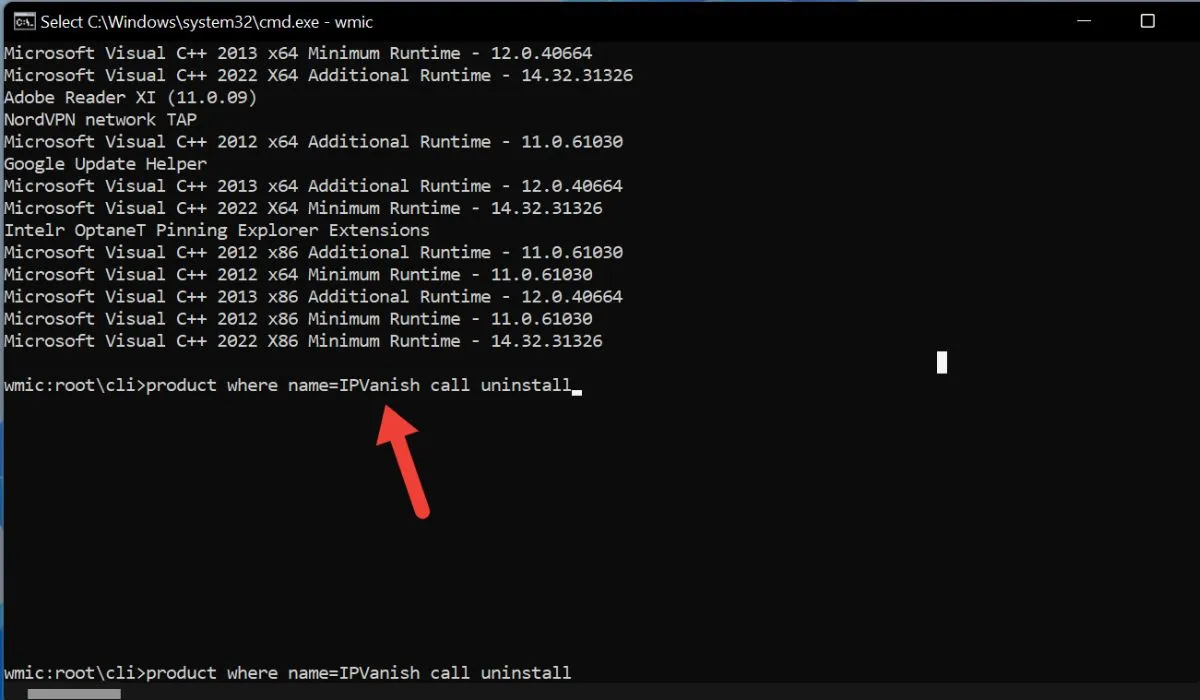
- 画面の指示に従ってアンインストールプロセスを完了します。
8. セーフモードでプログラムをアンインストールする
問題が解決しない場合は、セーフ モードでプログラムをアンインストールしてみてください。これは、最小限のドライバーとサービスで Windows を起動する診断モードです。セーフ モードでプログラムをアンインストールするには、次の手順に従います。
- 「実行」ダイアログを開きます。
msconfigに続けて入力しますEnter。
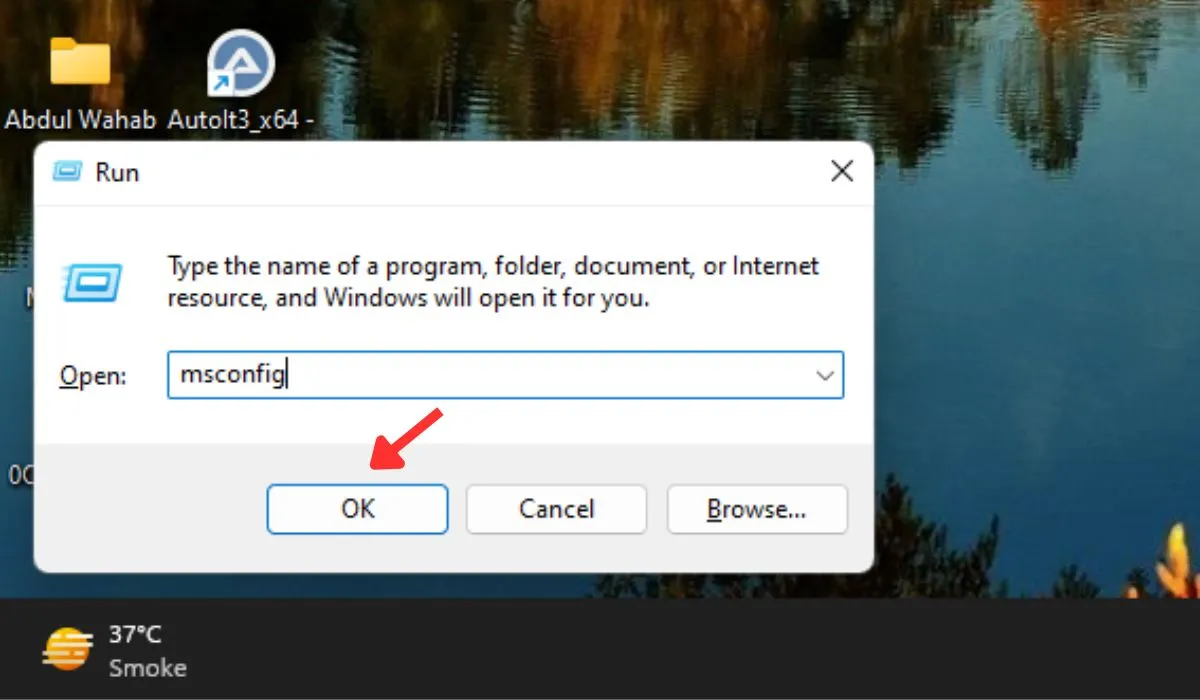
- システム構成で「ブート」をクリックし、「セーフブート」と「最小限」を選択します。

- 「適用」をクリックし、コンピュータを再起動します。
- コンピュータが再起動したら、エラー メッセージが表示されたプログラムをアンインストールします。
- アンインストールが成功したら、すべてのウィンドウを閉じて、コンピュータを通常どおり再起動します。
9. ファイルの完全な所有権を取得します
ファイルの完全な所有権を取得することは、ファイルをアンインストールするための十分な権限がない場合にエラーを解決する優れた方法です。所有権を取得すると、ファイルを完全に制御できるようになります。
- 所有権を取得するファイルまたはフォルダーを見つけます。
- ファイルまたはフォルダーを右クリックし、コンテキスト メニューから「プロパティ」を選択します。
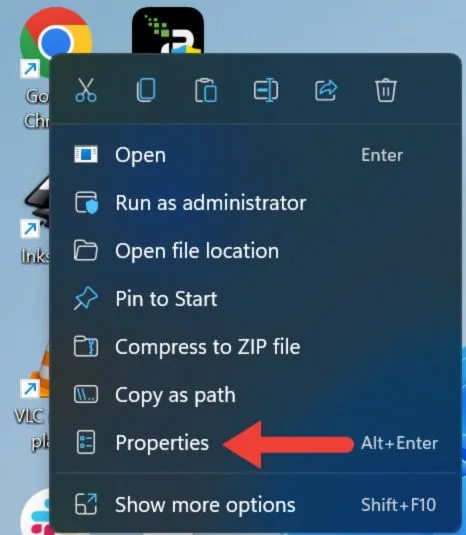
- 「プロパティ」ウィンドウで「セキュリティ」タブに移動し、「詳細」ボタンをクリックします。
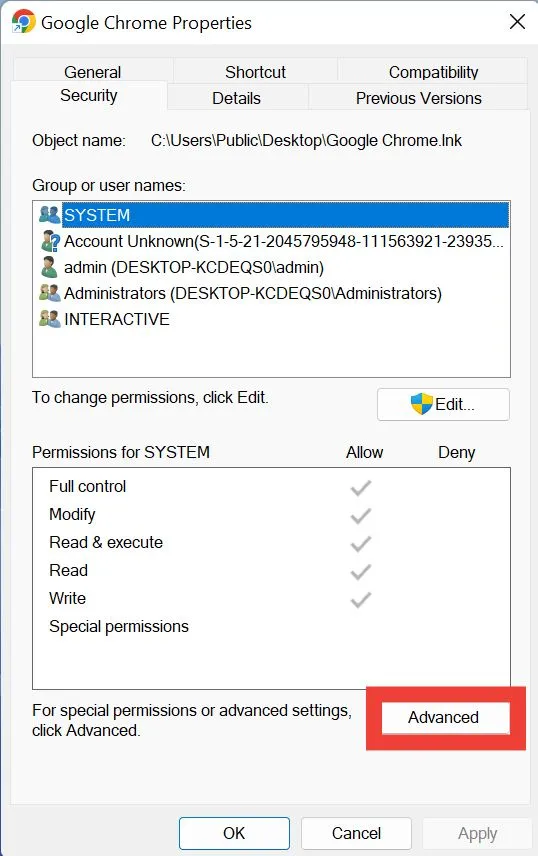
- 所有者の名前の横にある「変更」をクリックします。
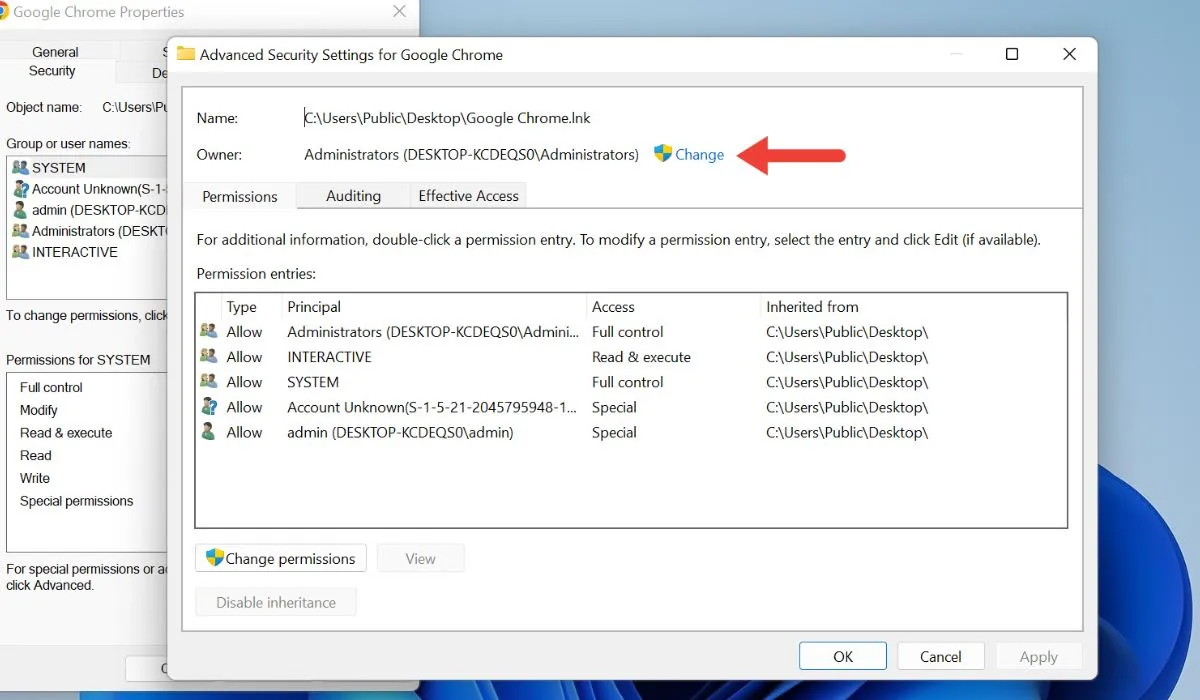
- 「ユーザーまたはグループの選択」ウィンドウに Windows ユーザー名を入力し、 を押しますEnter。
![[高度なセキュリティ設定] ウィンドウにユーザー名を入力します。 [高度なセキュリティ設定] ウィンドウにユーザー名を入力します。](https://cdn.thewindowsclub.blog/wp-content/uploads/2023/08/type-admin.webp)
- ユーザー名をダブルクリックし、アクセス権を「フル コントロール」に変更します。
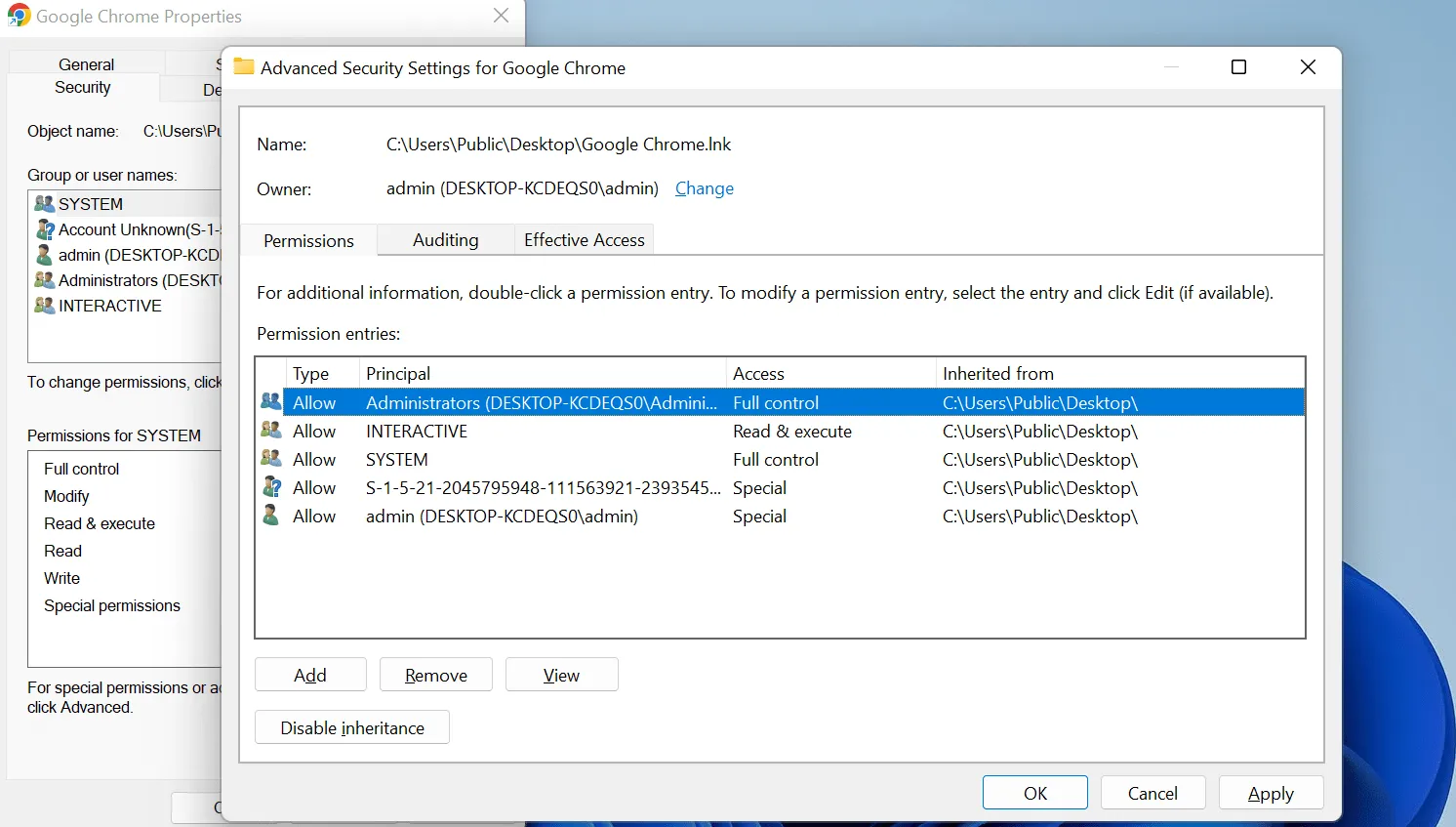
- プログラムをアンインストールしてみてください。
よくある質問
Windows でアプリケーションから管理者権限を削除するにはどうすればよいですか?
Windows でアプリケーションから管理者権限を削除するには、アプリケーションの実行可能ファイルを右クリックし、[プロパティ] -> [互換性] に移動し、[管理者としてこのプログラムを実行する] オプションのチェックを外します。「適用」または「OK」をクリックしてアクションを確認します。
Windows の完全な管理者権限をアカウントに付与するにはどうすればよいですか?
Windows で完全な管理者権限を付与するには、「設定 -> アカウント -> 家族とその他のユーザー」に移動します。ユーザーアカウントを選択し、「アカウントの種類の変更 -> 管理者」を選択し、「OK」をクリックします。
画像出典: Unsplash。すべてのスクリーンショットは Khizer Kaleem によるものです。



コメントを残す