Xboxアップデートエラーコード0xE0E8000Fを修正する方法
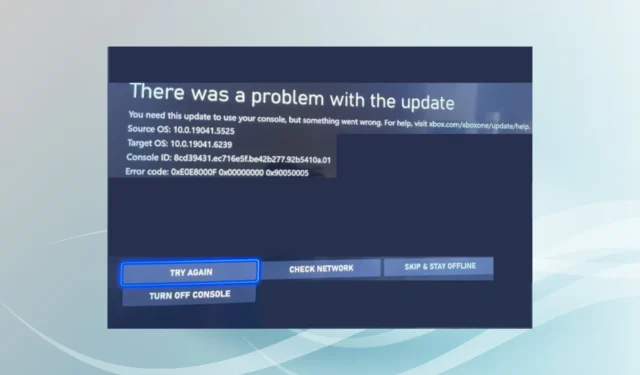
Xbox のアップデートはさまざまな理由から重要です。これらは主に新機能を導入し、既知のバグに対するパッチを提供し、全体的なエクスペリエンスを向上させます。ただし、このプロセスは常にシームレスであるとは限らず、多くのユーザーが 0xE0E8000F エラーを報告しています。
Xbox が更新されない場合、これらすべての側面を逃すことになります。この場合、エラー メッセージは次のようになります。「更新に問題がありました。」0xE0E8000F 0x0000000 0x90050005。再試行しても、ほとんどの場合、結果は得られません。それでは、問題についてすべてを調べてみましょう!
Xbox のエラー コード 0xE0E8000F とは何ですか?
0xE0E8000F は Xbox のアップデート エラーであり、Xbox One とシリーズ S/X に影響します。これはトラブルシューティングが難しい問題の 1 つであり、いくつかのアップデートで発生します。そしてほとんどの場合、それはユーザー側に問題があります。
エラーが発生する理由は次のとおりです。
- Xbox 更新サービスがダウンしている: この問題に直面した場合、Xbox サービスがダウンしている可能性が高く、その結果、本体でエラーがスローされます。
- ストレージが不足しています: Xbox のストレージが不足している場合、場合によっては、このエラーが表示されます。更新をダウンロードするには、少なくとも十分なストレージの一部をクリアする必要があります。
- Xbox のネットワーク設定の誤り: 少数のユーザーにとって、0xE0E8000F アップデート エラーの原因は、ネットワーク設定 (基本的には DNS と IP アドレス) の誤りでした。
- インターネット接続に関する問題: インターネットが遅い場合、またはXbox で断続的に接続が失われる場合も、更新エラーが発生する可能性があります。
エラー0xE0E8000Fを修正するにはどうすればよいですか?
少し複雑な解決策に進む前に、まず次の簡単なトリックを試してください。
- 本体の電源ボタンを押して電源を切り、電源からプラグを抜き (ケーブルも取り外して) 1 分間待ってから、最後に電源を入れます。次に、アップデートがダウンロードされるかどうかを確認します。
- Wi-Fi ネットワークの代わりに、Xbox 本体をモバイル ホットスポットに接続し、アップデートをダウンロードしてみてください。
- エラー ページで[再試行]ボタンをクリックし続けます。
- コンソールに接続されている外部ストレージ デバイスをすべて取り外し、0xE0E8000F が修正されているかどうかを確認します。
- Xbox アカウントに再サインインします。
- Xbox ステータス ページをチェックして、サービスがすべて実行されていることを確認します。Downdetector を使用して同じことを確認することもできます。
- ルーターを再起動します。
- ネットワーク上にセキュリティ設定が構成されているかどうかを確認し、Xbox からの接続要求を必ずホワイトリストに登録してください。
- エラー ページからオフライン モードにアクセスし、本体からいくつかのゲームをアンインストールしてストレージを解放し、ダウンロードを再試行します。
どれも機能しない場合は、次にリストされている修正に進みます。
1.DNSサーバーを変更する
- コントローラーの Xbox ボタンを押し、歯車アイコンに移動して、[設定]を選択します。
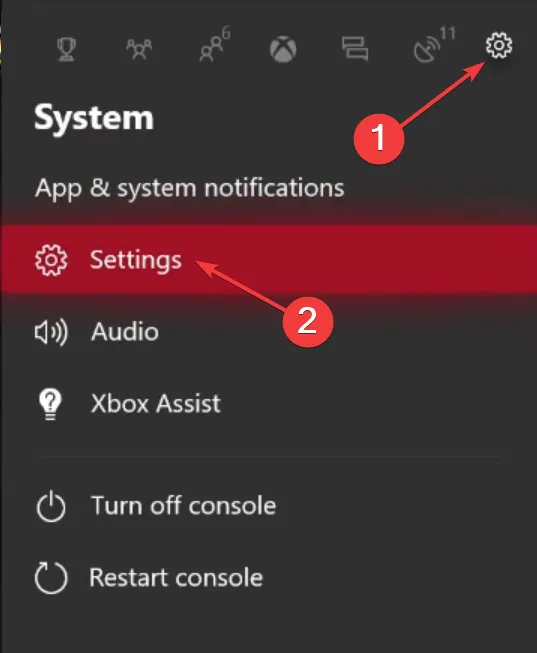
- [ネットワーク] タブに移動し、[ネットワーク設定]を選択します。
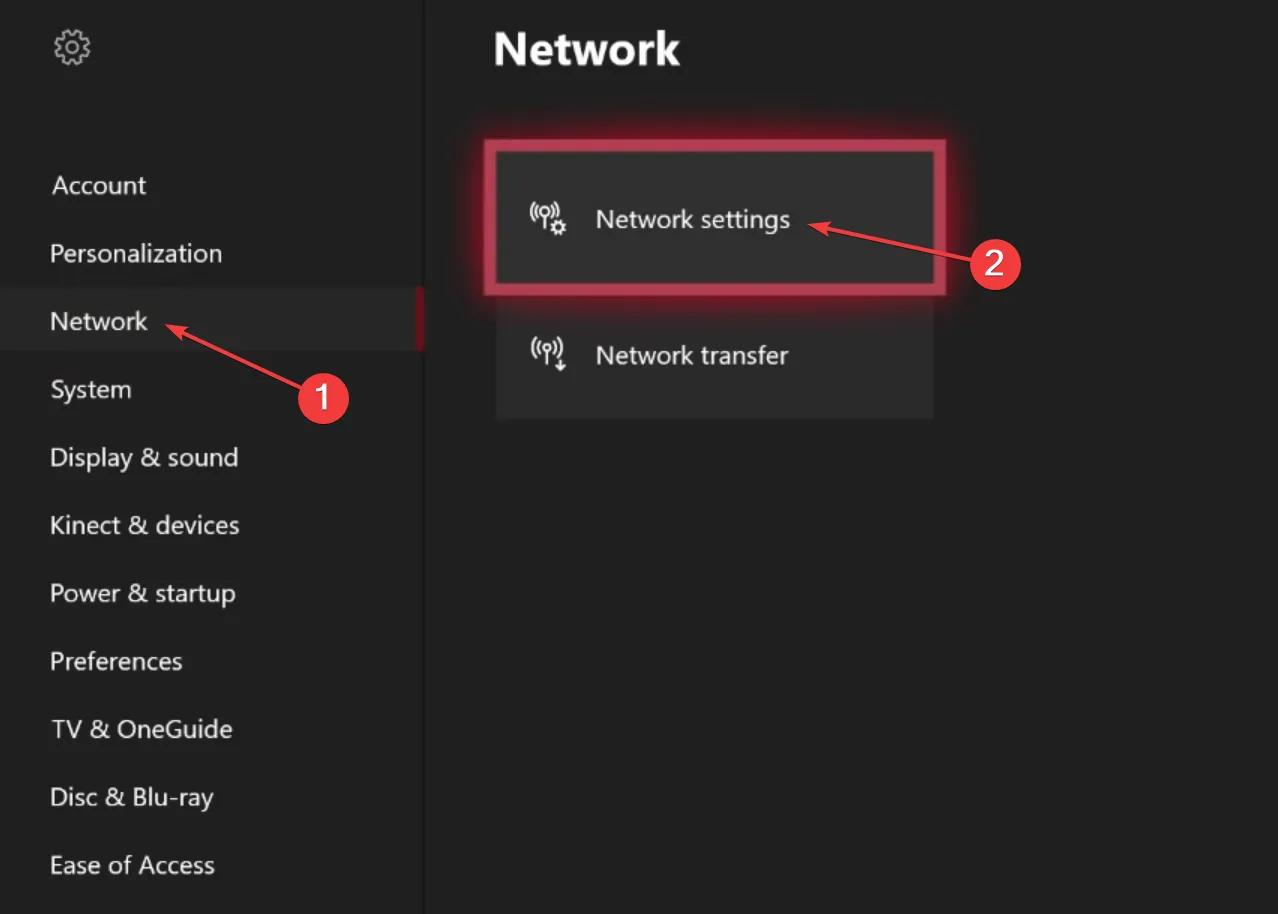
- [詳細設定]を選択します。
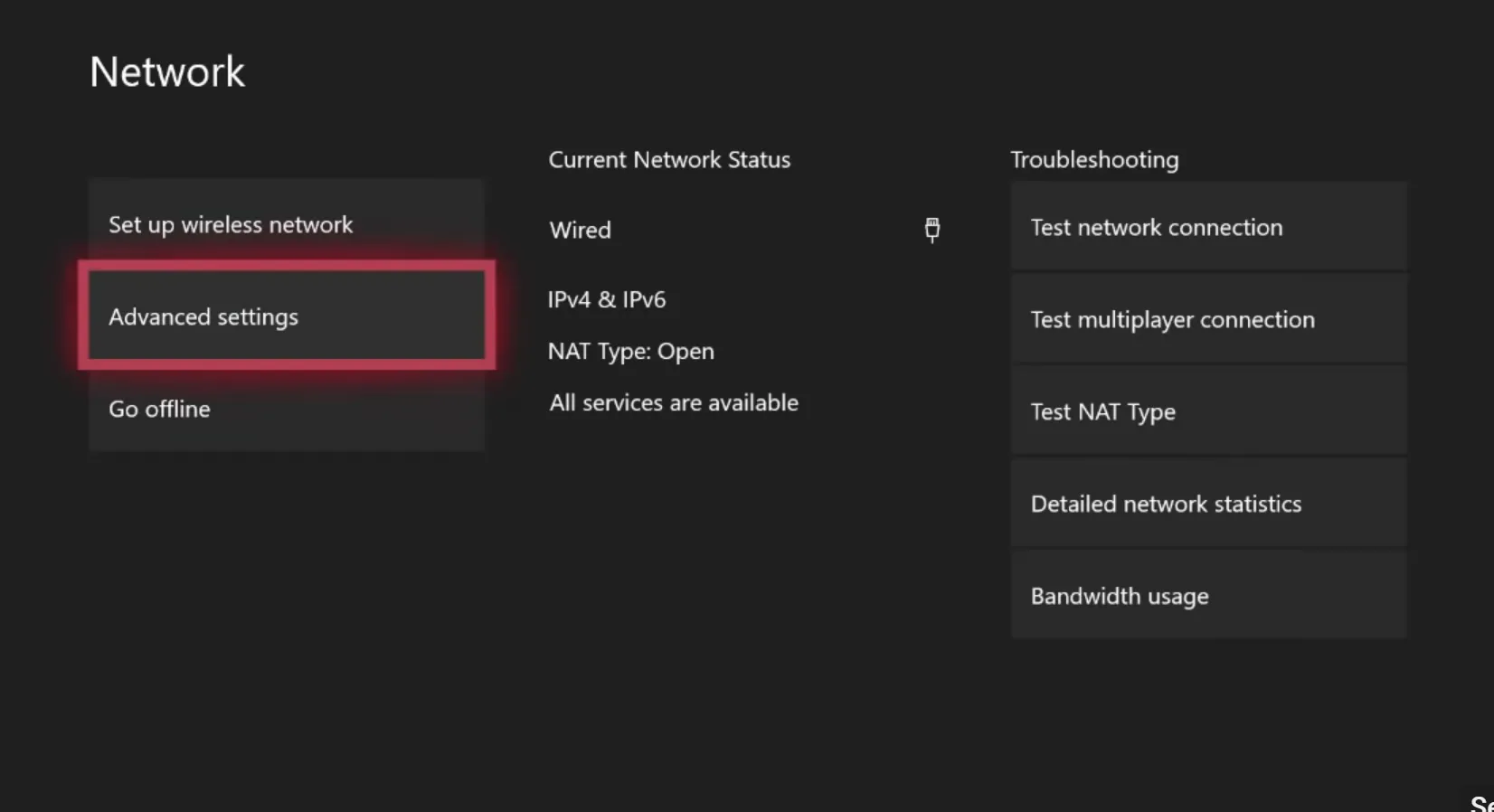
- ここで、[DNS 設定]を選択します。
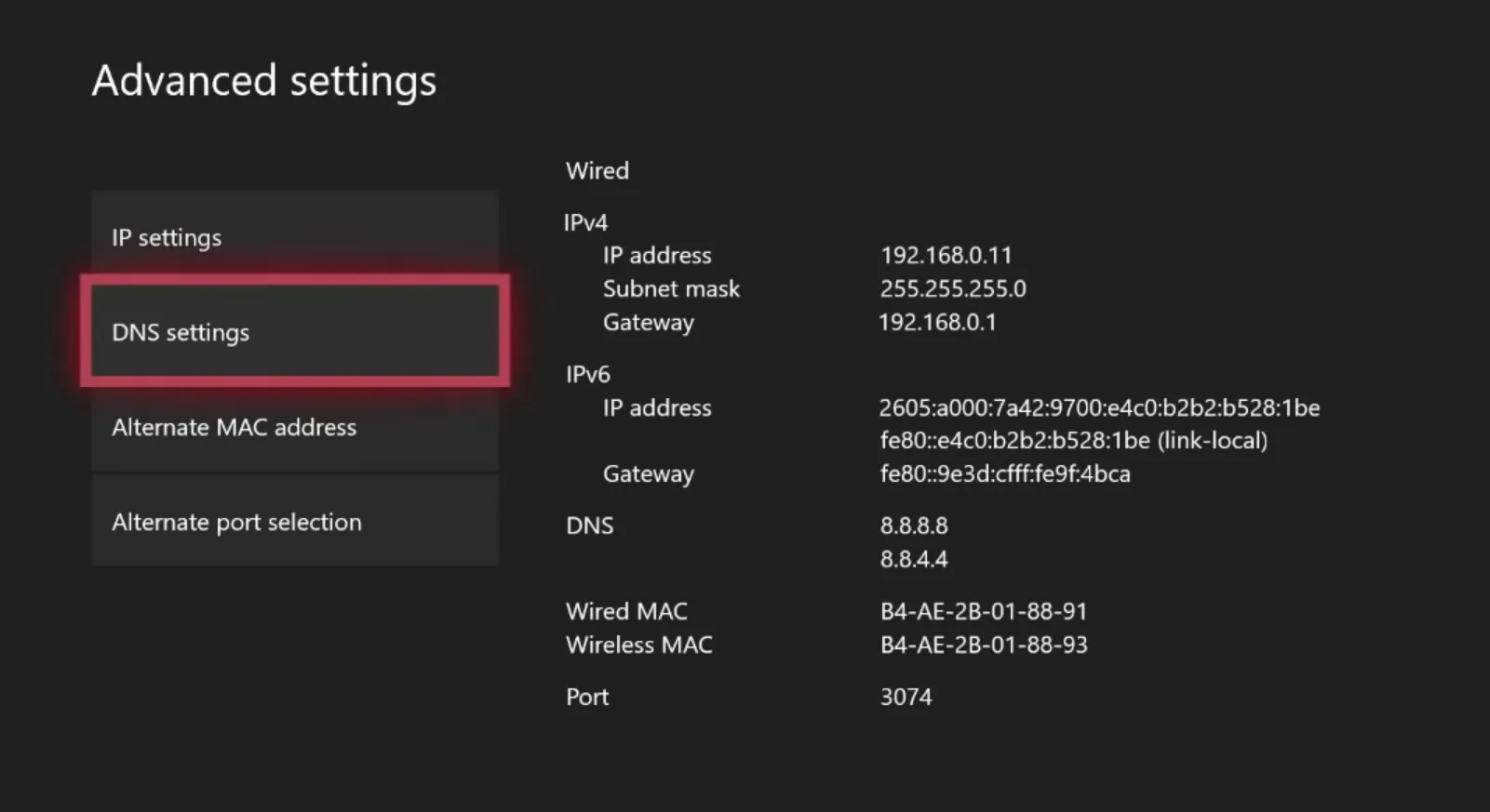
- [手動]オプションを選択します。
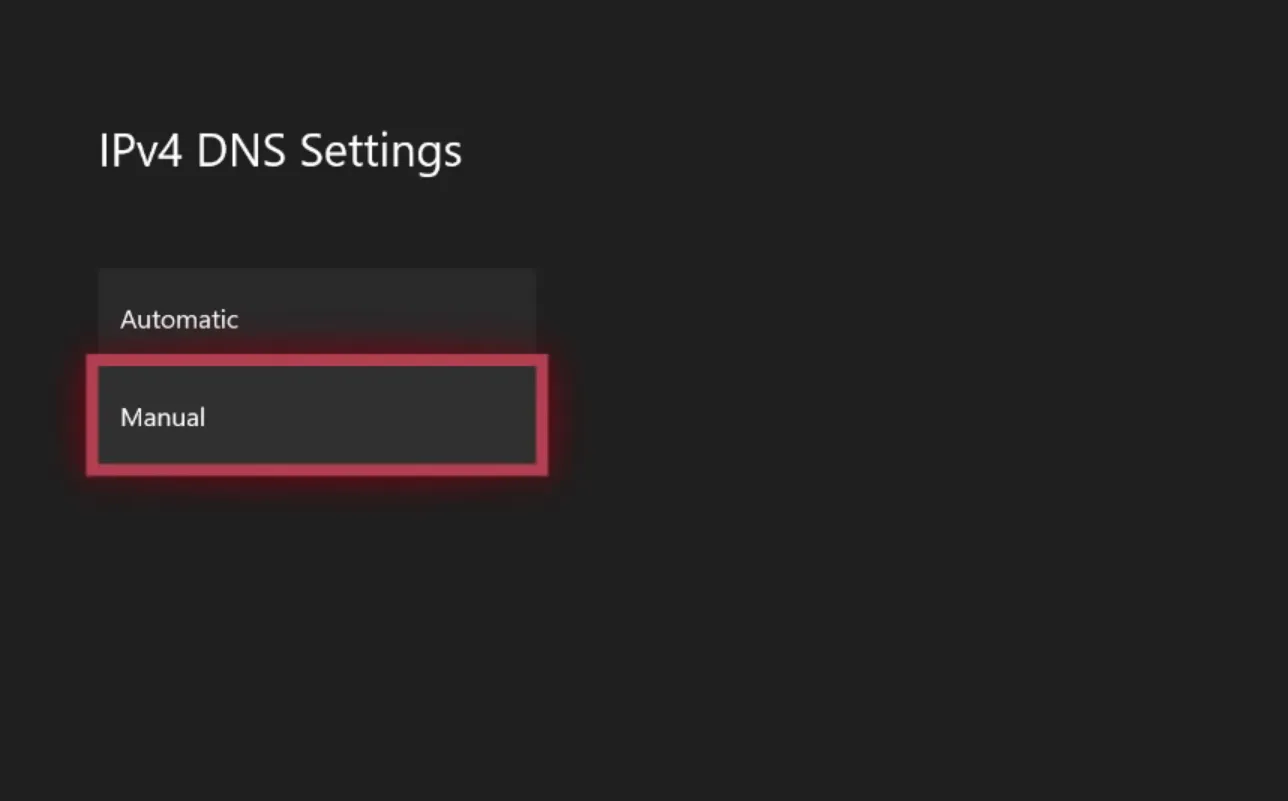
- プライマリ IPv4 DNS として8.8.8.8を入力し、続行します。
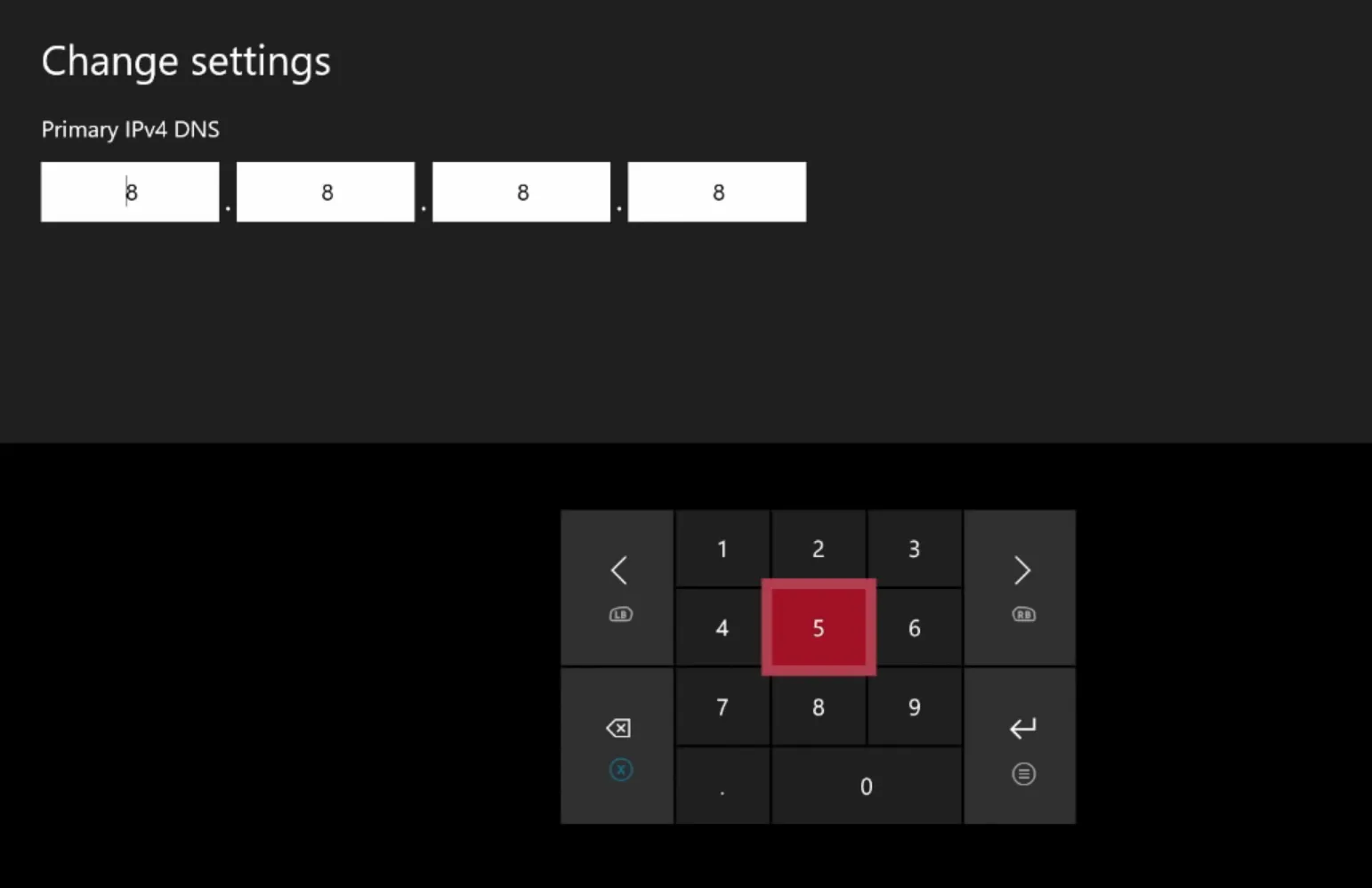
- 次に、セカンダリ IPv4 DNS として8.8.4.4を入力し、変更を保存します。
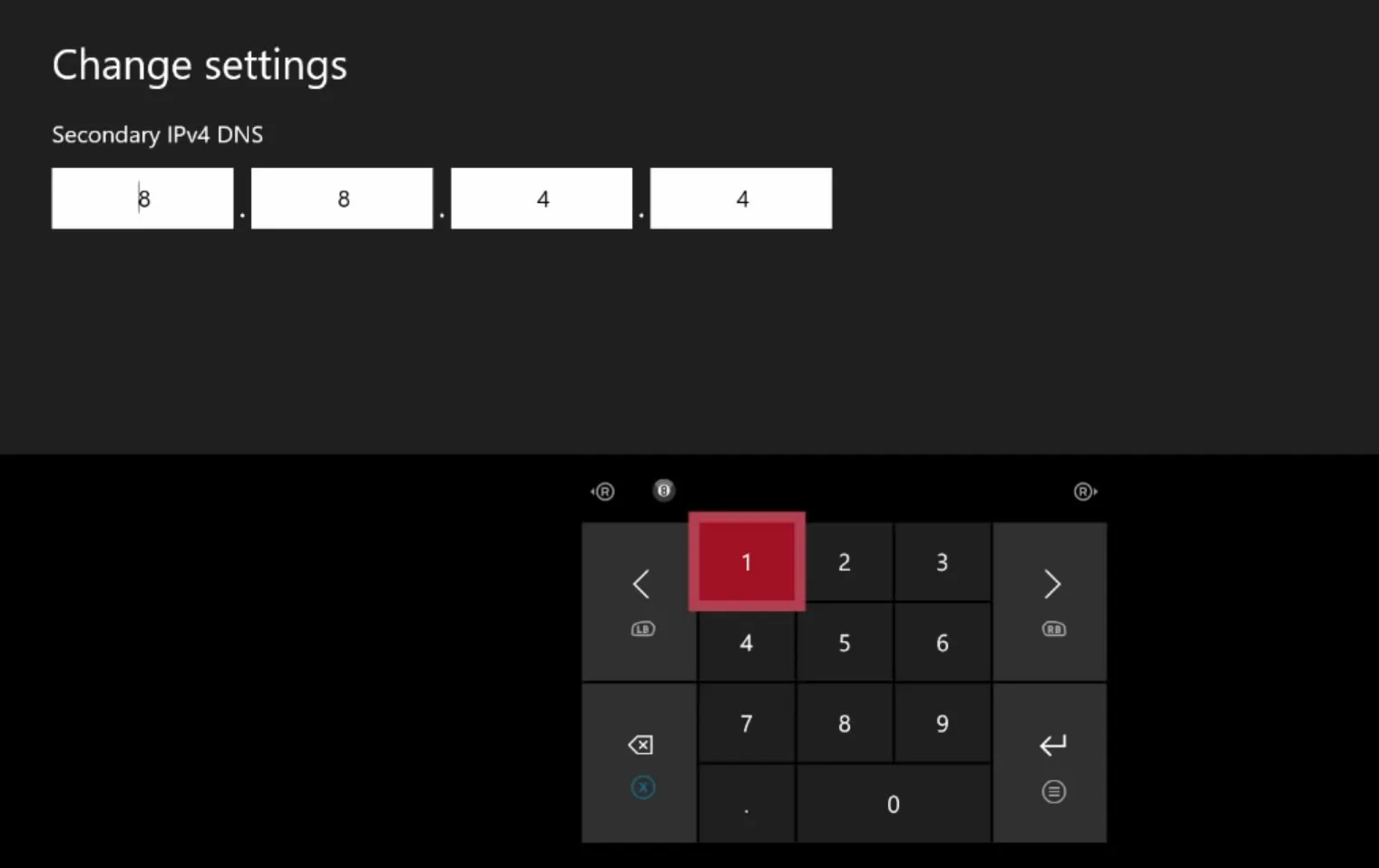
0xE0E8000F に対処するときの主なアプローチは、DNS を Google のものに変更することです。前に挙げたものを除けば、これはユーザーにとって最も効果的なソリューションです。
2.MACアドレスのクリア
- Xbox 設定を開き、 [ネットワーク] に移動して、[ネットワーク設定]を選択します。
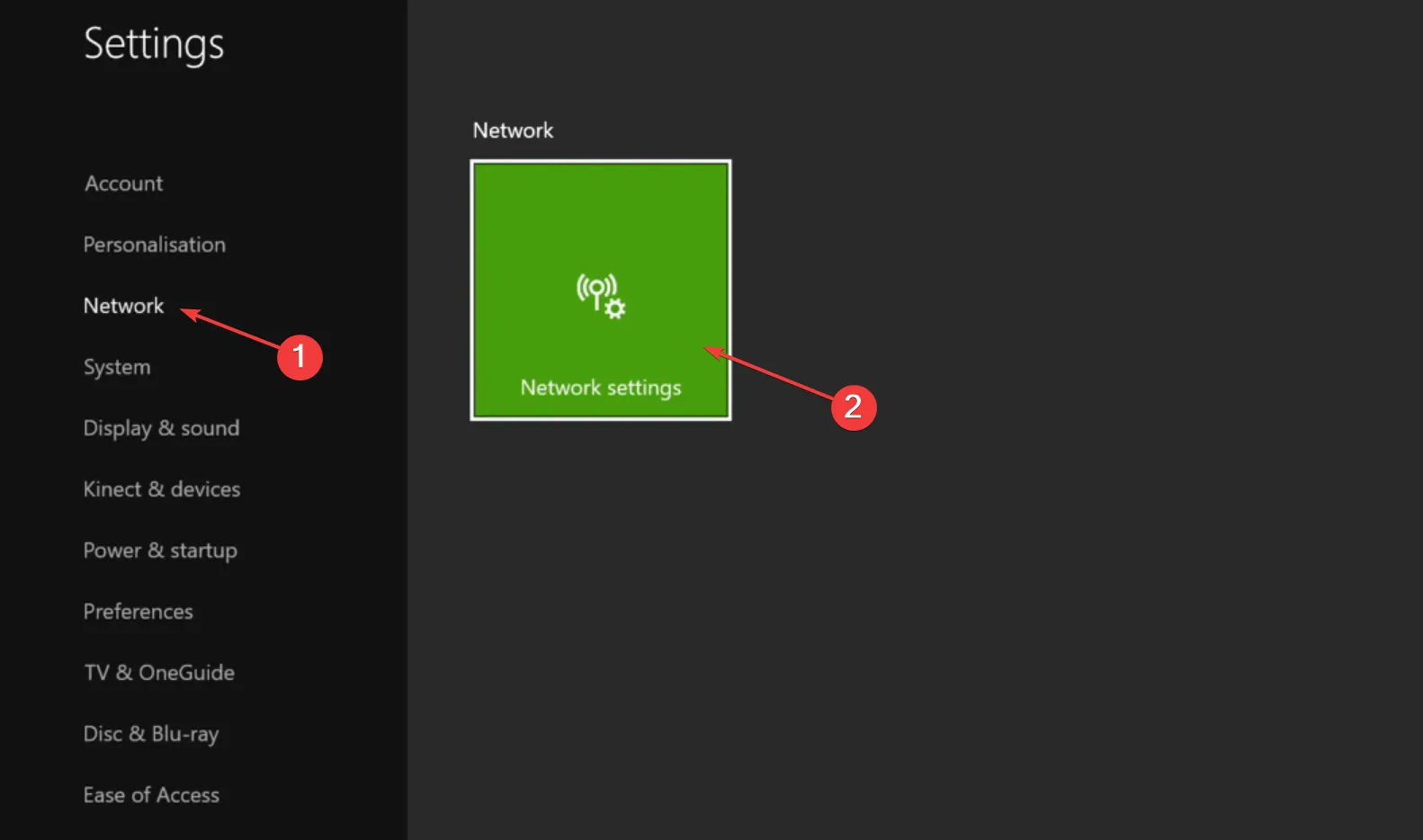
- [詳細設定]を選択します。
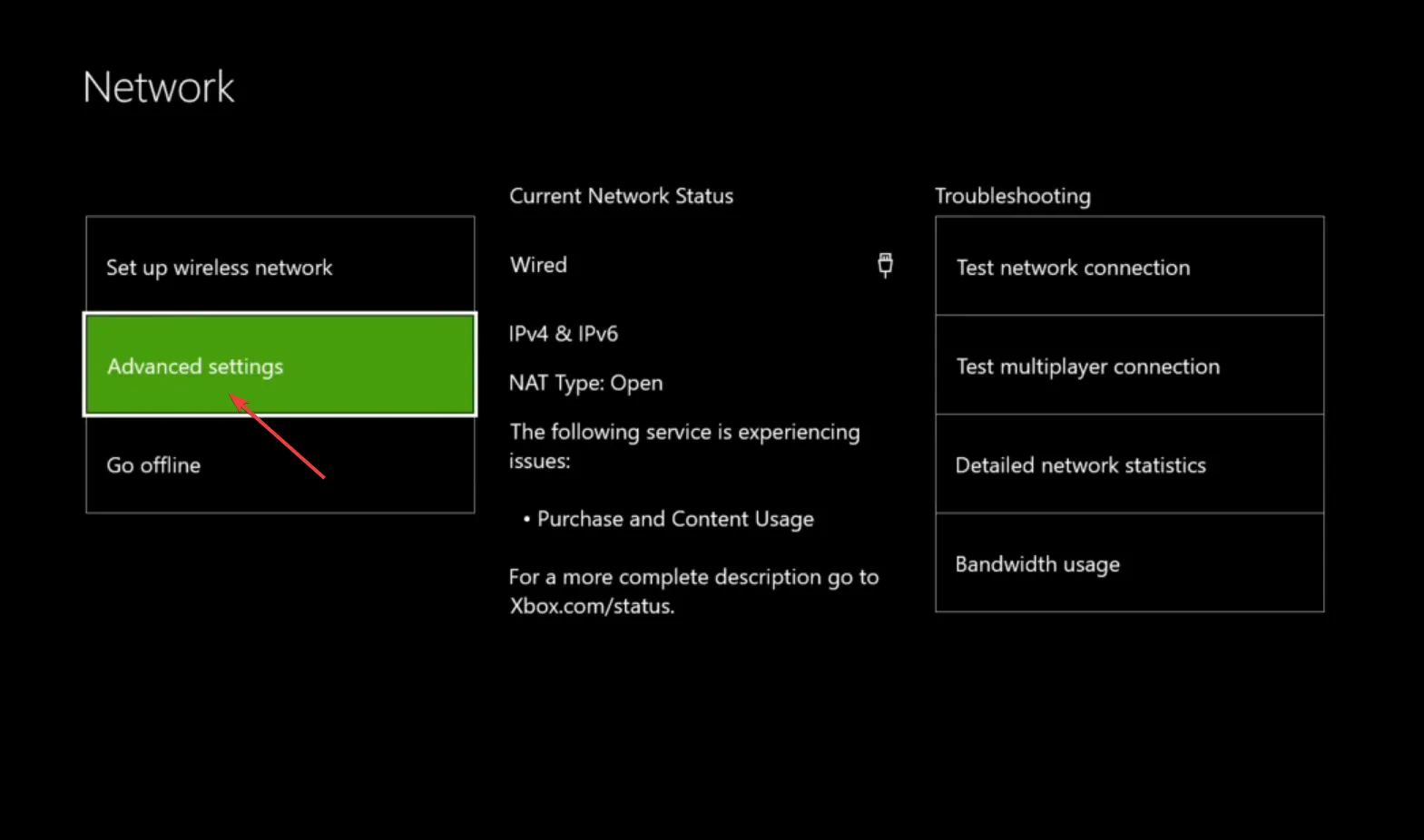
- ここのオプションから代替 MAC アドレスを選択します。
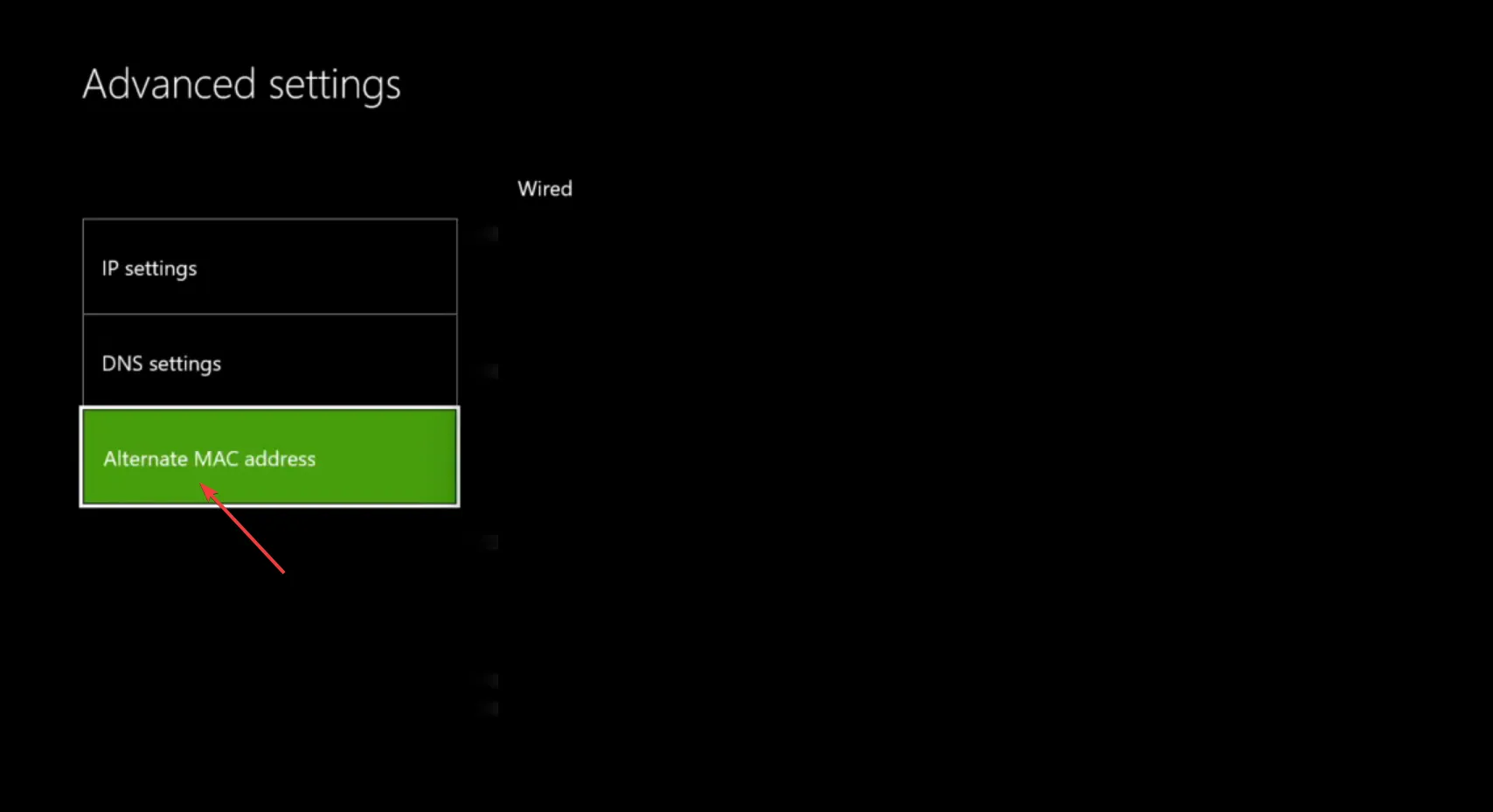
- ここで、「クリア」を選択します。
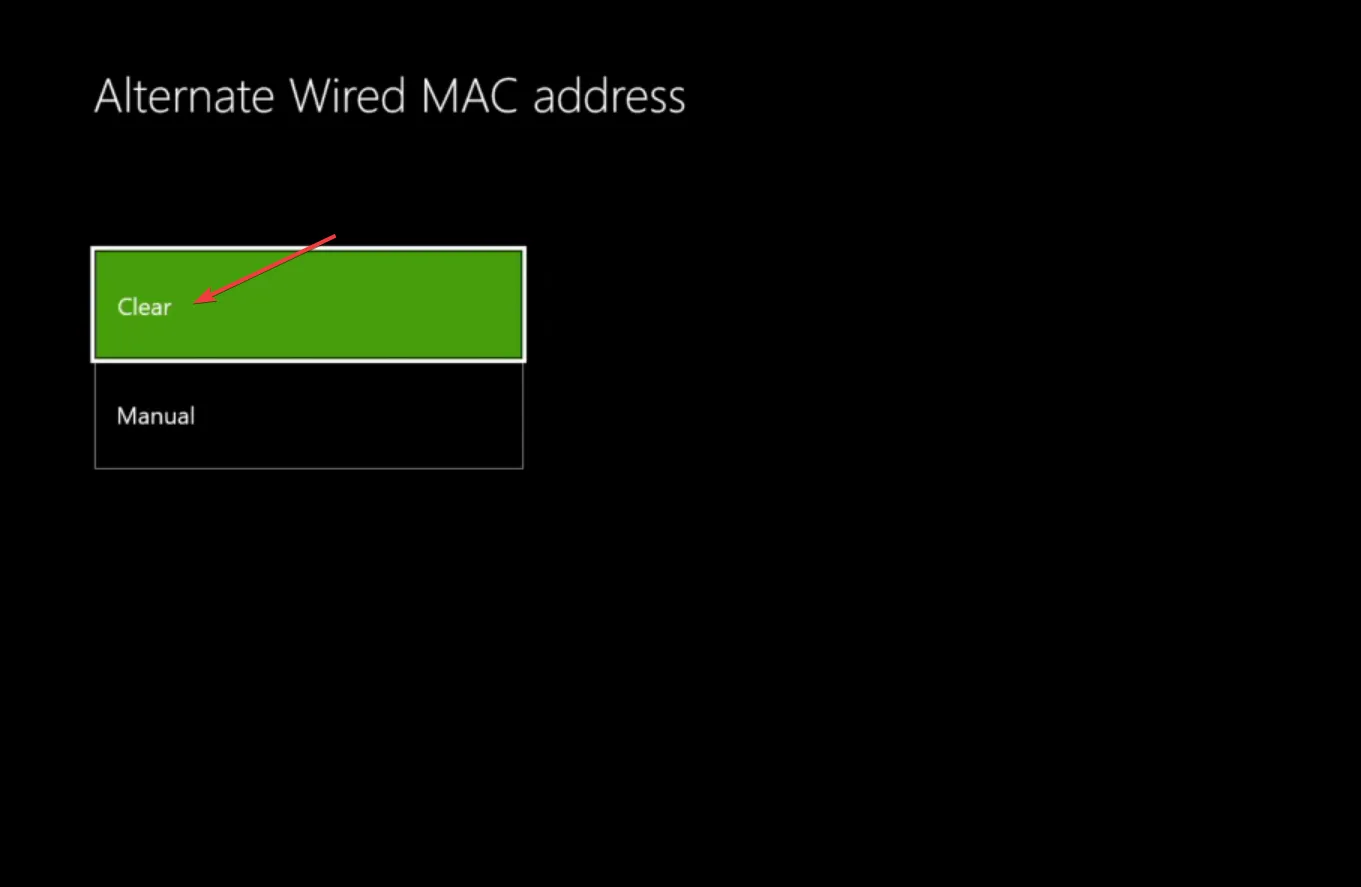
- 完了したら、[再起動]を選択して変更を有効にします。
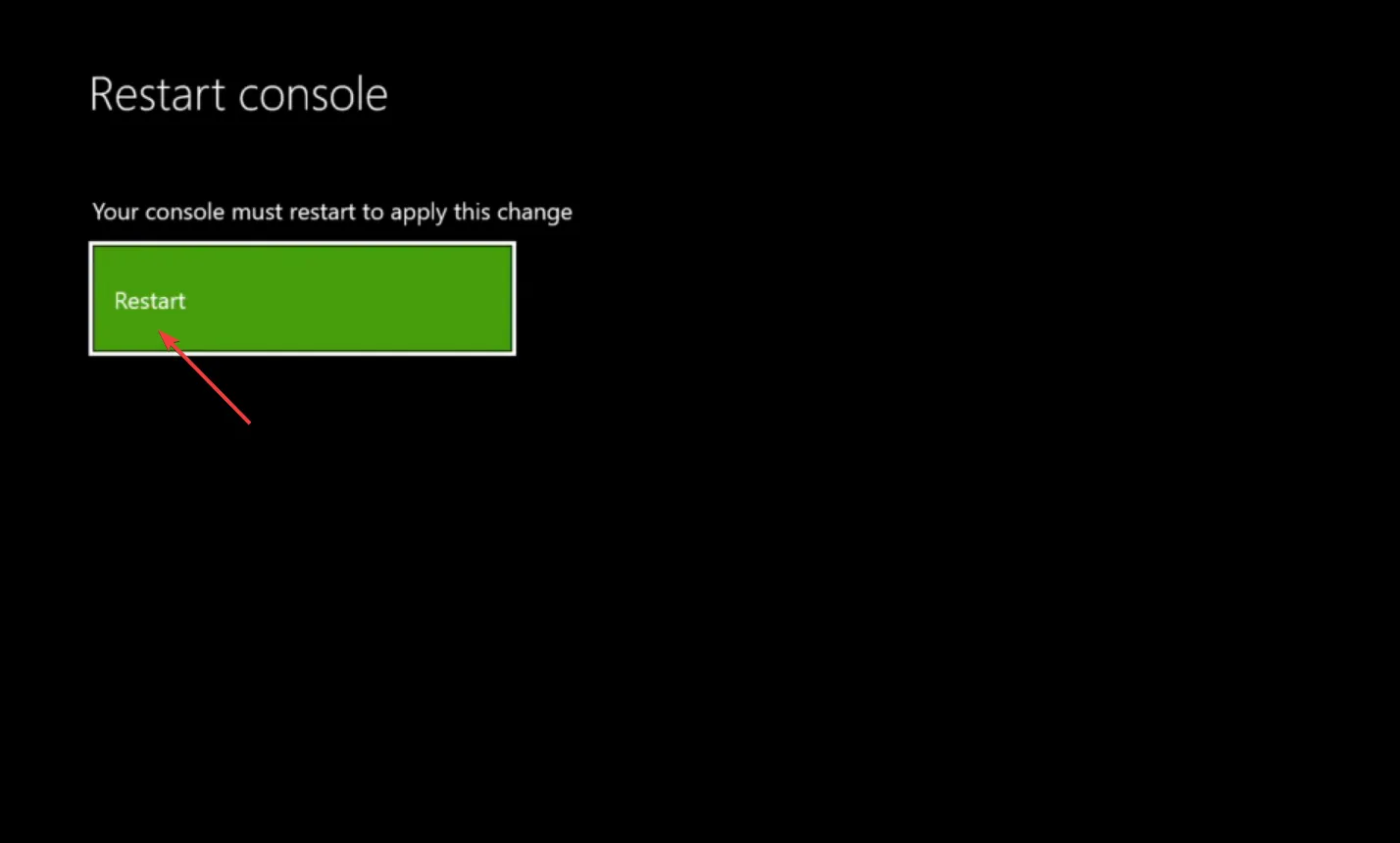
MAC アドレスはネットワーク上のデバイスを識別するために使用され、多くの場合、問題または破損した状態により、0xE0E8000F Xbox Series S アップデート エラーが発生する可能性があります。
3. Insiders プログラムへの登録を解除する
- Microsoft Storeに移動し、[入手]をクリックしてXbox Insider Hub アプリをダウンロードします。

- アプリを実行してサインインします。
- 左下隅近くにある「設定」をクリックします。
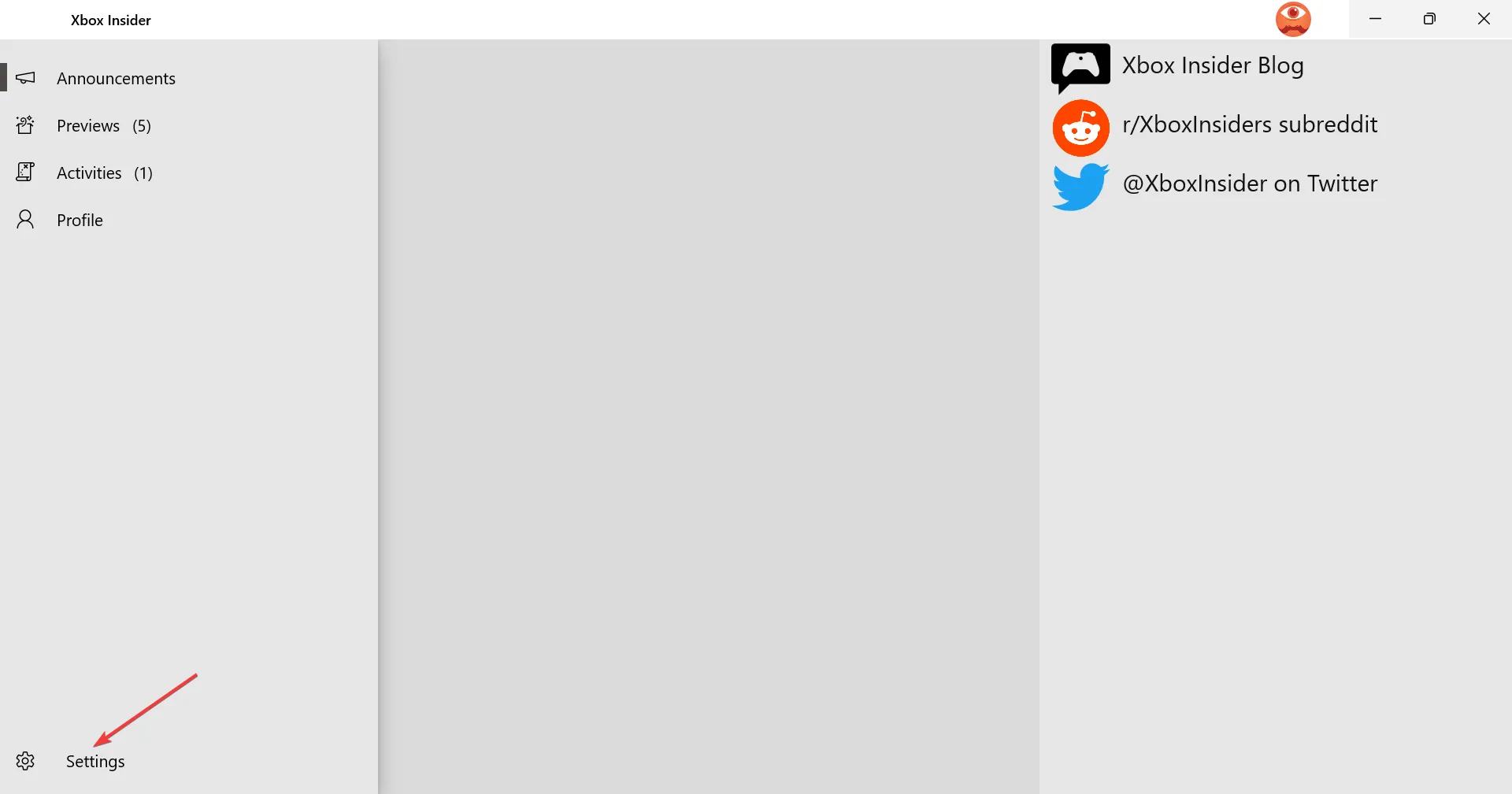
- [デバイスの管理]に移動します。
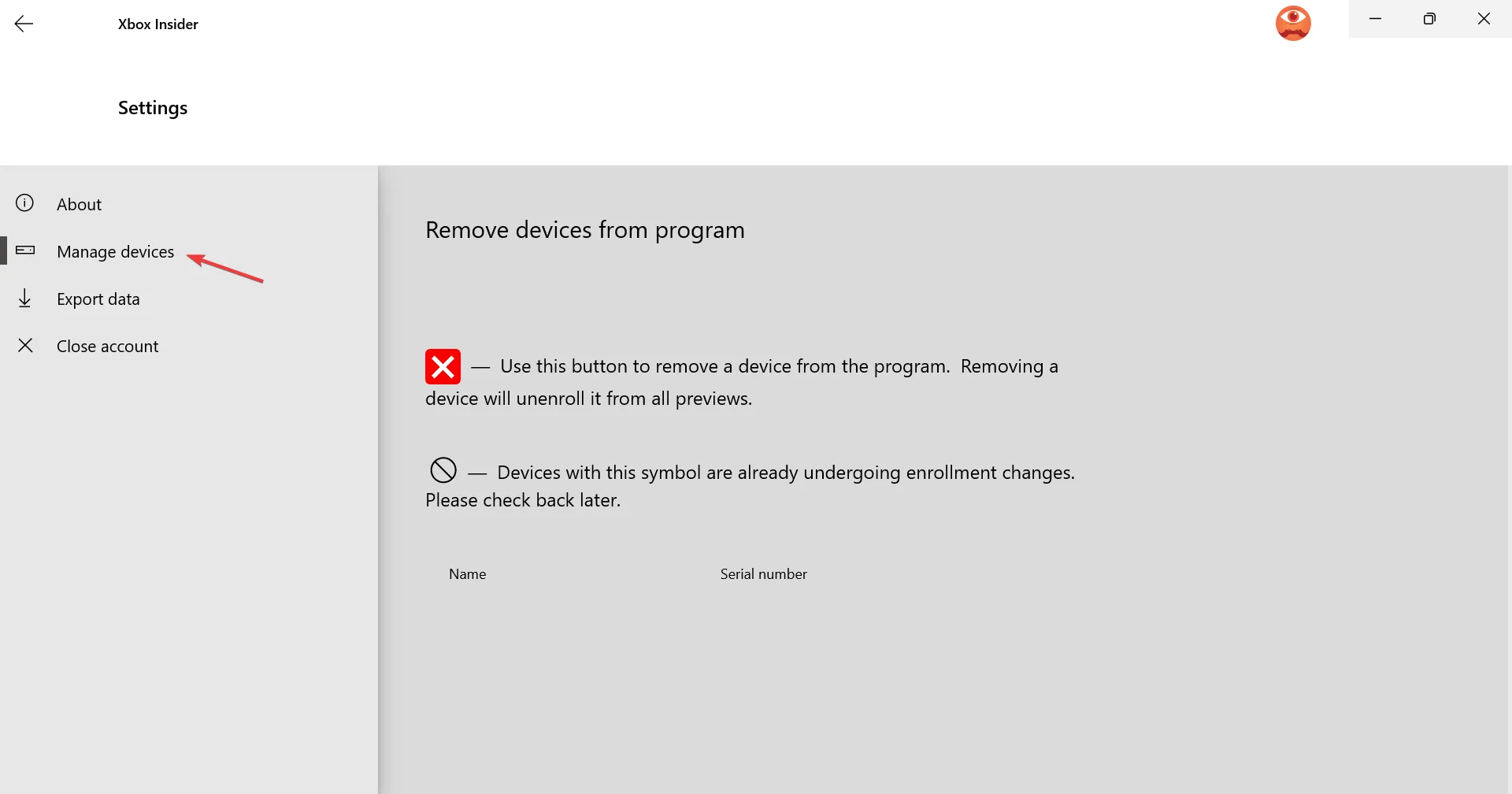
- 更新エラーをスローしている Xbox を選択し、十字アイコンをクリックして Insider プレビューから登録を解除します。
多くのユーザーは、この問題は Xbox Insider’s Preview にサインアップしたユーザーに限定されており、0xE0E8000F Xbox アップデート エラーの場合は登録を解除することで問題が解決したと報告しています。
4.Xboxを工場出荷時設定にリセットする
- Xbox 設定を開き、 [システム] に移動して、右側から[本体情報]を選択します。
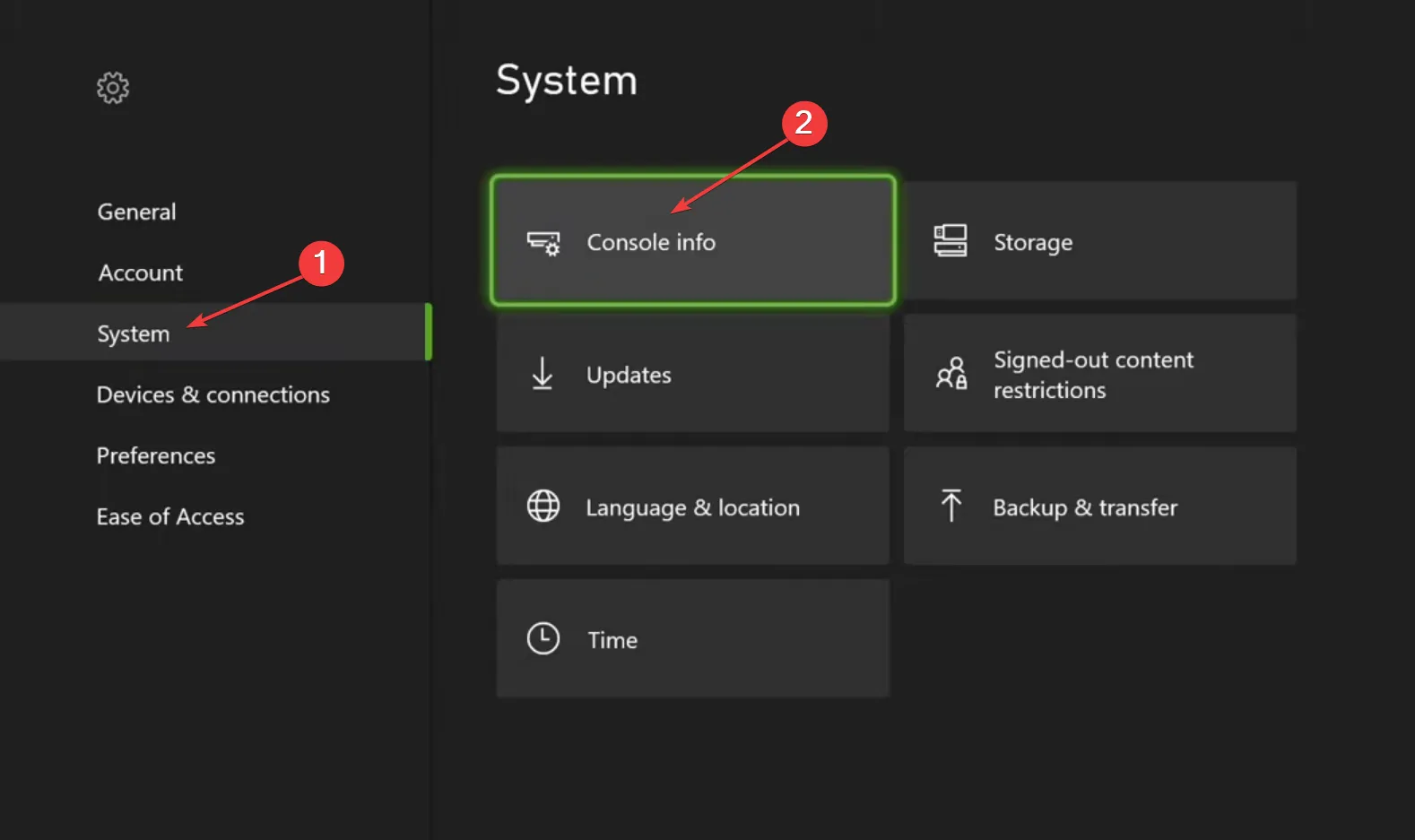
- [コンソールをリセット]オプションを選択します。
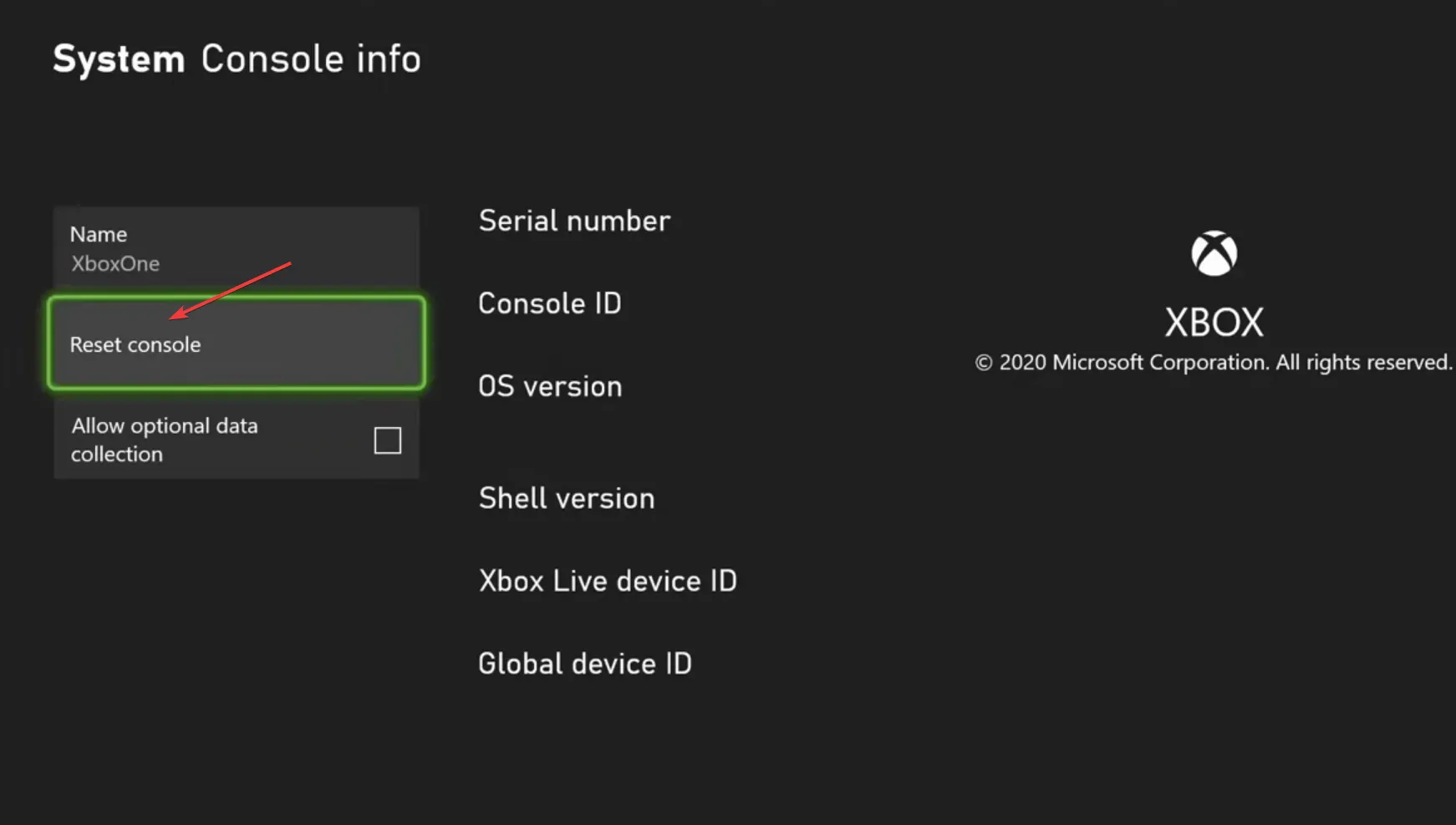
- 初めてリセットを実行する場合は、[リセットしてゲームとアプリを保持する]を選択します。
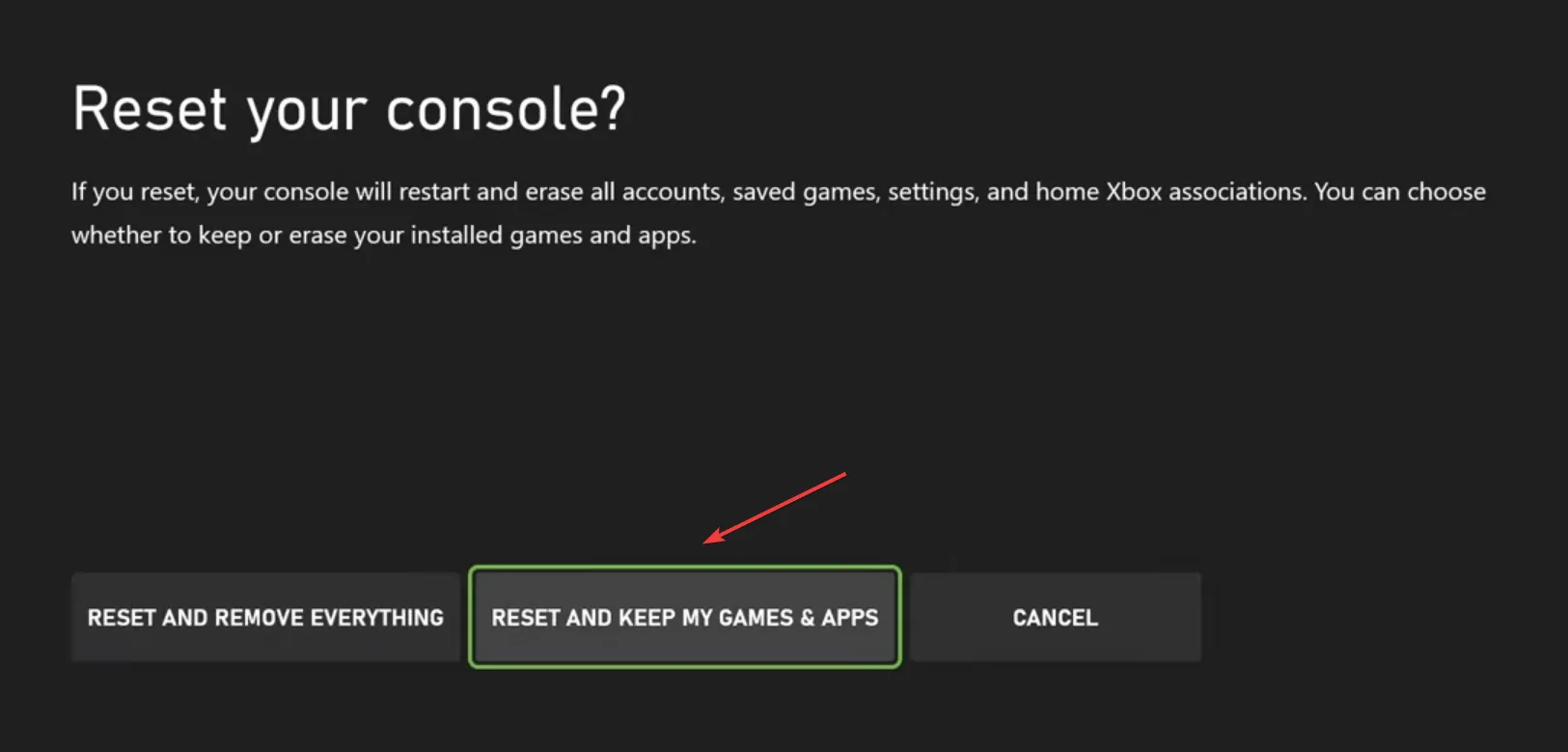
- プロセスが完了するまで待ち、エラーが修正されたかどうかを確認します。
- これが機能しない場合は、次回の試行時に[リセットしてすべてを削除]を選択します。
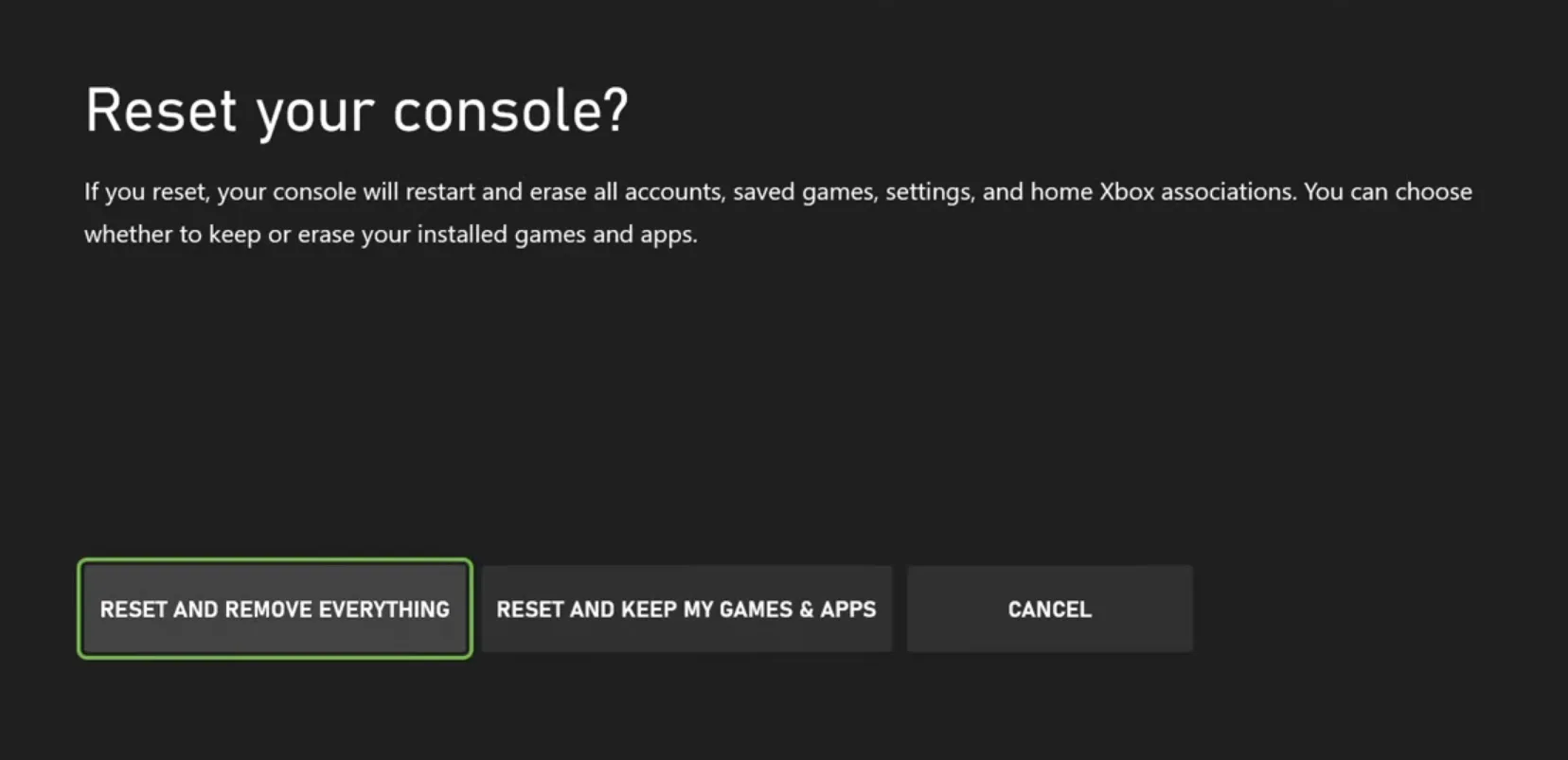
他に何も解決しない場合、最後のオプションは、本体をリセットして Xbox One の 0xE0E8000F を修正することです。これを過ぎると Insider’s Preview から登録を解除できなくなる可能性があるため、最後の手段としてリセットを使用することを忘れないでください。
これでも問題が解決しない場合は、Xbox サポートに問い合わせてサポートを受けることをお勧めします。
以下のコメントセクションで、どの修正が役に立ったかを教えてください。



コメントを残す