Windowsの「このファイルには関連付けられたアプリがありません」エラーを修正する方法
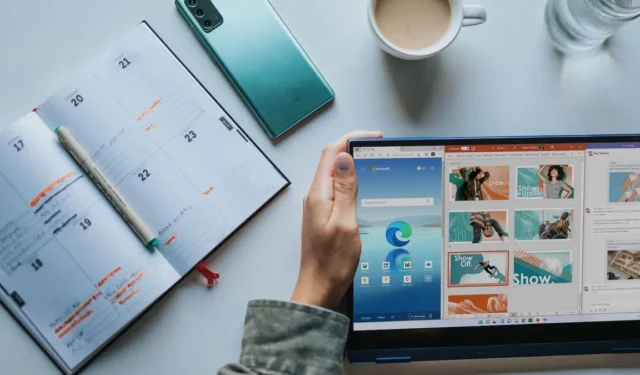
Windows の「このファイルには関連付けられたアプリがありません」エラーは通常、起動しようとしているファイルにデフォルトのプログラムが割り当てられていない場合に表示されます。このチュートリアルでは、この問題を完全に解決するためのさまざまな解決策を説明します。
1. アプリを修復/リセットする
アクセスしようとしているファイル用のアプリがコンピューターにインストールされている場合は、アプリ自体の問題が問題の原因である可能性があります。これをトラブルシューティングするには、アプリの修復またはリセットを試みます。
- Win+を押してI設定アプリを開きます。
- 次のウィンドウで「アプリ -> アプリと機能」を選択します。Windows 11 の一部の新しいバージョンでは、オプションは「インストールされているアプリ」です。
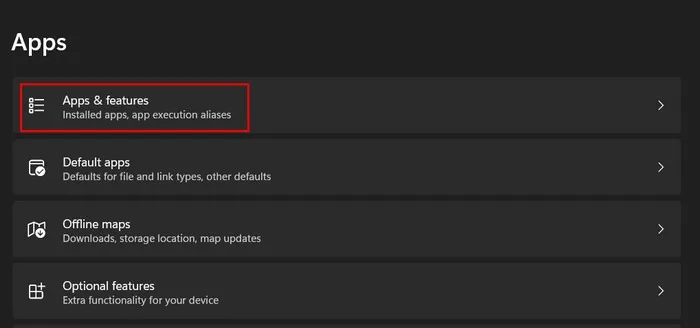
- 対象のアプリに関連付けられた 3 つの点をクリックし、「詳細オプション」を選択します。
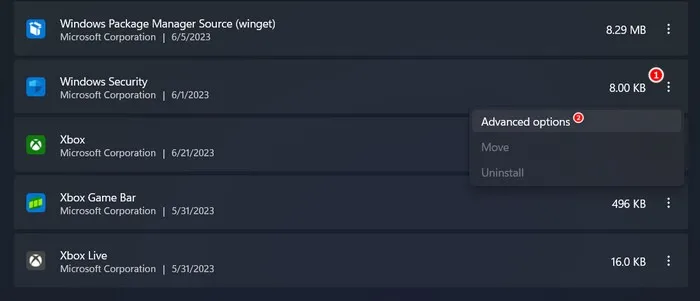
- 「リセット」セクションまで下にスクロールし、「修復」ボタンをクリックします。
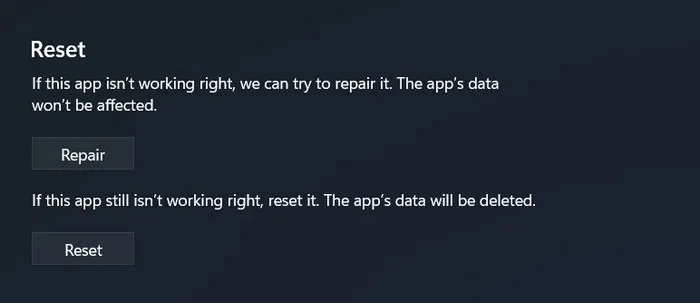
- プロセスが完了するまで待ち、問題が解決されたかどうかを確認します。
- 問題が解決しない場合は、「リセット」ボタンをクリックして、変化があるかどうかを確認してください。アプリをリセットすると、カスタマイズした設定や構成が削除されるため、アプリをリセットしたらこれらの設定を再構成する必要があることに注意してください。
2. 必要なアプリをインストールする
「このファイルには関連付けられたアプリがありません」というエラー メッセージは、必要なアプリがコンピューターにないことを示している可能性があります。アプリが以前にインストールされていた場合は、意図せずにアンインストールされた可能性があり、それが問題の原因である可能性があります。
システムに対象のアプリがないか確認することをお勧めします。見つからない場合は、Microsoft Store または信頼できるサードパーティのソースからインストールしてください。アプリがインストールされたら、問題なくファイルを実行できるようになると思います。
3. アプリをデフォルトの設定として設定します
対象のアプリがまだデフォルト設定として設定されていない場合は、ファイルの種類が目的のプログラムに正しく関連付けられていることを確認してください。アプリを特定のファイルの種類のデフォルトとして設定すると、Windows は自動的にそのアプリを使用して、その拡張子のファイルを開きます。
これにより、その種類のファイルを開くたびにプログラムを手動で選択する必要がなくなり、プロセス内のエラーが修正されます。
- 「設定 -> アプリ -> デフォルトのアプリ」に移動します。

- 対象のアプリの名前を「アプリケーションのデフォルトの設定」セクションに追加し、それをクリックします。
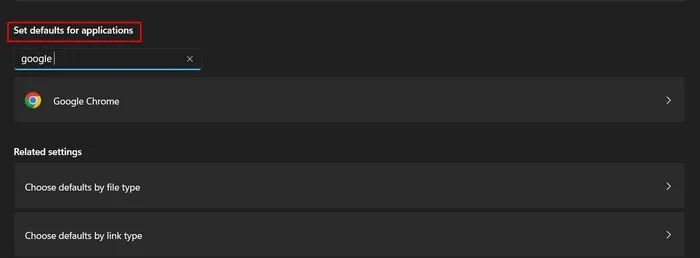
- 「デフォルトに設定」ボタンをクリックします。
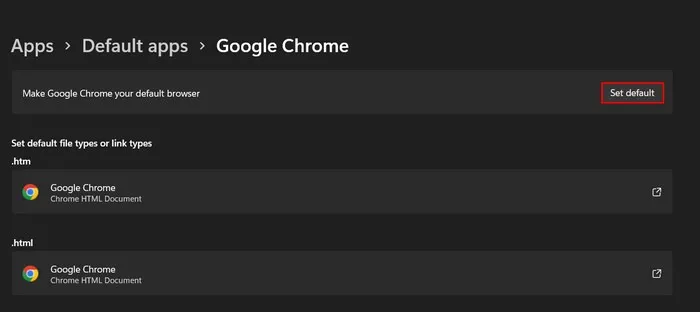
- 目的のファイルを起動して、問題が解決したかどうかを確認してください。
4.「プログラムから開く」オプションを使用します
あるいは、「プログラムから開く」オプションを使用して、目的のプログラムを手動で選択してファイルを開きます。この解決策は、ファイルの種類に関連付けられたデフォルトのプログラムがない場合、または既存の関連付けが正しくない場合、または存在しない場合に使用します。
- 対象のファイルを右クリックし、コンテキスト メニューから「プログラムから開く」オプションを選択します。
- 提案されたプログラムのリストから目的のプログラムをクリックしてファイルを開きます。
- 見つからない場合は、下部にある「別のアプリを選択」オプションをクリックしてください。
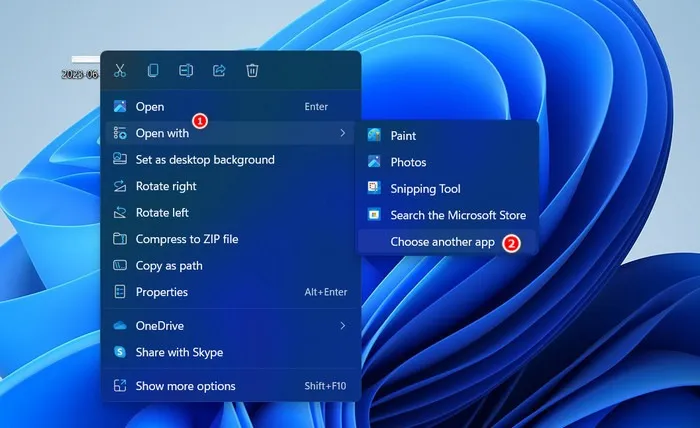
- リストされているプログラムを選択するか、「この PC で別のアプリを探す」リンクをクリックしてプログラムの実行可能ファイルを手動で参照します。

- 後者を選択した場合は、プログラムがインストールされている場所に移動し、実行可能ファイル (通常は .EXE で終わる) を選択します。
- 「開く」ボタンをクリックします。

- これにより、エラーを回避し、問題なくファイルを起動できるようになります。
5. レジストリ修正を実行する
レジストリ内の関連する文字列値を変更することによって、問題を解決することもできます。ただし、続行する前に、安全のためにレジストリのバックアップを作成することをお勧めします。
- Win+を押して、R「実行」ダイアログボックスを開きます。
regeditボックスに入力し、 をクリックしますEnter。
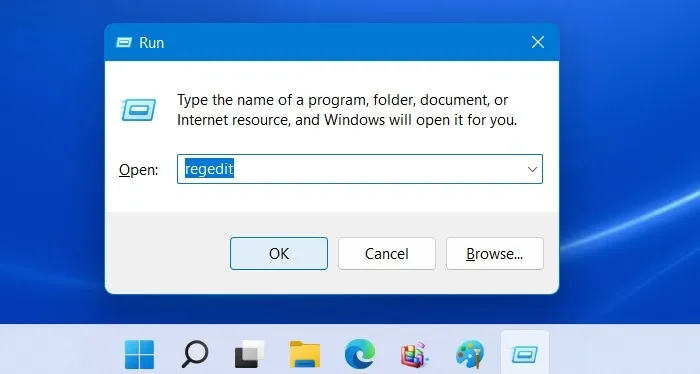
- ユーザーアカウント制御プロンプトで「はい」をクリックします。
- レジストリ エディター内で、次の場所に移動します。
Computer\HKEY_CLASSES_ROOT\lnkfile
- 右ペインに移動し、「IsShortcut」文字列値を探します。見つからない場合は、空のスペースを右クリックし、「新規」->「文字列値」を選択します。
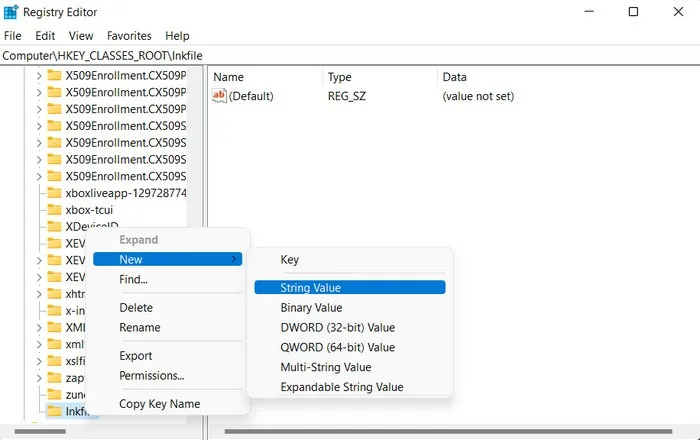
- この値の名前を「IsShortcut」に変更します。
- IsShortcutを右クリックし、コンテキストメニューから「削除」を選択します。

- レジストリ エディタを閉じて、コンピュータを再起動します。再起動すると、問題は解決されるはずです。
- 問題が解決したら、必要に応じて上記の手順を再度実行してレジストリ キーを再作成します。
6. システムの復元を実行する
最近この問題が発生した場合は、最近のソフトウェアのインストールまたはシステムの変更が原因である可能性があります。このような場合は、システム復元ユーティリティを使用して、システムを以前のエラーのない状態に戻すことを検討してください。
システムの復元ユーティリティは、システムの状態のスナップショットとして機能する復元ポイントを定期的に作成します。古い復元ポイントを選択すると、システムをその特定の時点に戻すことができ、エラーを解決できる可能性があります。
ファイルを簡単に起動する
「このファイルには関連付けられたアプリがありません」というエラーが表示されると、特に目的のファイルに緊急にアクセスする必要がある場合にイライラすることがあります。このチュートリアルのヒントに従うことで、このエラーを克服し、ファイルをシームレスに開くことができることを願っています。今後このような問題が再発するのを防ぐために、システムを定期的に更新してください。また、潜在的な競合を避けるために、不要なプログラムをアンインストールすることをお勧めします。
画像クレジット: Unsplash。すべてのスクリーンショットは Zainab Falak によるものです。



コメントを残す