Windows で「参照されたアカウントは現在ロックアウトされています」を修正する方法

コンピュータがドメインの一部である場合、「参照されたアカウントは現在ロックアウトされています」というエラー メッセージが表示されることがあります。これは、間違ったパスワードを連続して複数回入力した場合に発生します。ロックアウトは一時的なものであるため、心配する必要はありません。次の 6 つのトラブルシューティング手順に従って、アカウントへのアクセスを取り戻すことができます。
1. ウェイト・イット・アウト
急いでいない場合、最善の方法は、約 30 分待ってからパスワードを再度入力してみることです。待っている間に、正しいパスワードを確認してください。待ちきれない場合は、このガイドの他の修正を試してください。
2. BIOS でシステム時刻を変更する
パスワードは知っているが、その時点で休憩できない場合は、コンピューターをだまして 30 分が経過したと認識させることができます。
- Windows コンピュータで BIOS を入力します。
- 「メイン」タブに移動します。
- 「システム時刻」をエラー メッセージを受け取ってから 30 分後に変更します。
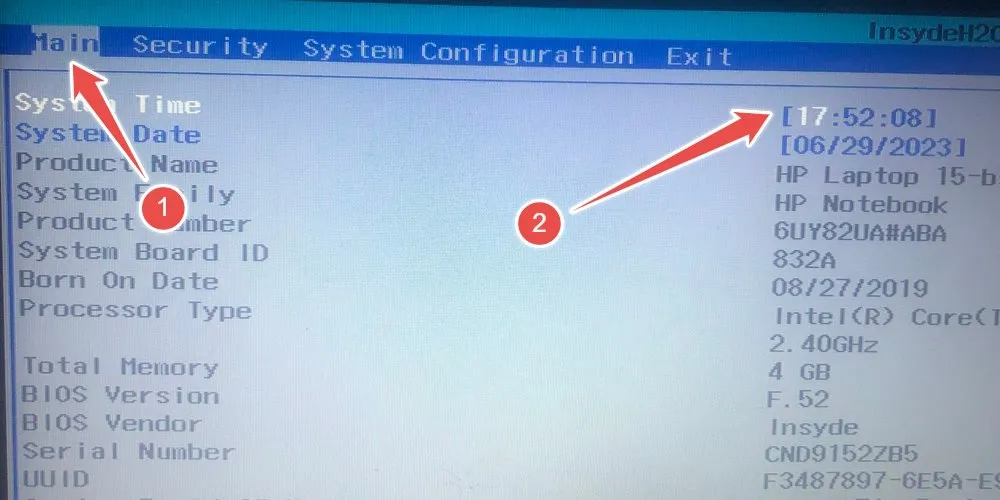
- 「終了」タブに移動し、「変更を保存して終了」を選択します。
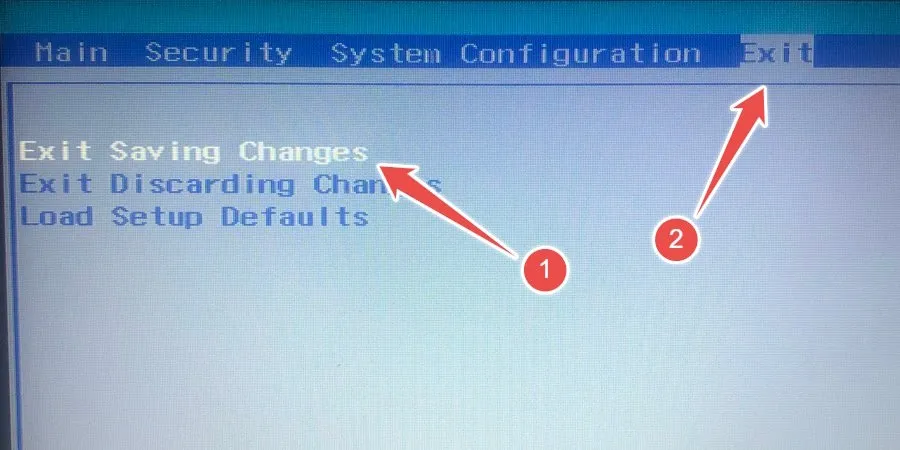
- これがうまくいかない場合は、待ち時間が 30 分よりもはるかに長くなる可能性があります。その場合は、代わりに「システム日付」を翌日に変更して、問題が解決されるかどうかを確認してください。
3. バックアップ管理者アカウントにアクセスします。
BIOS の日付と時刻をいじりたくない場合は、非表示の管理者アカウントを使用してアカウントへのアクセスを復元します。コマンド プロンプトを使用してこの隠しアカウントを有効にしますが、まだ Windows 環境にアクセスできないため、回復モードの詳細オプションからアクセスする必要があります。
- ログイン画面でShiftキーを押したまま「電源」をクリックし、「再起動」を選択します。
- コンピュータが回復環境に入ったら、「トラブルシューティング」をクリックします。
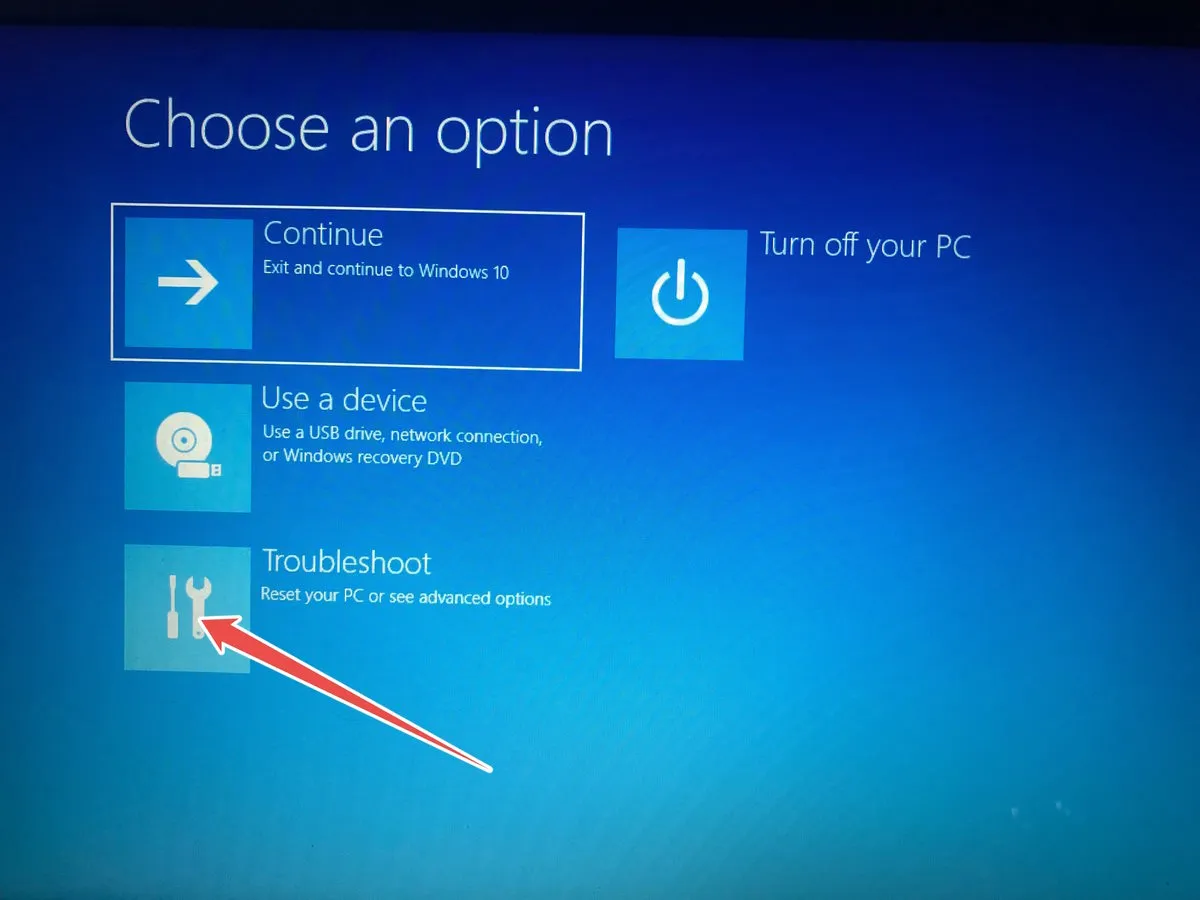
- 「詳細オプション」を選択します。
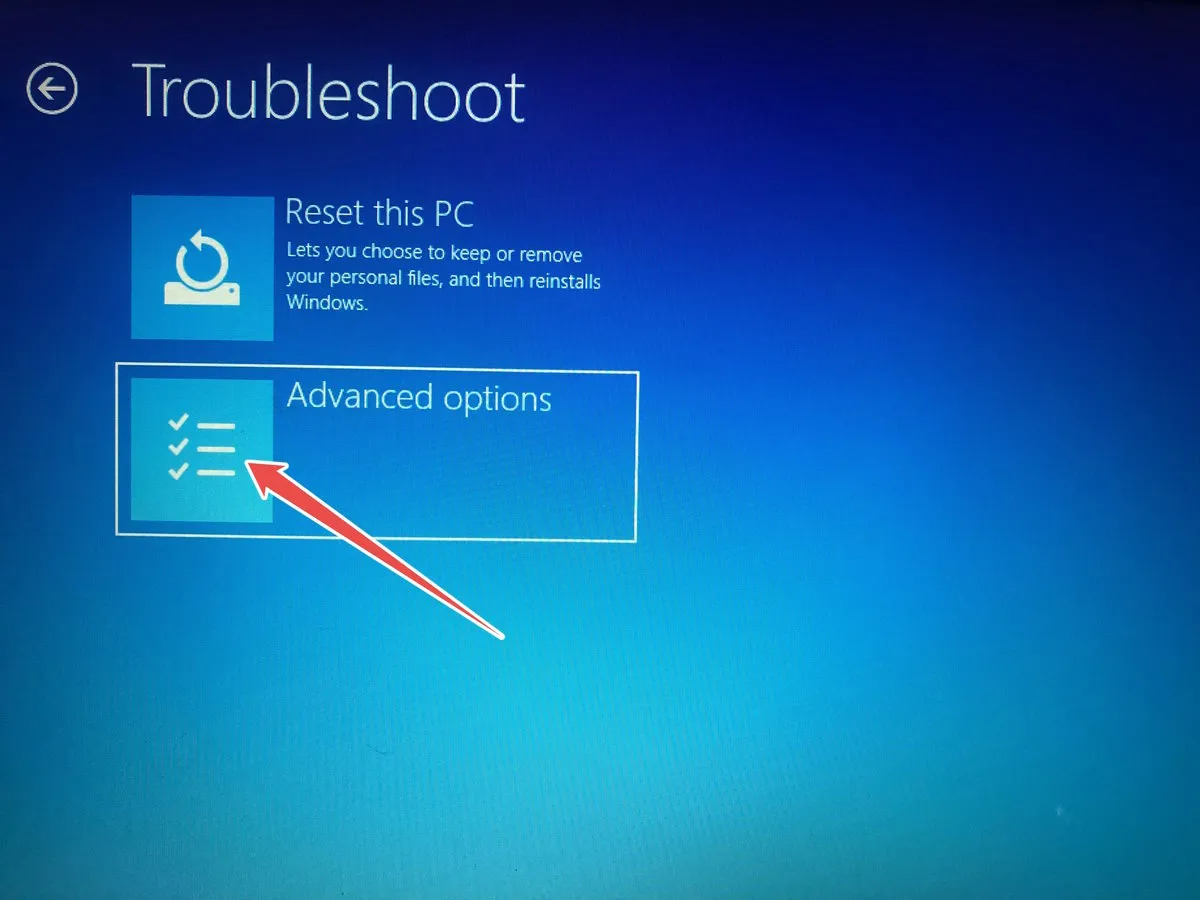
- 「コマンドプロンプト」を選択します。
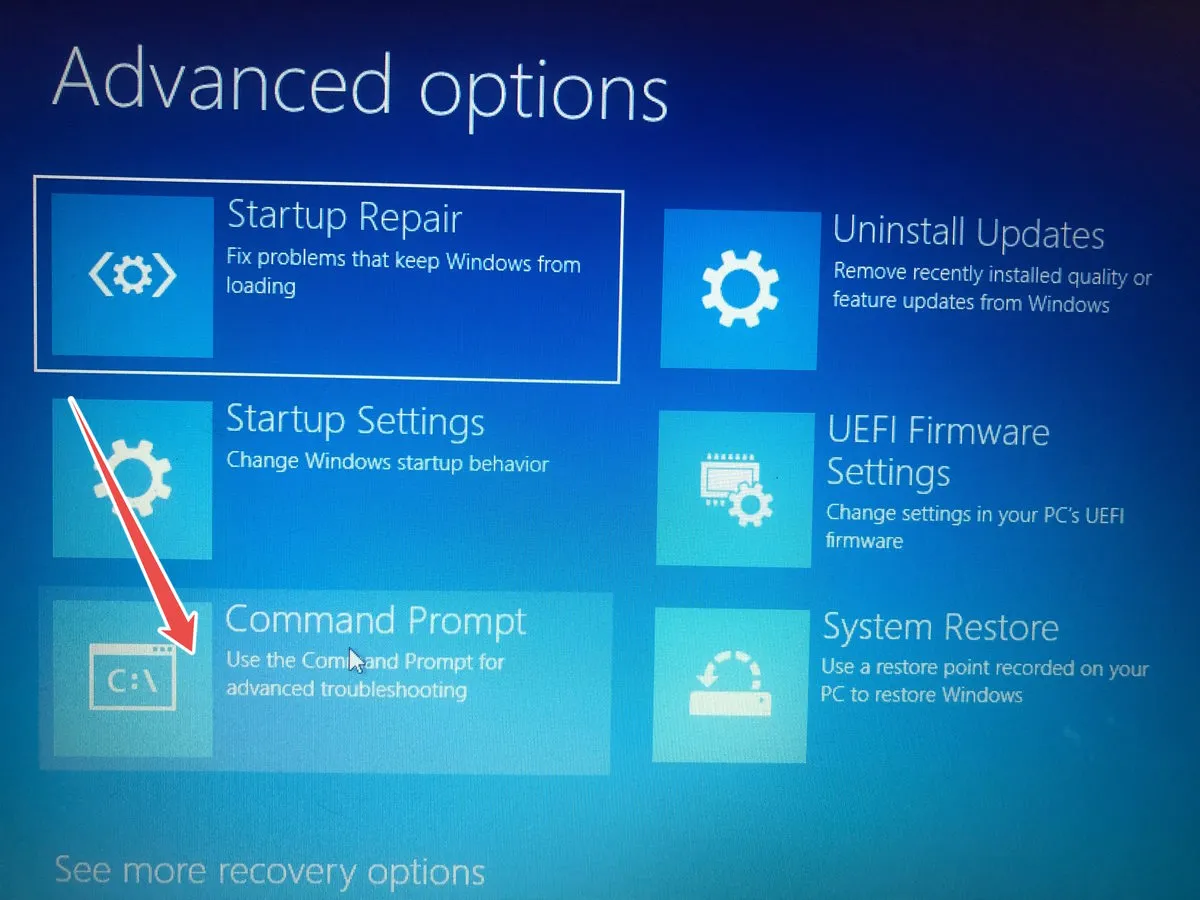
- コマンド プロンプトにアクセスできるようになったので、非表示の管理者アカウントをアクティブにするために必要な手順を確認してください。
4. アカウント ロックアウトしきい値を無効にする
このエラーは、あなたまたは別の管理者がアカウント ロックアウトしきい値を設定しているために表示されます。この設定は、ユーザーがログインしようとしているアカウントからロックアウトされるまでに、間違ったパスワードを入力できる回数を決定します。
グラウンド ポリシー エディターを使用してこれを無効にし、次の手順に従ってアカウントへのアクセスを回復できます。
- Win+を押してRWindows Run を表示し、
gpedit.mscテキスト ボックスに入力して、「OK」をクリックしてローカル グループ ポリシー エディターを起動します。
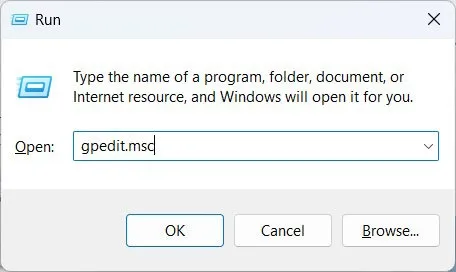
- 「コンピューターの構成 -> Windows の設定 -> セキュリティの設定 -> アカウント ポリシー -> アカウント ロックアウト ポリシー」に進み、右側の「アカウント ロックアウトしきい値」ポリシーをダブルクリックします。
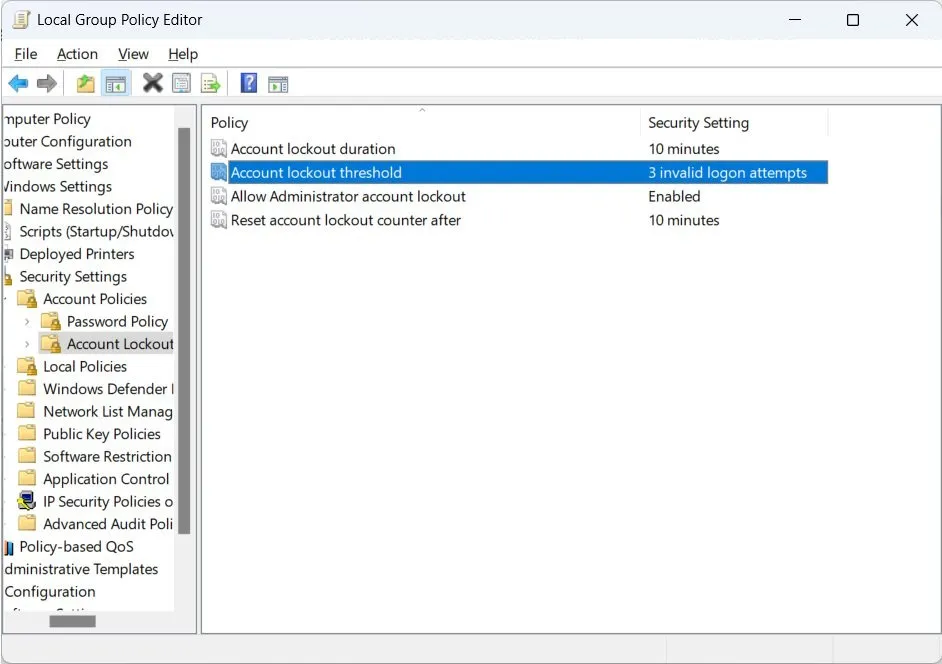
- ロックアウト閾値を「0」に設定します。
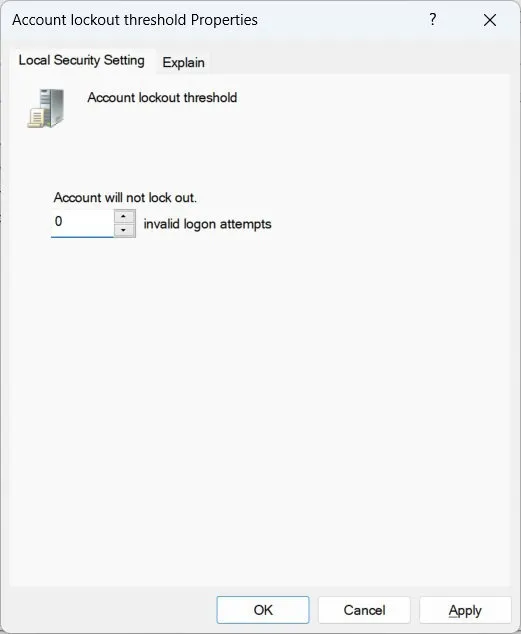
- 「推奨される値の変更」ダイアログボックスで「OK」をクリックします。
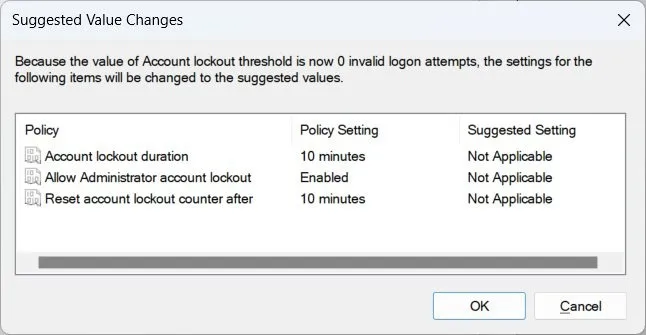
- もう一度「OK」をクリックして変更を適用し、保存します。
5.DNS設定を修正する
このエラーは、アカウント ロックアウトしきい値ポリシーをアクティブにする DNS 設定の構成が間違っているためにポップアップすることもあります。これを修正するには、次の手順に従って DNS 設定を復元する必要があります。
- 「ファイル名を指定して実行」ダイアログを開き、テキストボックスに「コントロールパネル」と入力して「OK」を押します。
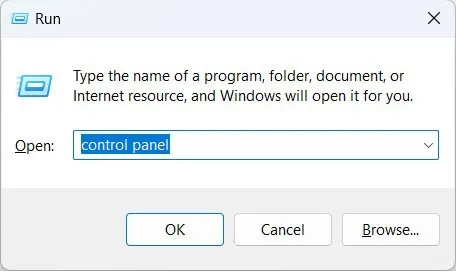
- 「ネットワークとインターネット -> ネットワークと共有センター」に進みます。
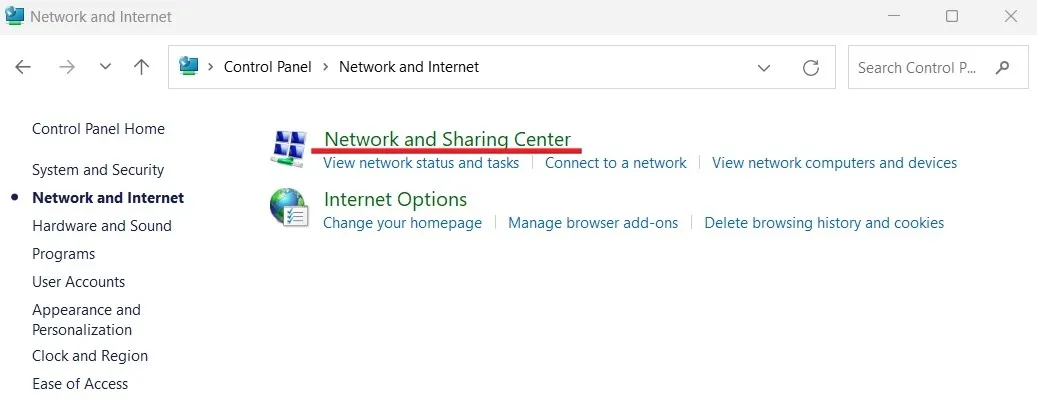
- 「アダプター設定の変更」をクリックします。
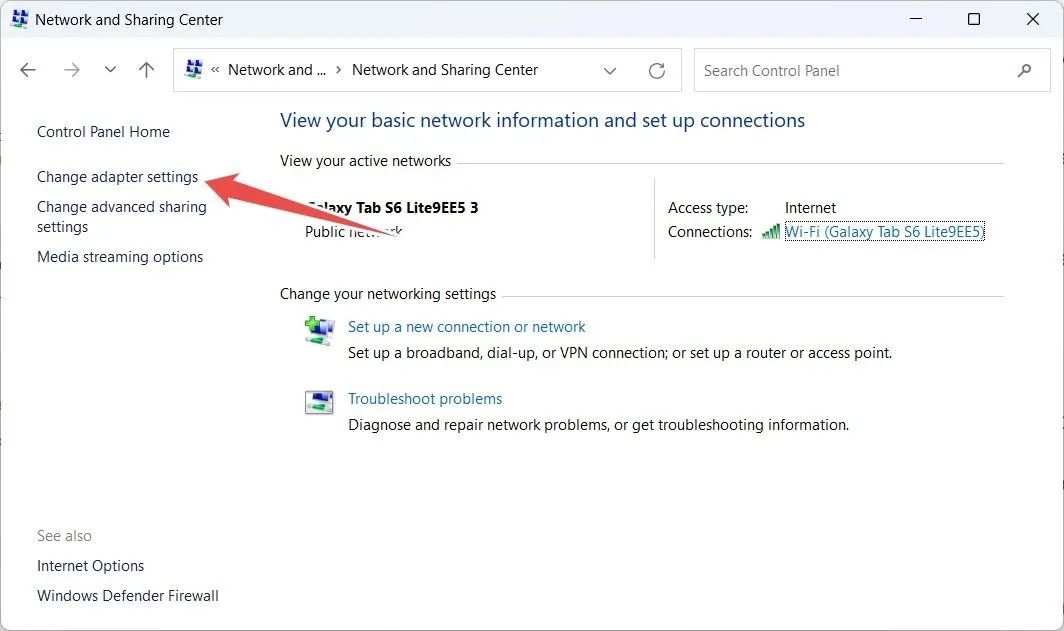
- 「イーサネット」を右クリックし、「プロパティ」を選択します。
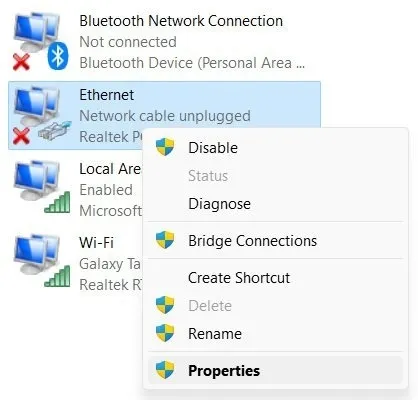
- 「インターネット プロトコル バージョン 4 (TCP/IPv4)」を選択し、「プロパティ」をクリックします。
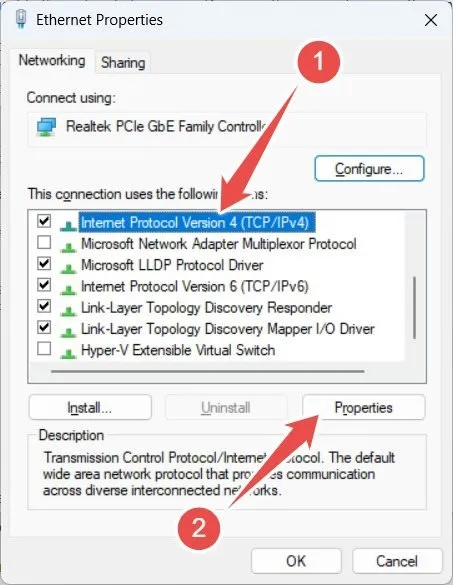
- 「DNSサーバーアドレスを自動的に取得する」ラジオボタンを選択し、「OK」をクリックします。
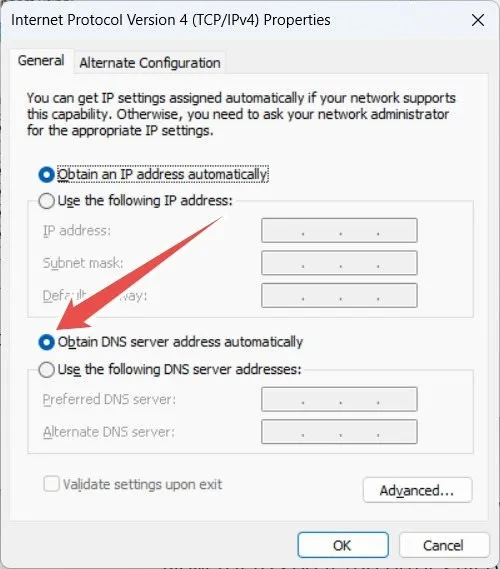
- それでもエラーが発生する場合は、代わりに Google の DNS を使用してみてください。[インターネット プロトコル バージョン 4 (TCP/IPv4)] ウィンドウに戻り、[次の DNS サーバー アドレスを使用する] ラジオ ボタンを選択します。

- 「優先DNSサーバー」に「8.8.8.8」を入力します。
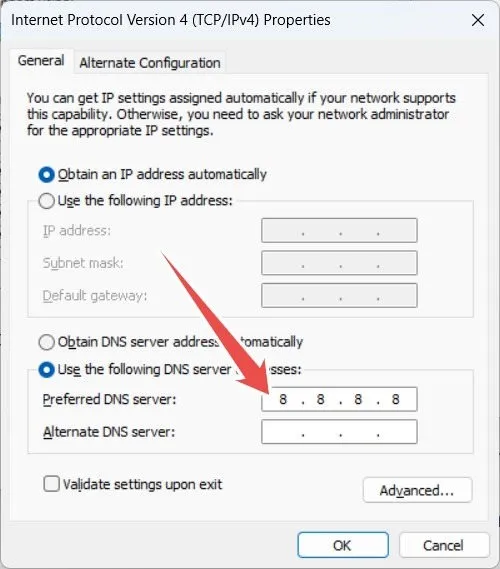
- 「代替DNSサーバー」に「8.8.4.4」を入力します。
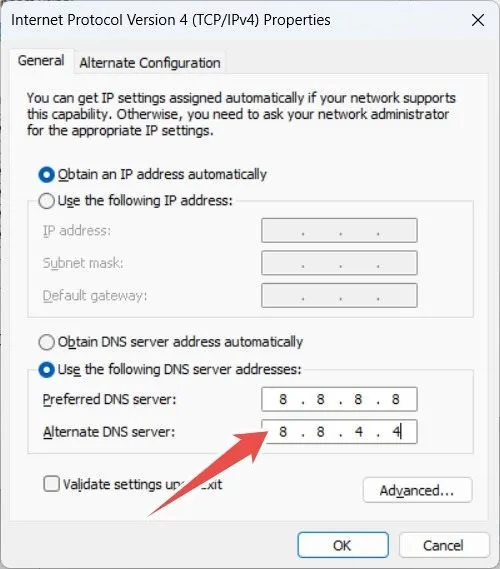
- 「OK」をクリックして変更を適用し、保存します。
6. キャッシュされた認証情報のクリア
アカウントのキャッシュされた資格情報の構成が間違っている場合も、「参照されたアカウントは現在ロックアウトされています」というエラー メッセージが表示される可能性があります。これを修正する最も簡単な方法は、次の手順に従ってそれらを削除することです。
- [ファイル名を指定して実行] ダイアログ ボックスを開き、「 」と入力して
control /name Microsoft.CredentialManagerから「OK」を入力します。これにより、「認証情報マネージャー」が起動します。使用方法のヒントについては、「 Credential Manager 」を参照してください。
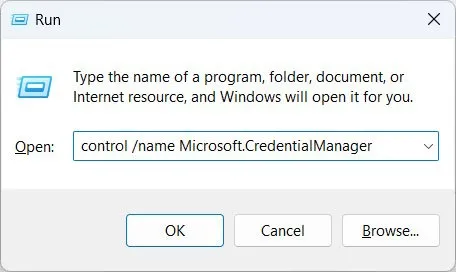
- 「Windows 資格情報」を選択します。

- ロックアウトされたアカウントの資格情報をクリックして展開します。
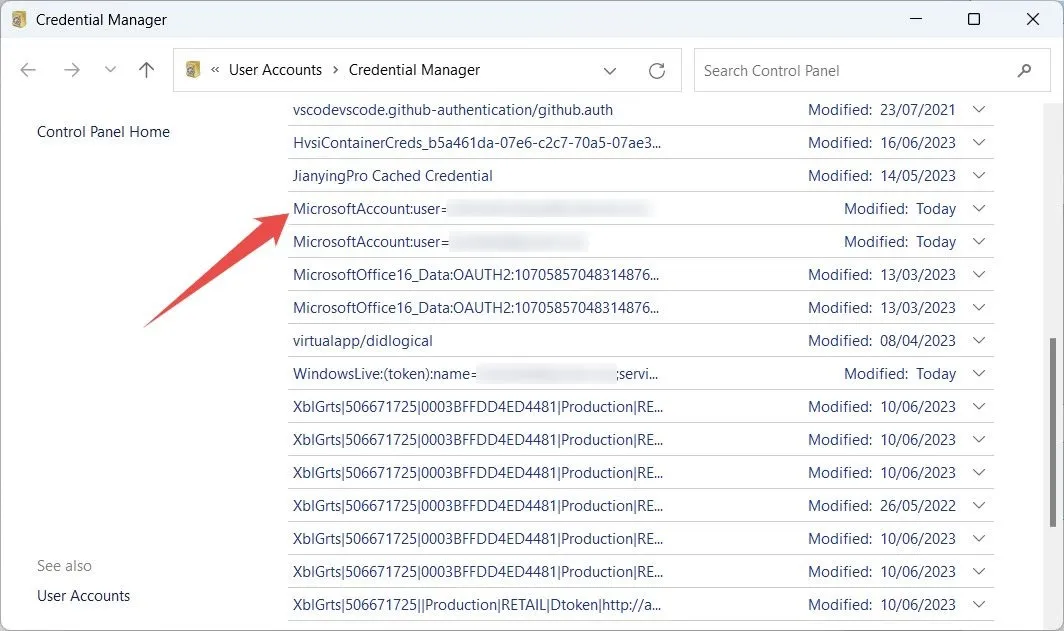
- 「削除」をクリックします。
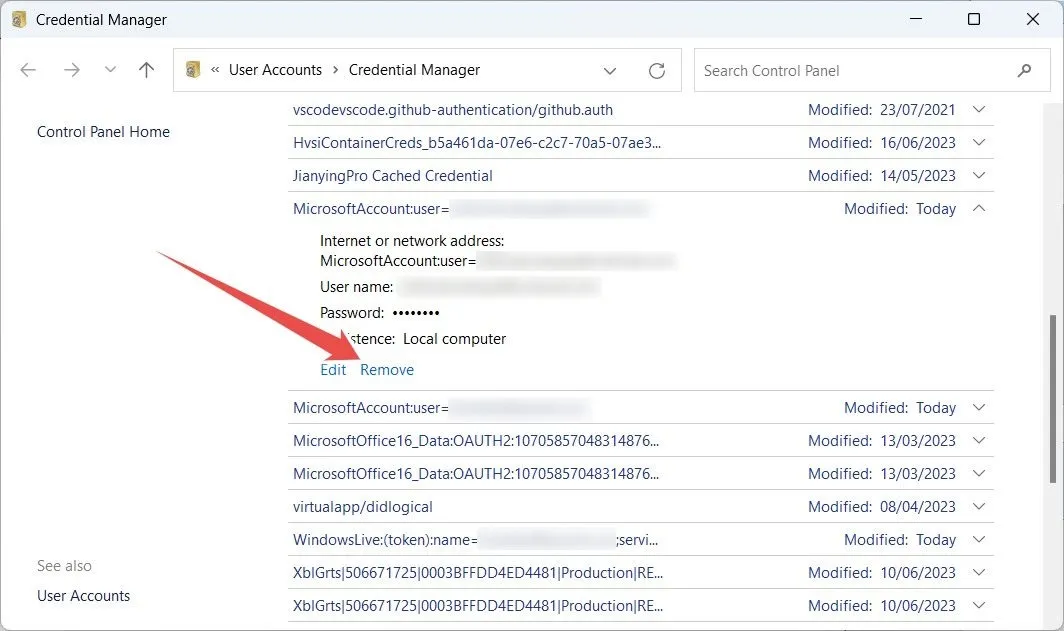
- 資格情報を完全に削除するかどうかを尋ねるメッセージが表示されたら、「はい」をクリックします。
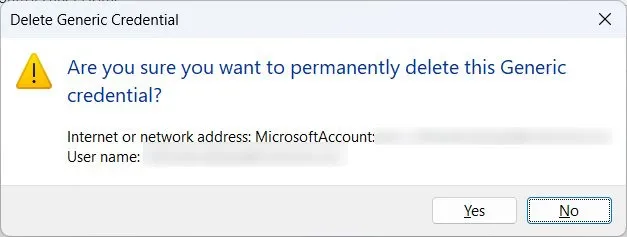
よくある質問
Windows で現在のパスワードを変更するにはどうすればよいですか?
ローカル アカウントを使用している場合は、[設定] を開き、[アカウント] -> [サインイン オプション] に移動します。「パスワード」で「変更」をクリックし、指示に従ってパスワードの設定を完了します。
Microsoft アカウントを使用している場合は、account.microsoft.comにアクセスし、アカウントにサインインします。右上の「パスワードの変更」をクリックし、必要な情報を入力して「保存」をクリックします。
Windows でローカル アカウントのログイン パスワードをオフにするにはどうすればよいですか?
Windows アカウントにサインインするときにパスワードを使用したくない場合は、Win+を押してX、[コンピューターの管理] を選択します。「システム ツール -> ローカル ユーザーとグループ -> ユーザー」で、目的のアカウントを右クリックし、メニューで「パスワードの設定」を選択し、プロンプトで「続行」をクリックします。すべてのフィールドを空白のままにして、「OK」をクリックします。
Windows ではどれくらいの頻度でパスワードを変更できますか?
PC のパスワードは何度でも変更できます。ただし、Microsoft アカウントを使用している場合は、72 日に 1 回しか変更できません。
画像クレジット: Freepik。すべてのスクリーンショットは Chifundo Kasiya によるものです。



コメントを残す