Windows のアクション センターに表示されない Bluetooth ボタンを修正する方法
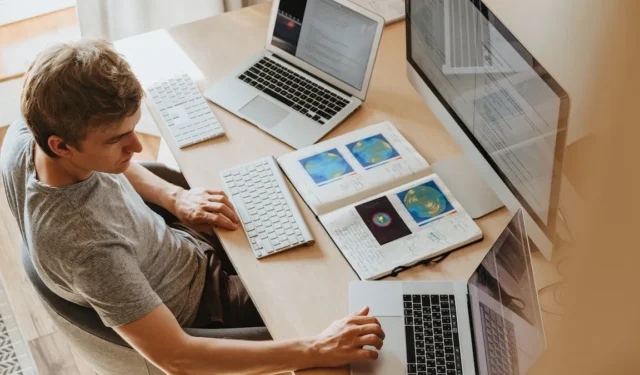
Windows で Bluetooth 機能にアクセスするのは簡単です。しかし、便利な Bluetooth ボタンがアクション センターからなくなったらどうなるでしょうか。現在、同様の課題に直面している場合でも、心配する必要はありません。Windows で不足している Bluetooth ボタンを元に戻すには、いくつかの方法があります。
欠けていた Bluetooth ボタンを復活させる
Bluetooth ボタンの欠落の背後にある一般的な原因には、Bluetooth ドライバーが古いか欠落している、Bluetooth サービスが無効になっている、不適切なアクション センターの表示設定が含まれます。修正に入る前に、PC でSFC (システム ファイル チェッカー)スキャンを開始して、破損したシステム ファイルを修復することを検討してください。
1.クイック設定を確認する
アクション センターのクイック設定に Bluetooth タイルが表示されなくなった場合は、再度追加してみてください。
- ショートカットWin+を使用してA、アクション センターを表示します。
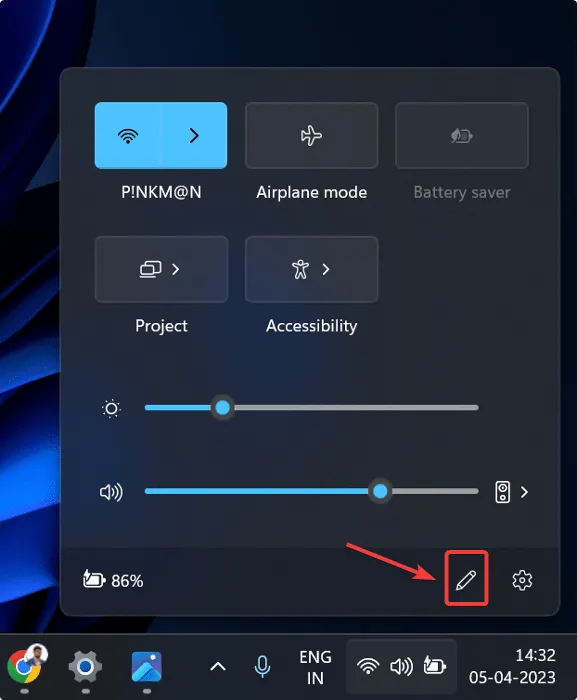
- 鉛筆アイコンをクリックして、その他のオプションを表示します。
- 「追加」をクリックし、Bluetooth オプションを選択します。
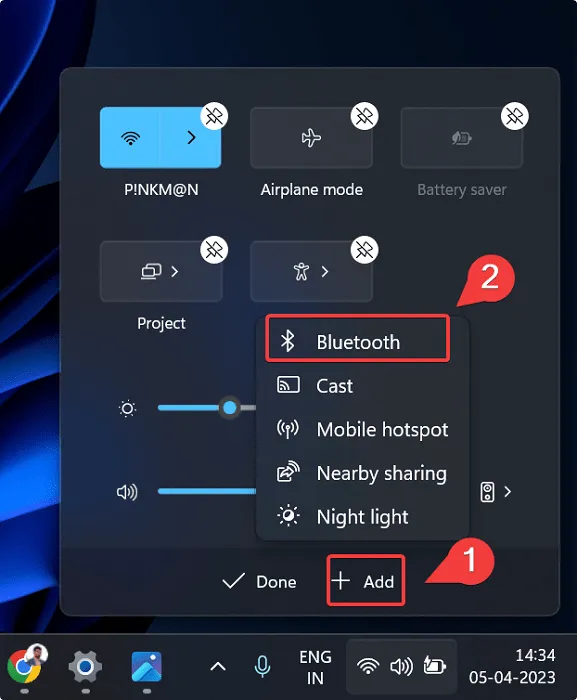
- 都合のよいときに Bluetooth ボタンを再配置します。
- 「完了」をクリックします。
2. Bluetooth 設定の確認
もう 1 つの可能性は、通知領域 (アクション センター) に Bluetooth アイコンを表示するオプションが誤って無効になっていたことです。この場合、機能を再度有効にする必要があります。
- Win+ショートカットを使用してI、[設定] をプルします。
- 「Bluetooth とデバイス -> デバイス」に移動します。
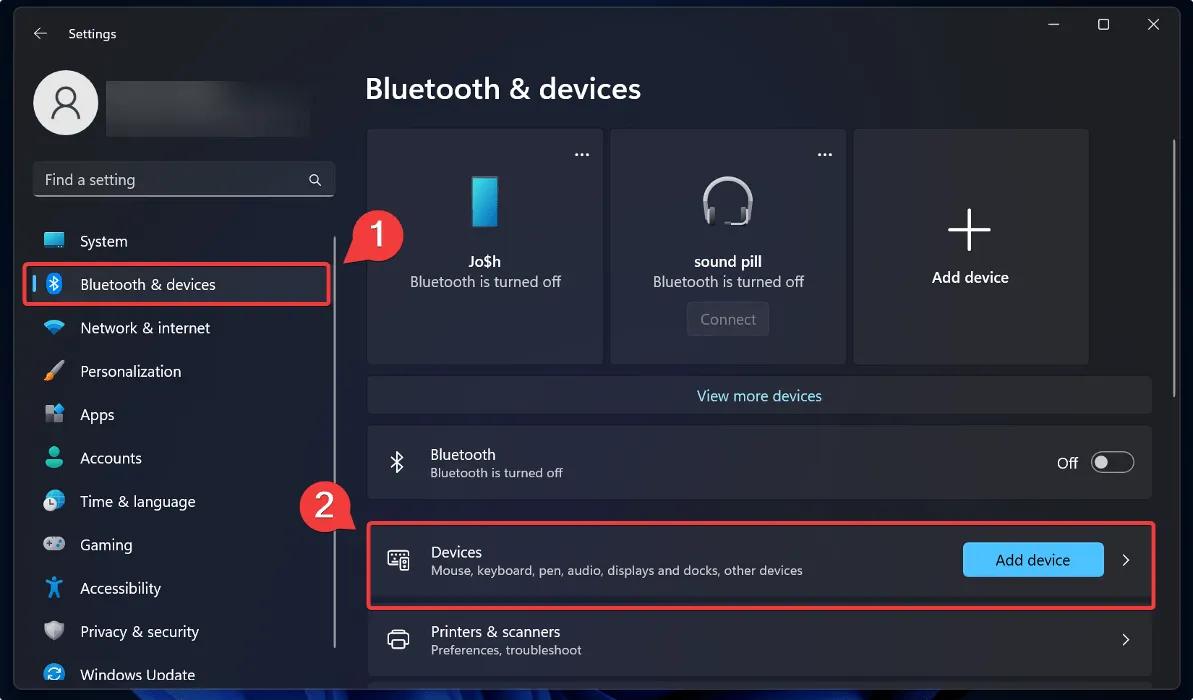
- 下にスクロールして、[その他の Bluetooth 設定] を選択します。
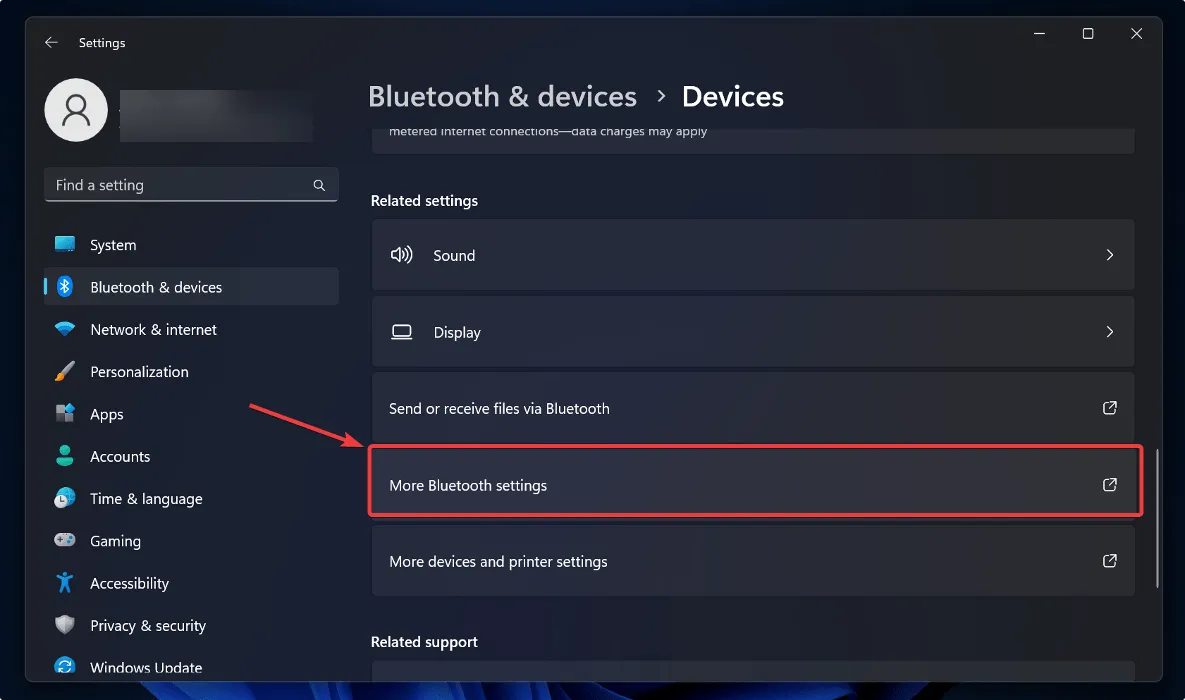
- 「Bluetooth アイコンを通知領域に表示する」オプションをチェックし、「適用 -> OK」をクリックします。
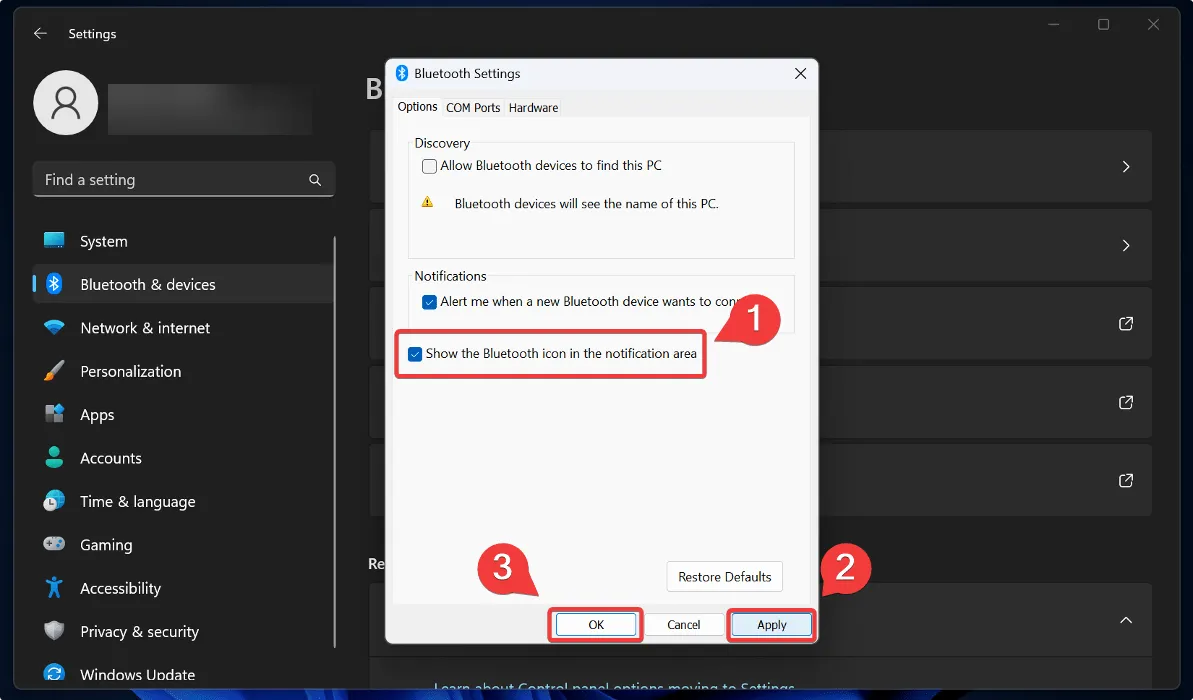
3. Bluetooth ドライバーのトラブルシューティング
Bluetooth ドライバーのトラブルシューティングは、アクション センターに表示されない Bluetooth ボタンを修正するための次のステップです。
- Win+を押してX、ポップアップするメニューで「デバイスマネージャー」を選択します。
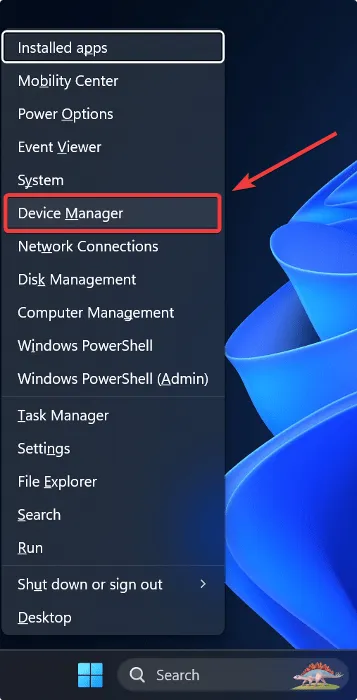
- Bluetooth ドロップダウンを展開します。
- Bluetooth アダプターを右クリックし、[ドライバーの更新] をクリックします。
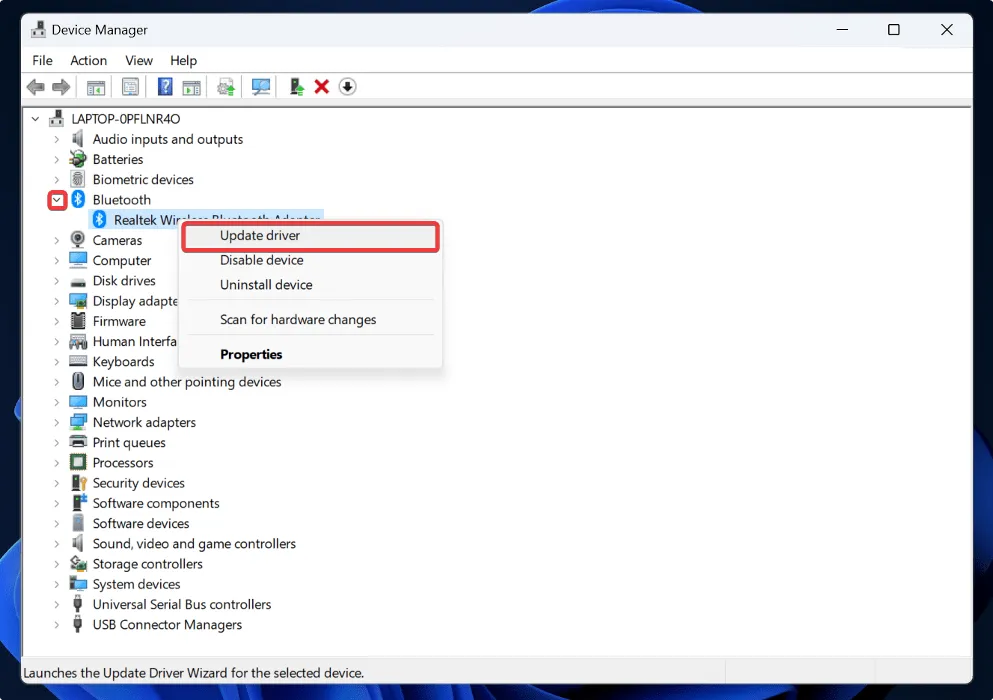
- 「ドライバーを自動的に検索する」をクリックします。
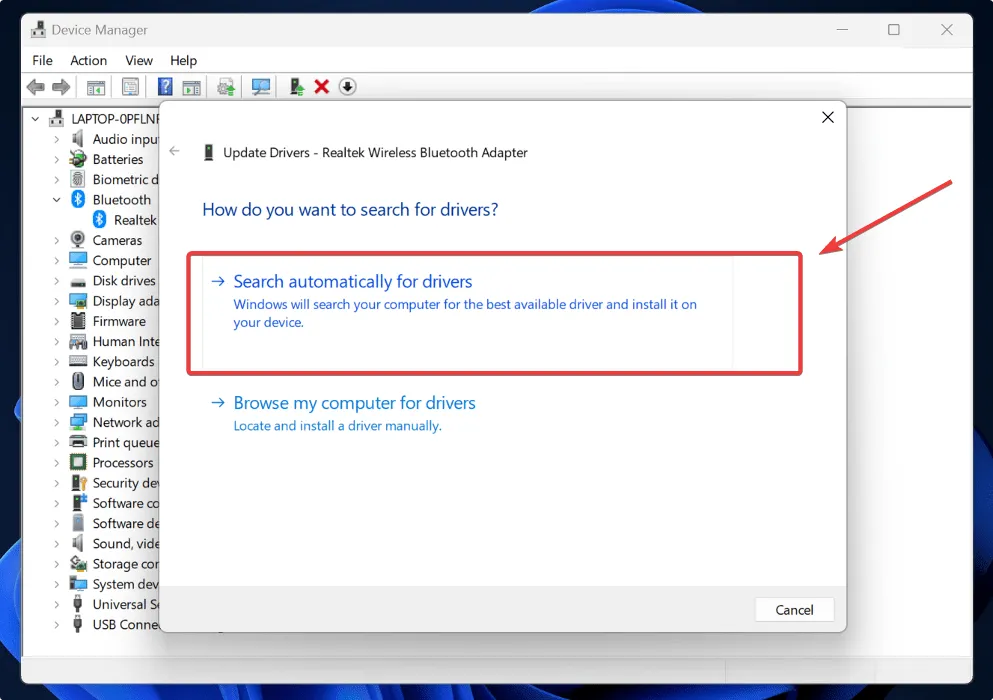
- ドライバーの更新が機能しない場合は、ドライバーのアンインストールと再インストールを試してください。デバイス マネージャーでドライバーを右クリックし、[デバイスのアンインストール] を選択してから、PC を再起動し、Windows がドライバーを再インストールできるようにします。
参考までに: 一部の Windows の問題では、BIOS へのアクセスが必要になる場合があります。それがどのように行われるかを学びます。
4.セーフモードを使用する
Windows セーフ モードを使用して、PC のトラブルシューティングを行うことができます。サードパーティのプログラムまたはサービスが原因で Bluetooth ボタンが表示されない場合は、セーフ モードが問題の特定に役立ちます。
- ショートカットWin+を使用してI[設定] を表示します。
- 「システム -> リカバリ -> 高度なスタートアップ -> 今すぐ再起動」をクリックします。
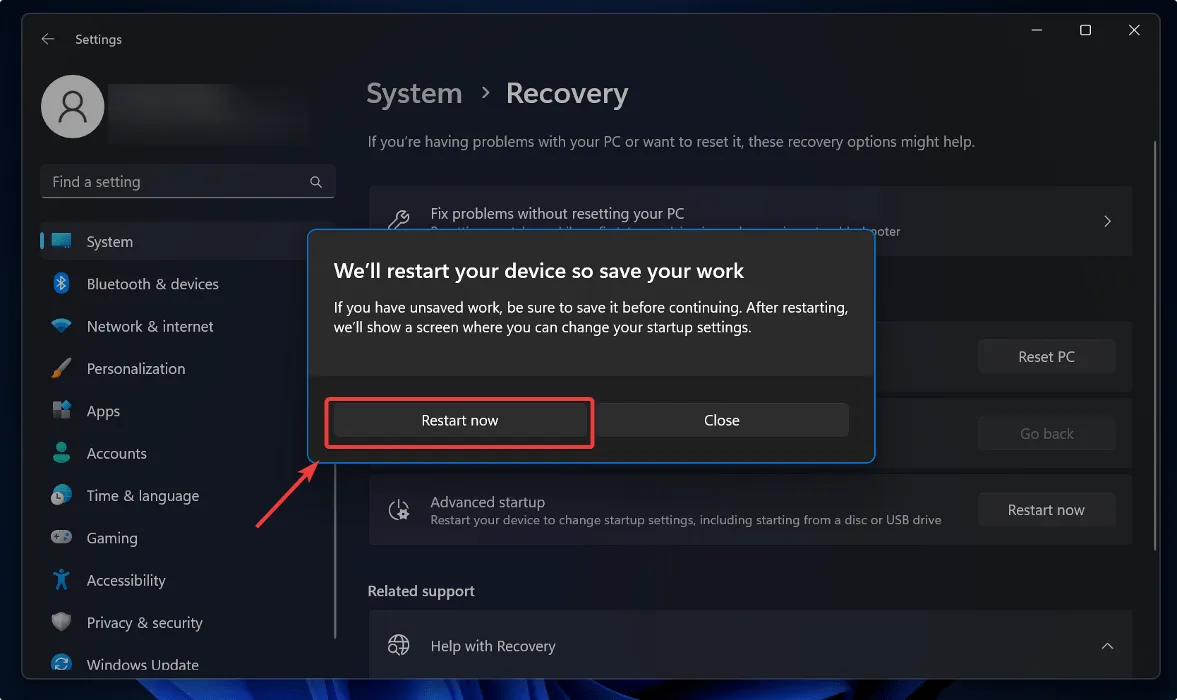
- これにより、ブルー スクリーンのスタートアップ画面が表示されます。ここで、[トラブルシューティング] -> [詳細オプション] -> [スタートアップ設定] -> [再起動] をクリックする必要があります。
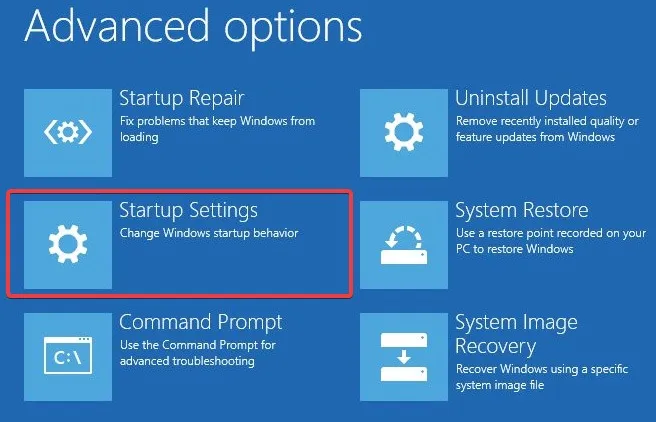
- キーを押してF4PC をセーフ モードで再起動します。
- セーフ モードになったら、Bluetooth ボタンがアクション センターに表示されるかどうかを確認します。その場合、サードパーティのプログラムまたはサービスが原因である可能性があります。最近インストールしたプログラムまたはサービスを無効にして、Bluetooth ボタンが表示されるかどうかを調べてください。
5. Bluetooth サービスを再起動します
上記の方法のいずれも機能しない場合は、Bluetooth サービスを再起動すると問題が解決する可能性があります。以下の手順に従います。
- ショートカットWin+を使用してR、[実行] ダイアログ ボックスを開きます。
- コマンドを入力し
services.mscて を押しますEnter。
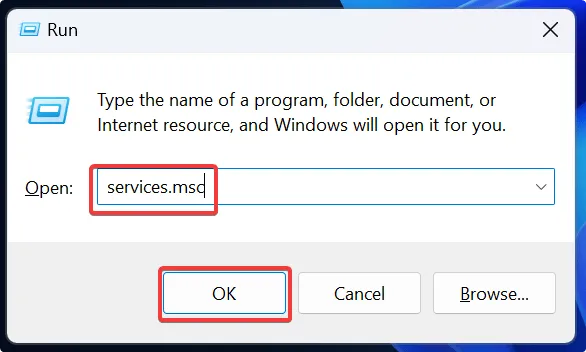
- Bluetooth サポート サービスを見つけます。
- それを右クリックして、「再起動」を選択します。
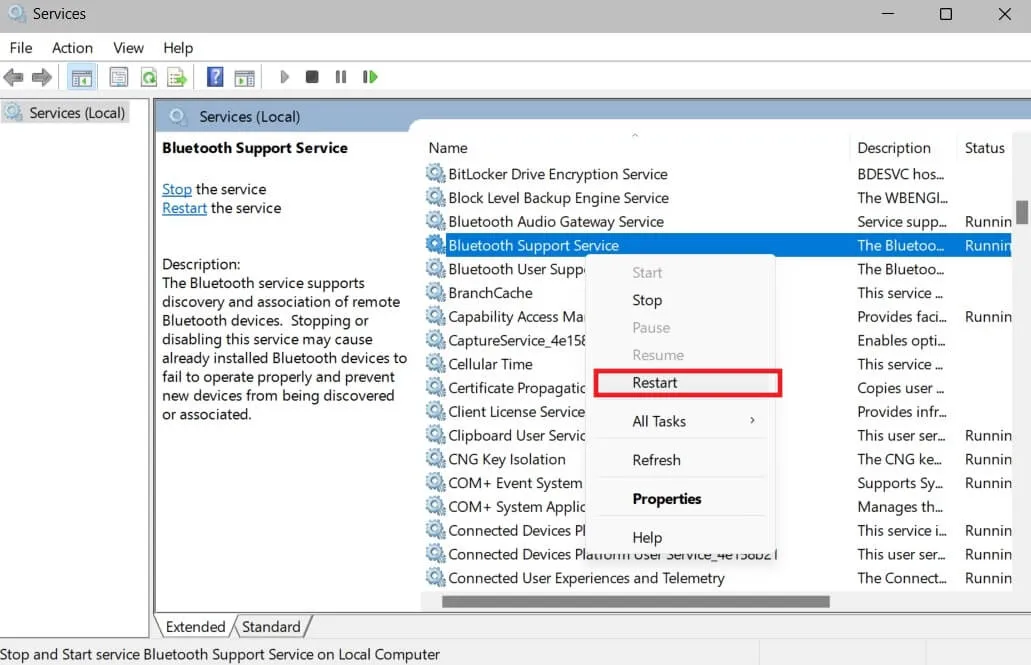
- Bluetooth サポート サービスを再起動した後、Bluetooth ボタンがアクション センターに表示されているかどうかを確認します。
これらの方法をすべて試してもアクション センターに Bluetooth ボタンが表示されない場合は、システムの復元を実行して、Bluetooth タイルがまだ存在していたときの以前の構成に PC をリセットしてみてください。
Bluetooth スイッチを復活させる
Windows アクション センターに Bluetooth ボタンが表示されないことは、Bluetooth を頻繁に使用するユーザーにとって苛立たしい問題になる可能性があります。ただし、Bluetooth 機能に影響する問題はこれだけではありません。Windows で Bluetooth オーディオの遅延が発生している場合は、問題を解決する方法を示します。また、適切な機能を確保するために、Windows でBluetooth デバイスを適切にセットアップおよび管理する方法についても理解しておいてください。
画像クレジット: Pexels . Joshua Solomonによるすべてのスクリーンショット



コメントを残す