Microsoft Store の「中断をお許しください」エラーを修正する方法
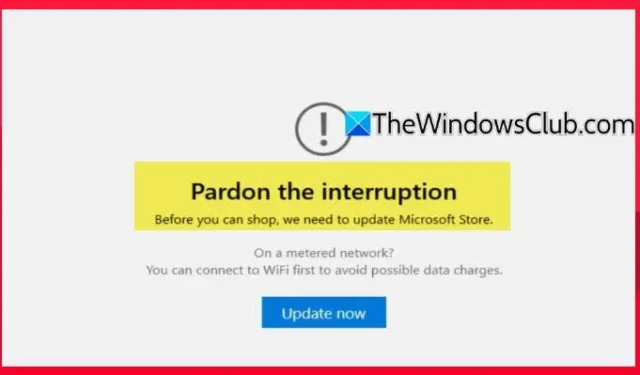
アプリケーションのダウンロードまたは更新を試みているときに、Microsoft Store で「中断をお許しください」エラーが発生した可能性があります。この問題は、従量制ネットワークの使用、インターネット接続の問題、VPN またはプロキシ サービスの使用など、さまざまな理由で発生する可能性があります。この記事では、この問題を解決するためのさまざまな方法について説明します。
中断して申し訳ありません。ショッピングを続行するには、Microsoft Store を更新する必要があります。
従量制接続をご利用ですか? 最初に WiFi に接続すると、予期しないデータ料金を回避できます。
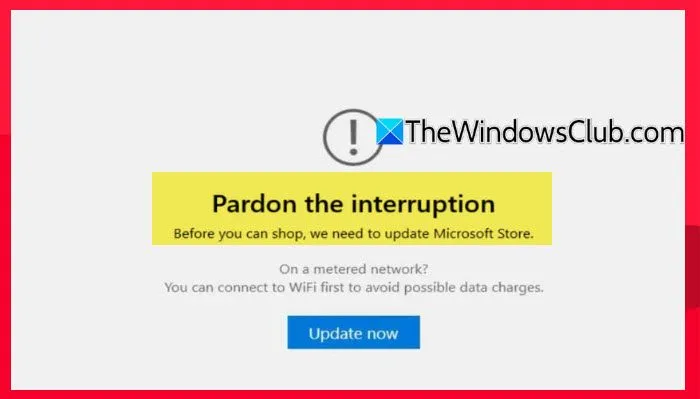
Microsoft Store で「中断してください」というメッセージが表示されたら、「今すぐ更新」をクリックしてみてください。ただし、このオプションでは「Microsoft Store を更新しています」と表示されたまま無限ループに陥ってしまうという問題が多くのユーザーから報告されています。
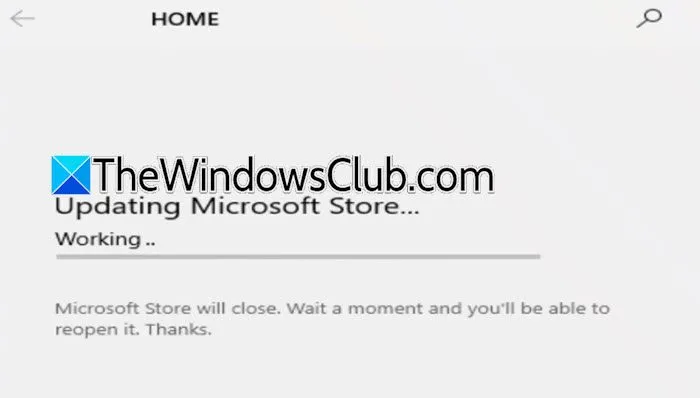
Microsoft Store の「中断をお許しください」エラーを解決する
このエラーを解決するには、まず Microsoft Store を閉じてから、次の解決策に進みます。
- デバイスを再起動します
- Microsoft Store をリセットする
- Windows Update サービスを有効にする
- 日付と時刻の設定を調整する
- 従量制接続をオフにする
- VPNまたはプロキシを無効にする
それぞれの解決策を詳しく見ていきましょう。
1] デバイスを再起動する
まず最初に、コンピューターとルーターなどのネットワーク デバイスを再起動します。コンピューターの電源を切り、しばらく待ってから再び電源を入れます。これで問題が解決しない場合は、ルーターの電源サイクルも試してください。ルーターの電源を切り、プラグを抜き、数分待ってから再接続し、再び電源を入れます。完了したら、コンピューターをネットワークに再接続し、問題が解決するかどうかを確認します。
2] Microsoft Storeをリセットする
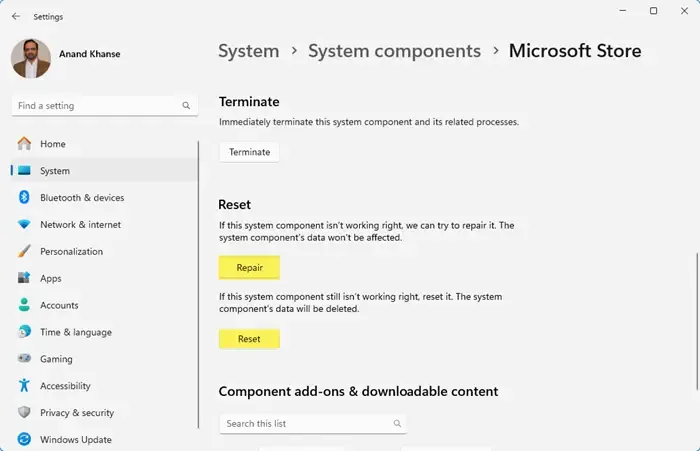
Microsoft Store は、破損したり古くなったりする可能性のある、個人設定、キャッシュされたデータ、構成を維持しています。これらの要素をリセットまたは修復すると、ストアを更新できます。この操作を実行する手順は次のとおりです。
- Win + I を使って設定を開きます。
- [アプリ] > [インストール済みアプリ] に移動します。
- 「Microsoft Store」を検索します。
- Windows 11 の場合: 3 つのドットをクリックし、[詳細オプション] を選択します。
- Windows 10 の場合:アプリをクリックし、詳細オプションをクリックします。
- 下にスクロールして「修復」をクリックします。
- しばらくお待ちください。問題が解決しない場合は、「リセット」を選択してください。
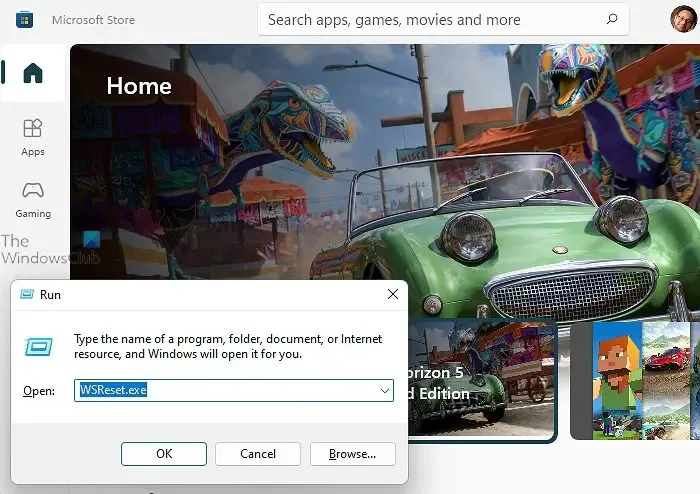
あるいは、実行コマンドを使用して Microsoft Store をリセットすることもできます。Win + R を押し、「WSReset.exe」と入力して [OK] をクリックします。
その後、コンピューターを再起動して問題が解決したかどうかを確認します。
3] Windows Updateサービスを有効にする
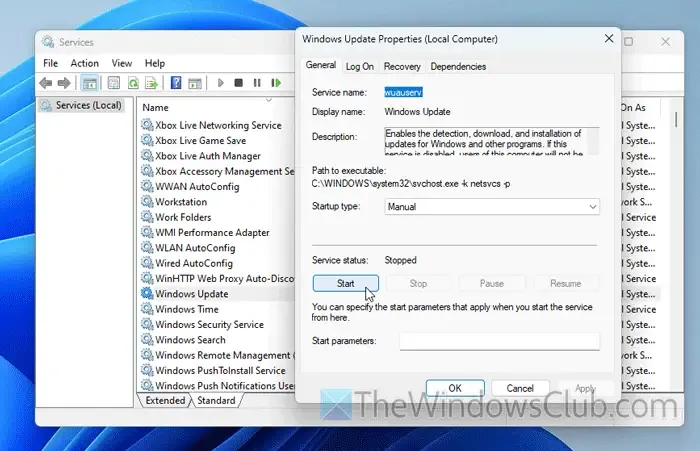
いくつかのサービスが、Microsoft Store とそのコンポーネントの更新を容易にします。サービスが誤動作したり、非アクティブな場合、「中断をお許しください」エラーが発生する可能性があります。この問題を解決するには、次のサービスが動作しているかどうかを確認します。
スタート メニューから Windows サービス アプリにアクセスします。次のサービスを見つけて、それぞれを右クリックし、[プロパティ] を選択します。サービスの状態が [停止] とマークされている場合は、[スタート] をクリックし、[スタートアップの種類] を [自動] に設定します。
- Windows アップデート サービス
- Windows Update メディック サービス
- オーケストレーターサービスの更新
- 暗号化サービス
- バックグラウンド インテリジェント転送サービス
- DCOM サーバー プロセス ランチャー
- RPC エンドポイント マッパー
- Windowsインストーラー
サービスが実行中の場合は、再起動すると役立つ場合があります。
4] 日付と時刻を調整する
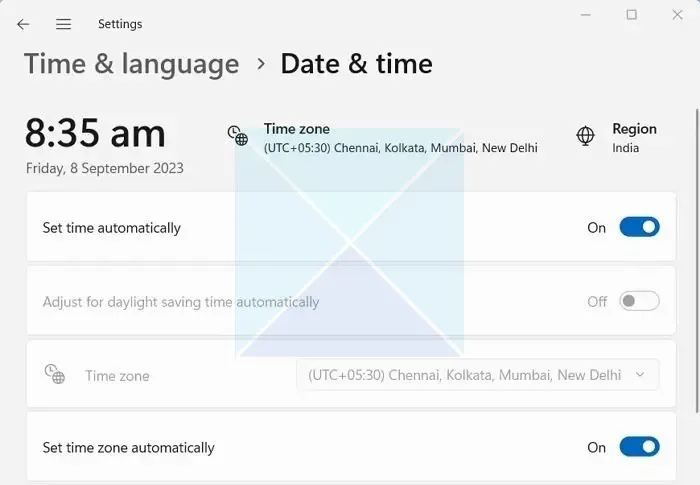
サービス調整後、必ずしも正確ではない可能性がある自動オプションに頼るのではなく、コンピューターの日付と時刻を手動で設定してください。タスクバーの日付を右クリックし、[日付と時刻の調整] を選択して、自動タイム ゾーン設定を無効にし、正しいタイム ゾーンを構成します。次に、デバイスを再起動して、問題が解決するかどうかを確認します。
5] 従量制接続をオフにする

エラー メッセージは、従量制接続が検出され、Microsoft Store がダウンロードを実行できないことを示しています。可能であれば、[設定] > [ネットワークとインターネット] > [WiFi] に移動して、従量制接続を無効にします。現在接続しているネットワークを選択し、そのプロパティにアクセスして、従量制接続オプションをオフに切り替えます。これで問題が解決するかどうかを確認します。
6] VPNまたはプロキシを無効にする
VPN またはプロキシを使用している場合、Microsoft Store がサーバーに接続できなくなる可能性があります。これは、アカウントの場所がデバイスのネットワークの場所と異なる場合に発生することがあります。VPN またはプロキシ サービスから切断して、問題が解決するかどうかを確認してください。
これらの手順を実行すると、問題を解決できるはずです。
Microsoft Store エラーを解決するにはどうすればいいですか?
Microsoft Store エラーが発生した場合は、Microsoft Store アプリのトラブルシューティング ツールを利用することをお勧めします。または、Get Help アプリにアクセスし、検索バーに「Troubleshoot Store アプリ」と入力して Enter キーを押し、表示される指示に従ってください。Web サイトの検索バーで特定のエラー メッセージを検索して、カスタマイズされた解決策を見つけることもできます。
Microsoft Store を修復するにはどうすればよいですか?
Microsoft Store の修復は、Windows 設定から簡単に行えます。Win + I を使って設定にアクセスし、アプリ > インストールされたアプリに移動し、Microsoft Store を見つけて、3 つのドットをクリックし、詳細オプションを選択します。最後に、「修復」をクリックします。



コメントを残す