Microsoft Storeエラー0x00000005を修正する方法
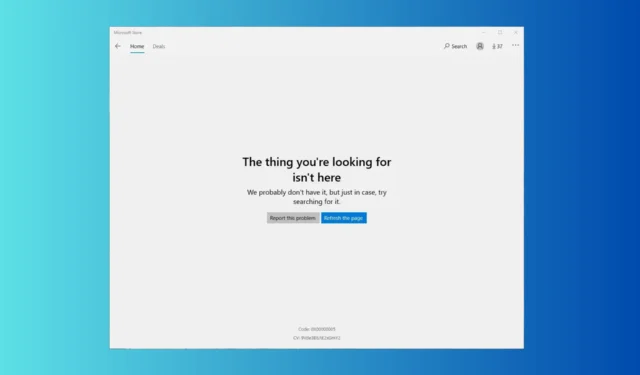
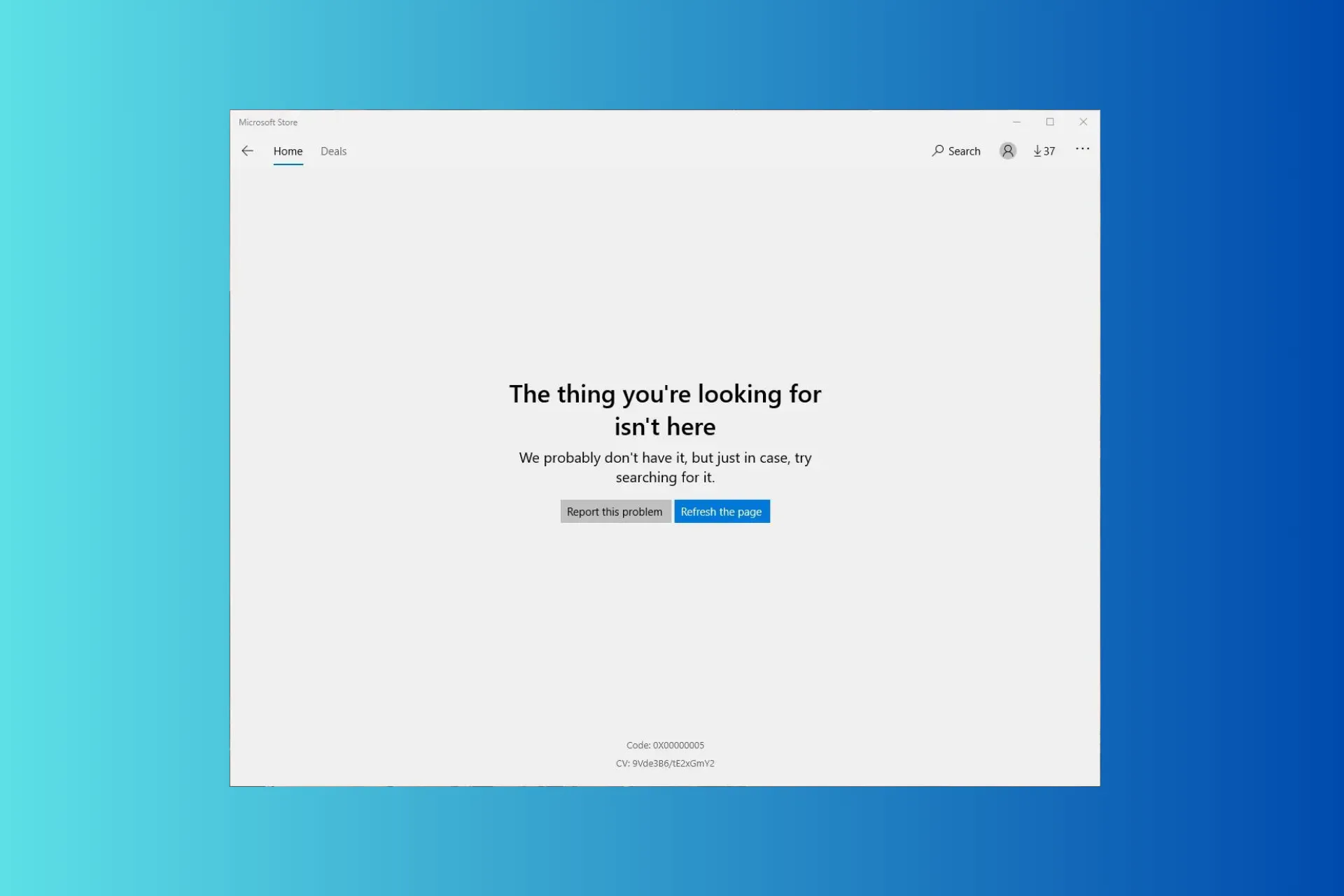
Microsoft Store にアクセスできず、起動するたびに「探しているものはここにありません」というエラー コード 0x00000005 が表示される場合は、このガイドが役に立ちます。考えられる原因を検討し、問題をすぐに解決するための WR の専門家がテストしたソリューションを提供します。
Microsoft Store エラー 0x00000005 の原因は何ですか?
- システムファイルが破損しているか欠落しています。
- 古い Microsoft ストア アプリ。
Microsoft Store エラー 0x00000005 を修正するにはどうすればよいですか?
エラー 0x00000005 を取り除くための高度な修正に進む前に、行うべき事前チェックがいくつかあります。
- コンピューターとルーターを再起動して、接続を更新します。
- 保留中の Windows アップデートがないことを確認し、日付と日付を確認してください。時間は地域に応じて正しく設定されています。
1. Windows ストア アプリのトラブルシューティング ツールを実行します。
- Windows + I を押して、設定 アプリを開きます。 /span>
- システムに移動し、[トラブルシューティング] を選択します。
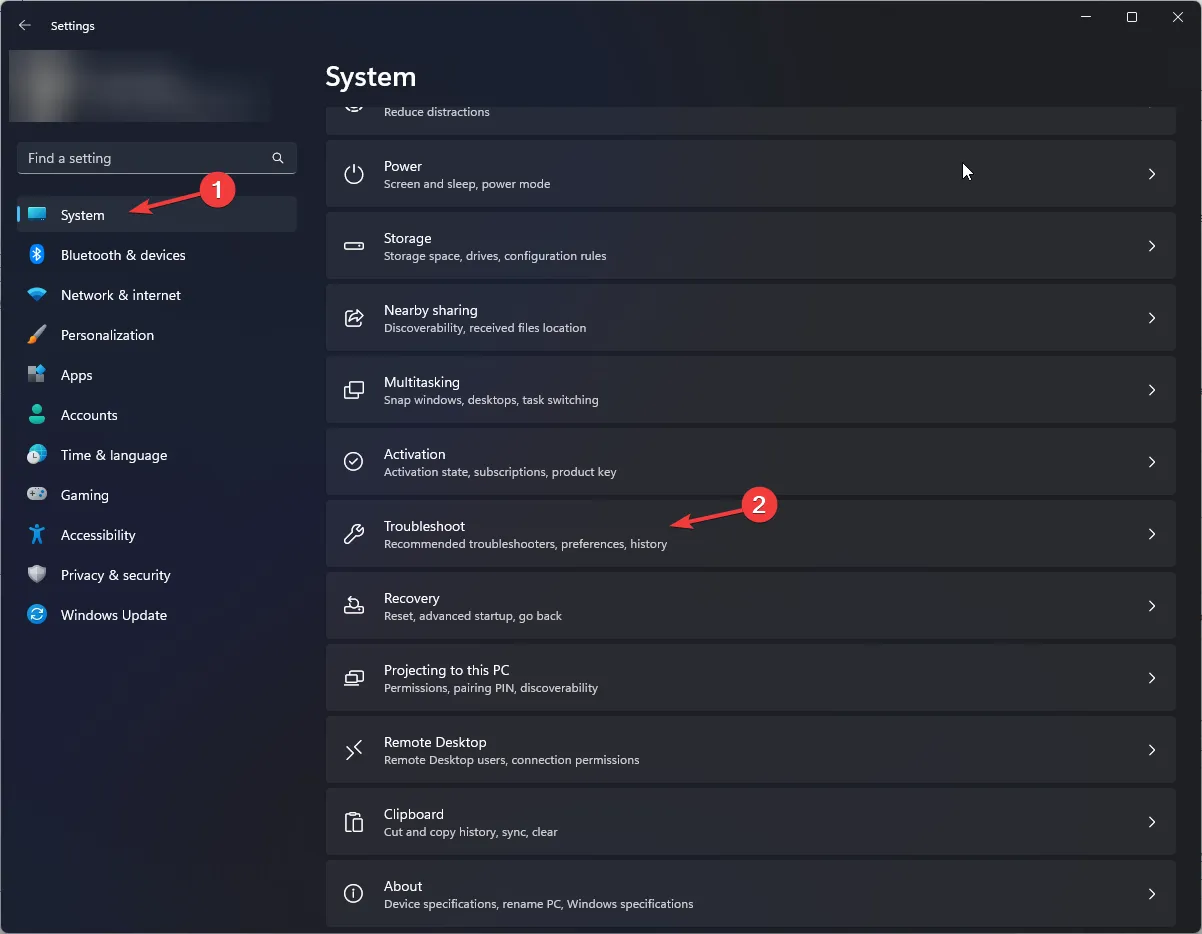
- [その他のトラブルシューティング] をクリックします。
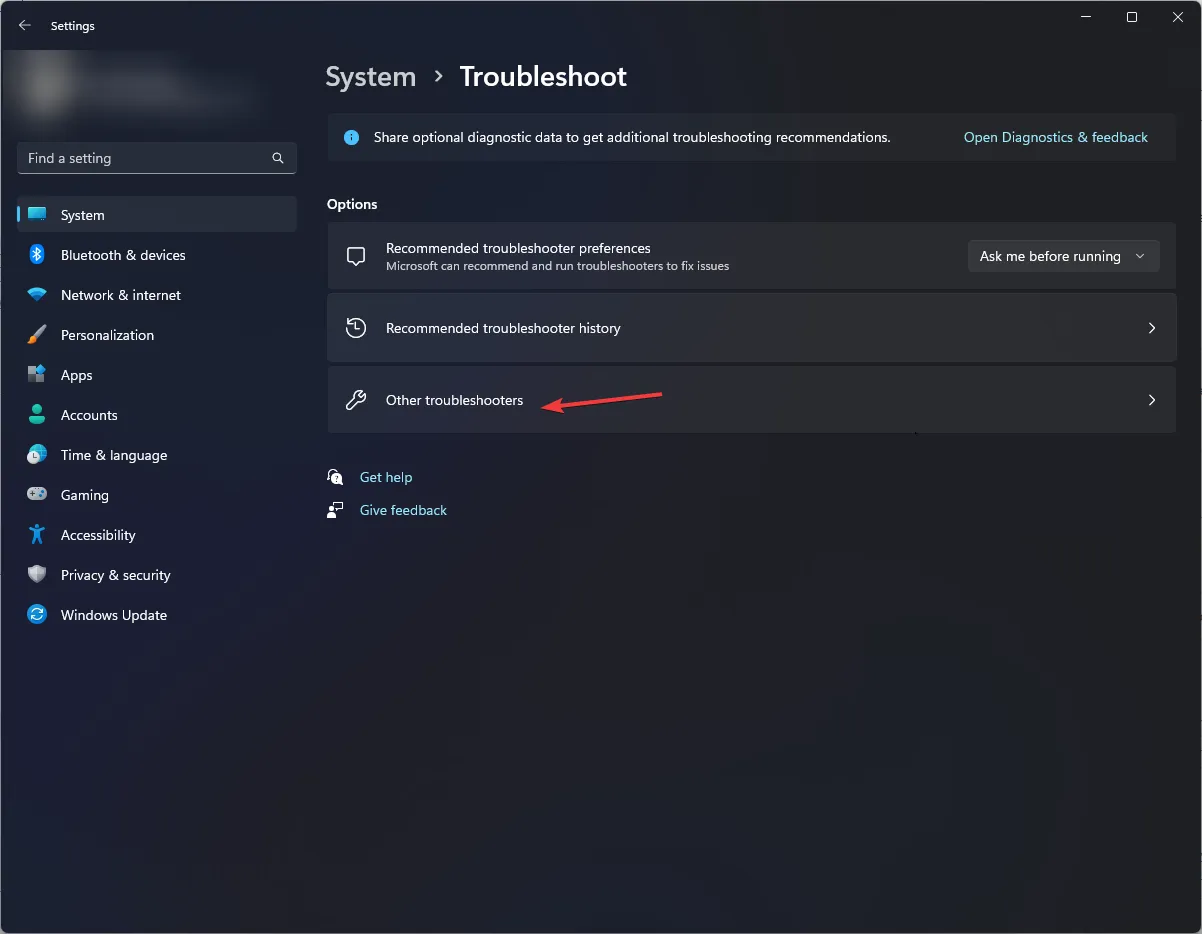
- [Windows ストア アプリ] オプションを見つけて、[実行] をクリックします。画面上の指示に従ってプロセスを完了します。
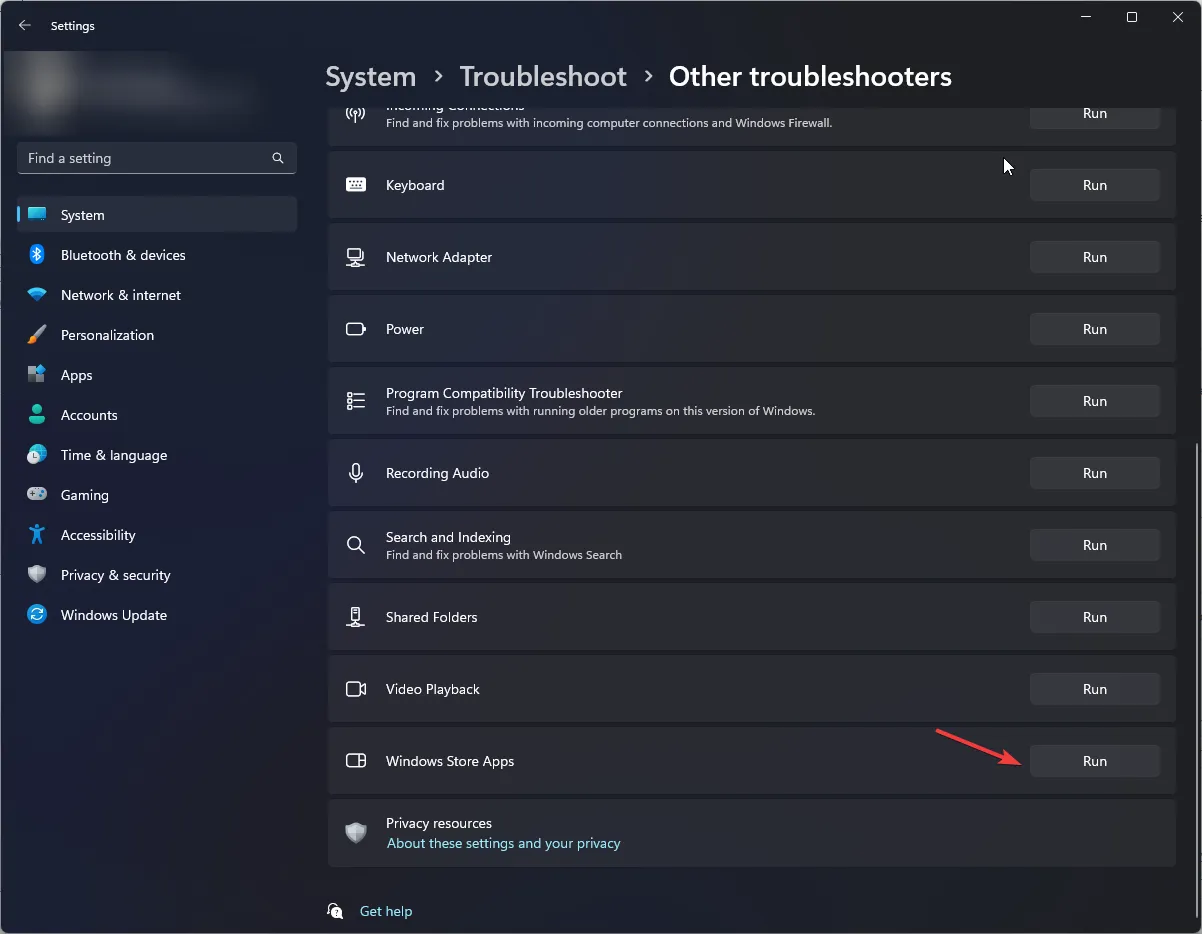
Windows ストア アプリのトラブルシューティング ツールは、0xc03F300DMicrosoftストア アプリに関連する多くの問題の解決に役立ちます。 =3>;解決策の詳細については、このガイドをお読みください。
2. WSRESET コマンドを使用してストア キャッシュをクリアします。
- Windows + R を押して、実行 ダイアログ ボックスを開きます。
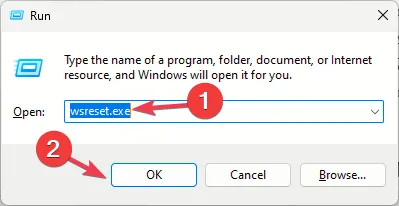
- 「wsreset.exe」と入力し、[OK] をクリックして Windows ストアをリセットします。
- ストアが開閉し、ストア キャッシュがリセットされたことを示します。 Microsoft Store アプリを開いて問題が解決しないかどうかを確認してください。
ストア キャッシュをクリアすると、Microsoft Store が動作しないなどの他の Windows ストア アプリの問題の解決にも役立ちます。詳細については、このガイドをお読みください。
3. Microsoft Storeを修復/リセットする
- Windows + I を押して、設定 アプリを開きます。 /span>
- [アプリ] に移動し、インストールされているアプリを選択します。
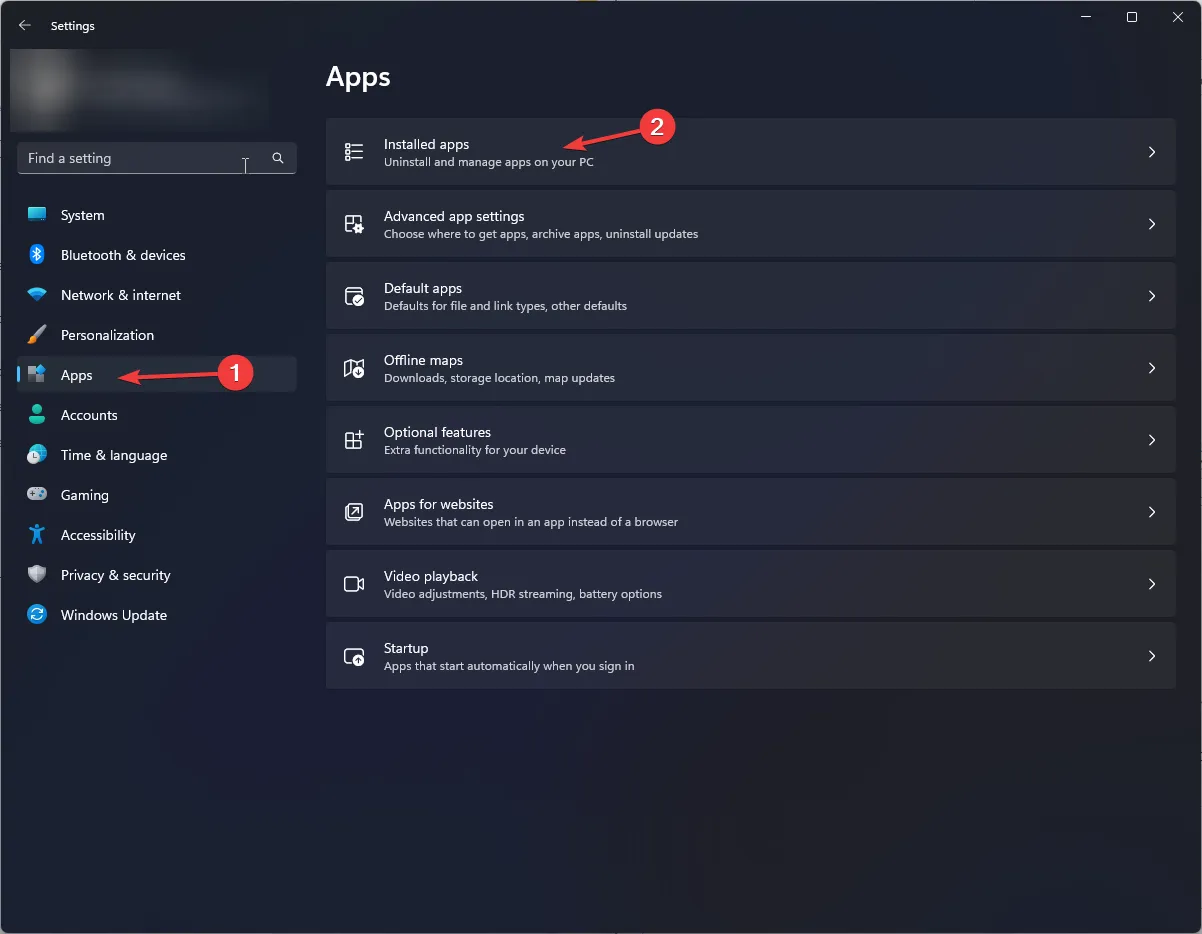
- [関連設定] で、システム コンポーネント をクリックします。
![[関連設定] で、[システム コンポーネント] をクリックします。 [関連設定] で、[システム コンポーネント] をクリックします。](https://cdn.thewindowsclub.blog/wp-content/uploads/2023/11/applicationframehost_5u1game5km.webp)
- Microsoft Store を見つけて3 点アイコンをクリックし、[詳細オプション] を選択します。
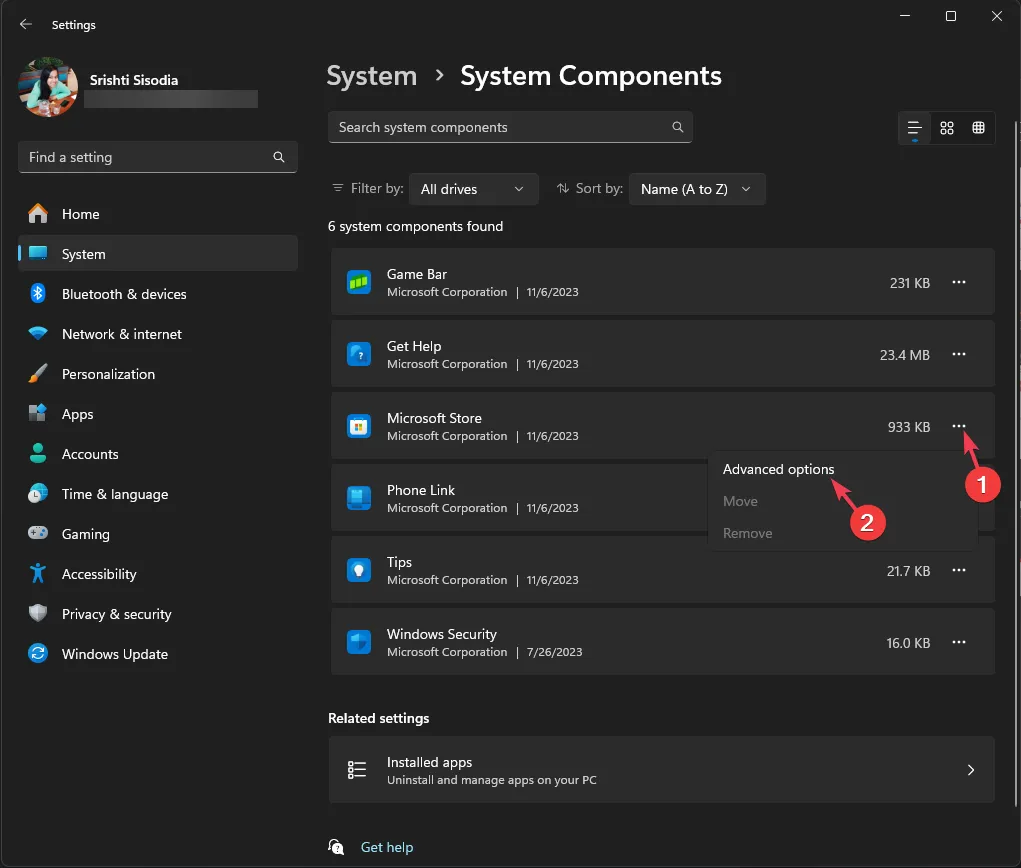
- [修復] ボタンをクリックします。
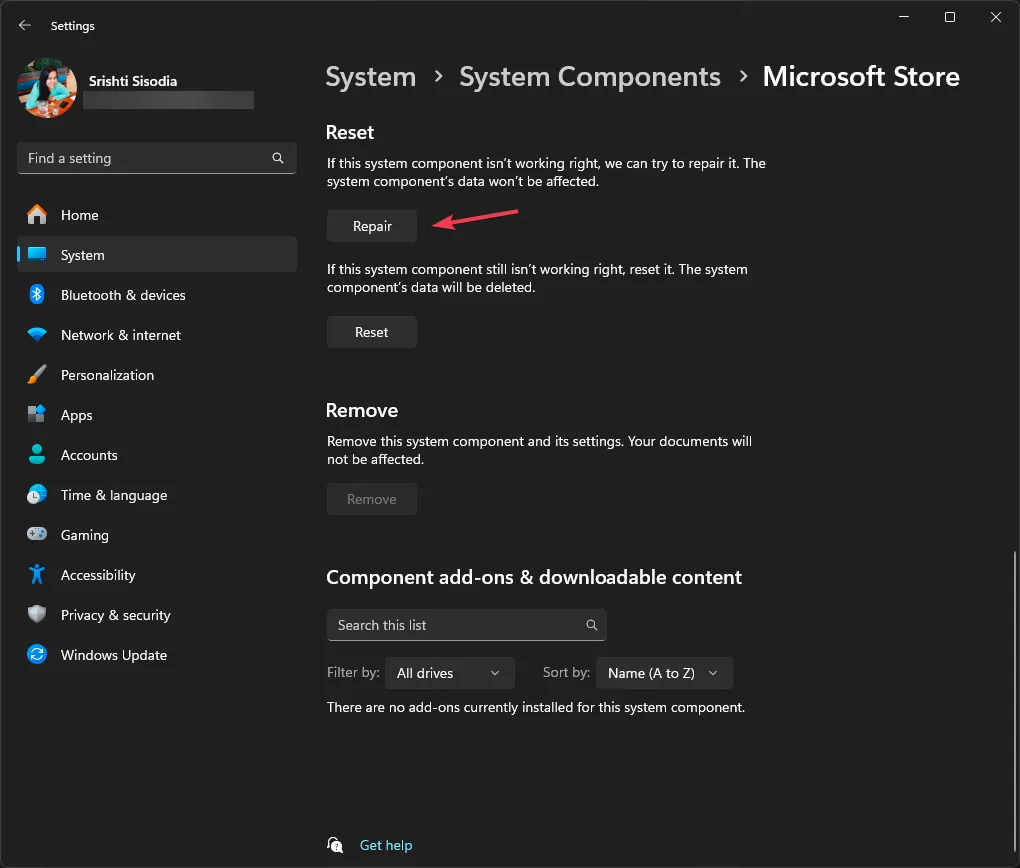
- 問題が解決しない場合は、手順 1 ~ 4 を実行し、[リセット] をクリックします。
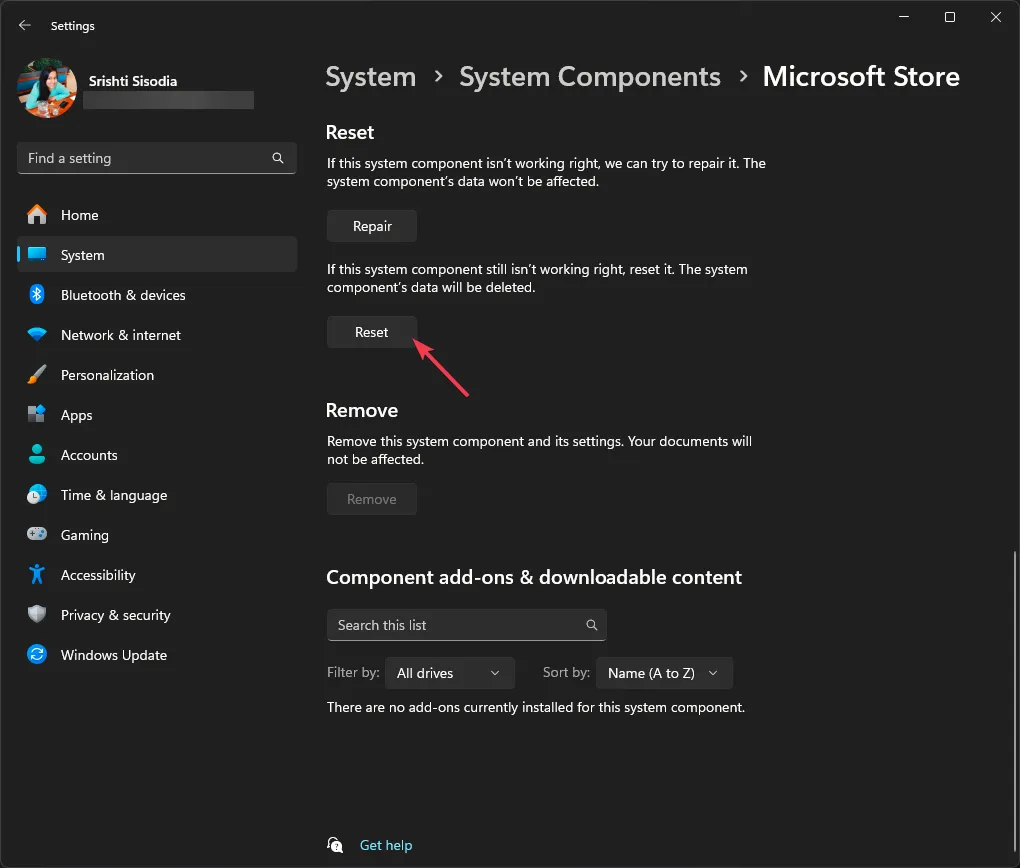
4. SFC と SFC を実行します。 DISM スキャン
- Windows キーを押し、「cmd」と入力して、[管理者として実行] をクリックします。
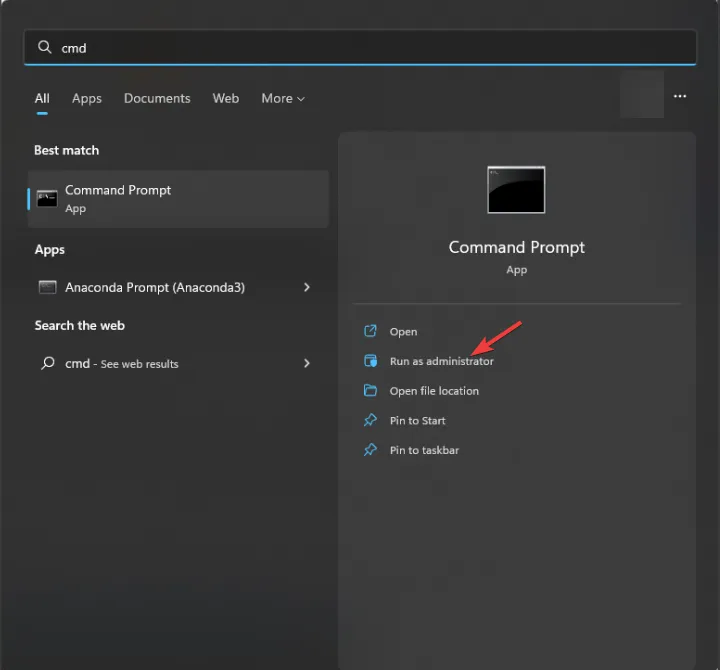
- コピーして次のコマンドを貼り付けて、破損したシステム ファイルを復元し、Enter をクリックします。
sfc /scannow - 次のコマンドを入力して Windows イメージ ファイルを修復し、Enter を押します:
Dism /Online /Cleanup-Image /RestoreHealth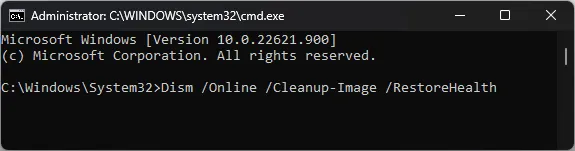
- コンピュータを再起動して変更を保存します。
システム ファイルを修復すると、Windows ストアが開かないなどの他の問題の解決に役立ちます。これに対処する他の解決策については、このガイドをお読みください。
5.TLSを有効にする
- Windows + R を押して、実行 ダイアログ ボックスを開きます。
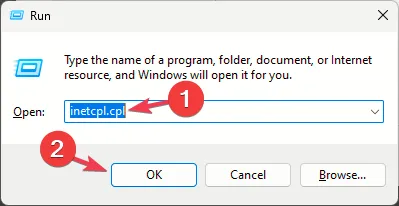
- 「inetcpl.cpl」と入力し、[OK] をクリックしてインターネット プロパティ.
- [詳細設定] タブに移動し、TLS 1.0 を使用する、TLS 1.1 を使用する、TLS 1.2 を使用します、および TLS 1.3 を使用します。
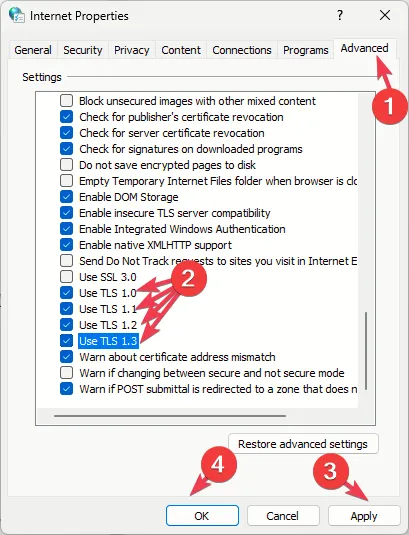
- [適用] をクリックし、[OK] をクリックして変更を保存します。
6. アプリを再登録する
- Windows キーを押し、powershell と入力し、[管理者として実行] をクリックします。
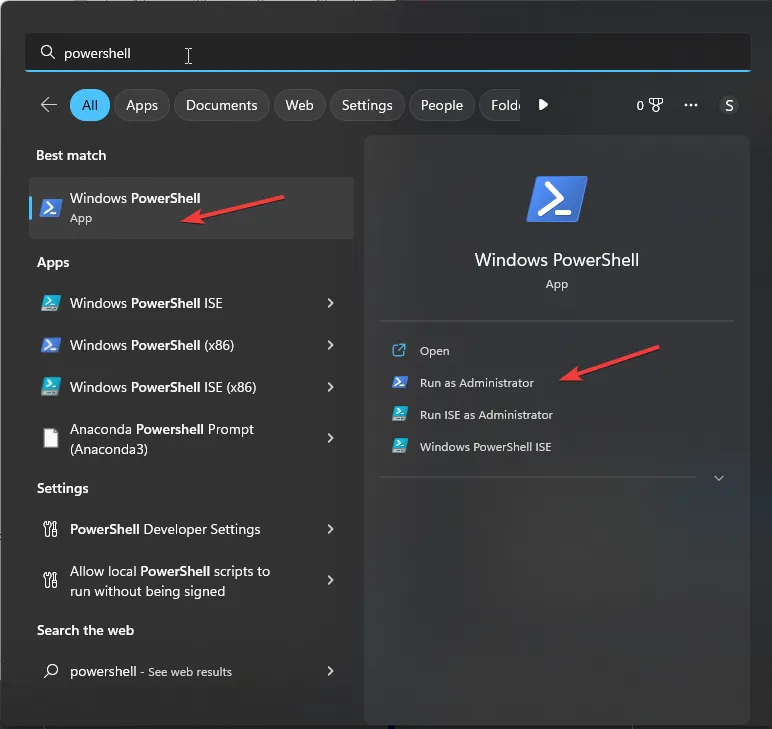
- 次のコマンドを入力して、現在のユーザー アカウントでアプリを再登録し、Enter をクリックします。
Get-AppXPackage *Microsoft.WindowsStore* | Foreach {Add-AppxPackage -DisableDevelopmentMode -Register "$($_.InstallLocation)\AppXManifest.xml"}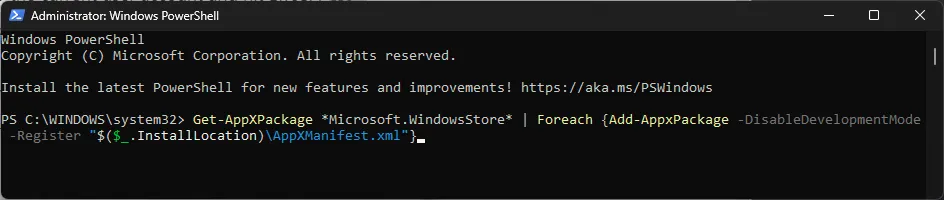
- コピーして次のコマンドを貼り付けてすべてのユーザー アカウントのアプリを再登録し、 Enter を押します。
Get-AppxPackage -AllUsers *WindowsStore* | Foreach {Add-AppxPackage -DisableDevelopmentMode -Register "$($_.InstallLocation)\AppXManifest.xml"}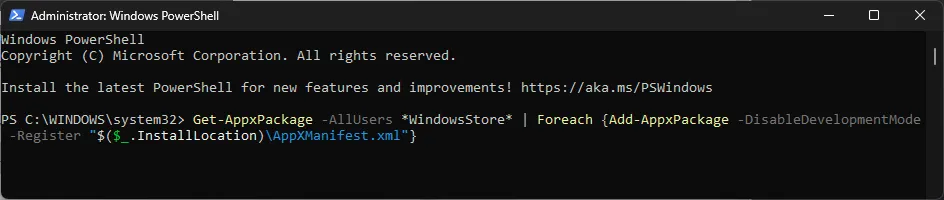
- コンピュータを再起動して、変更を有効にします。
7. 新しいユーザーアカウントを作成します
- Windows + I を押して、設定 アプリを開きます。 /span>
- アカウントに移動し、[その他のユーザー] をクリックします。
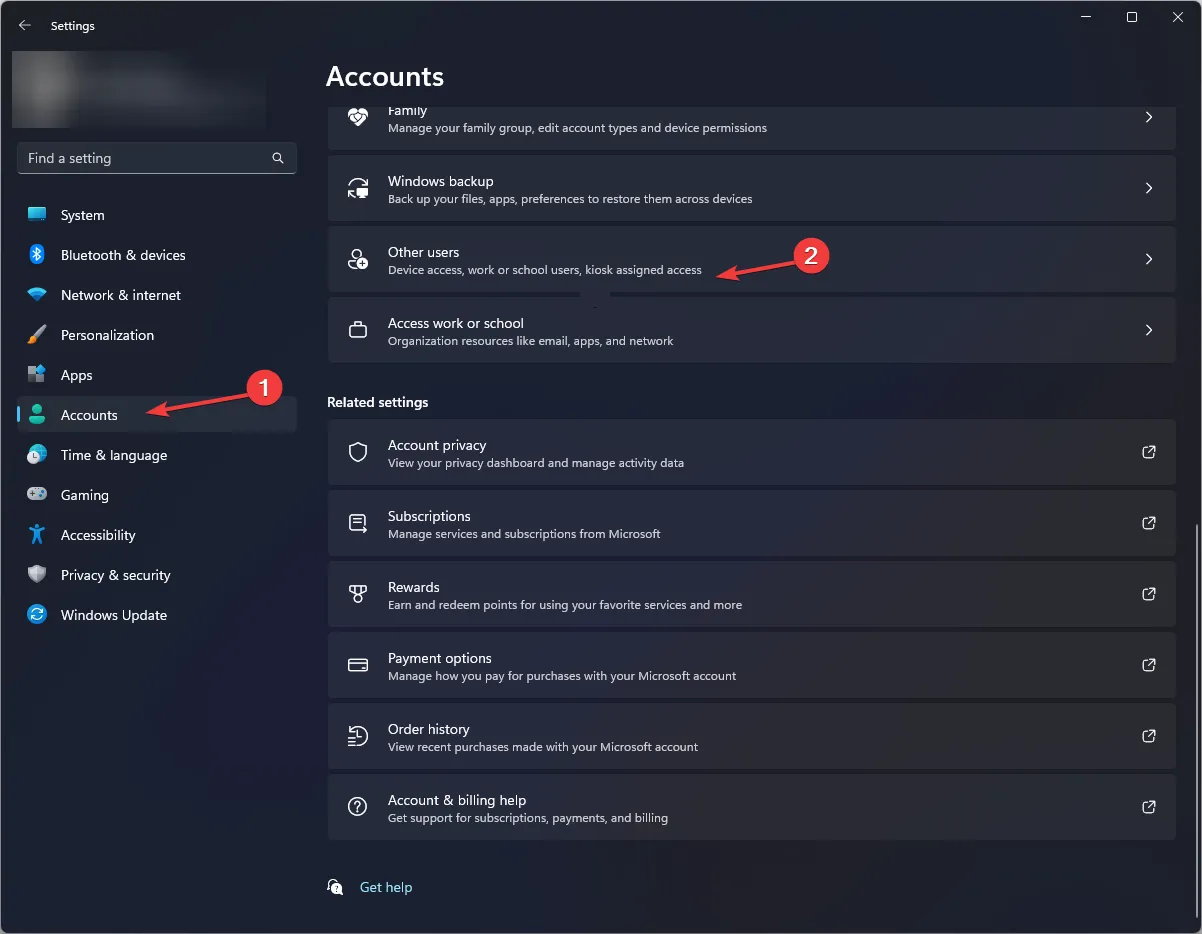
- [アカウントを追加] をクリックします。
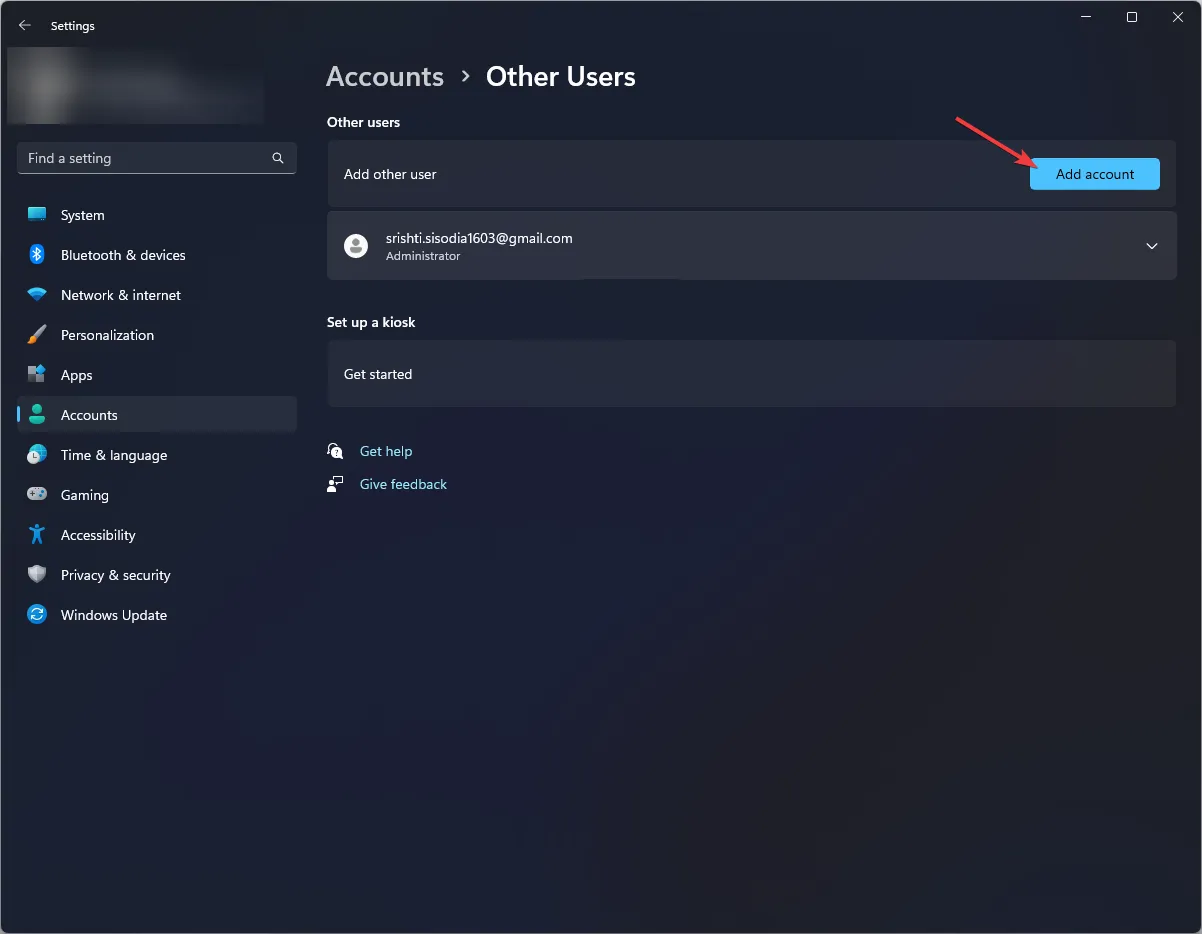
- 「この人のサインイン情報を持っていません」を選択します。
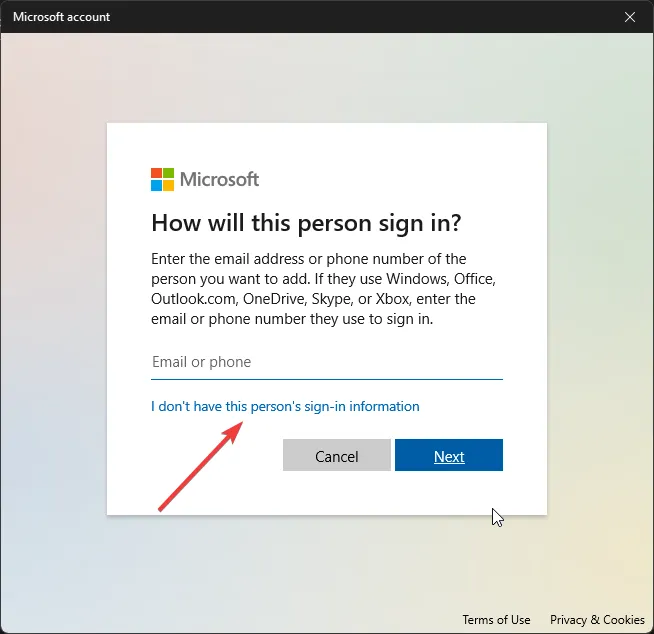
- [Microsoft アカウントを持たないユーザーを追加する] をクリックします。
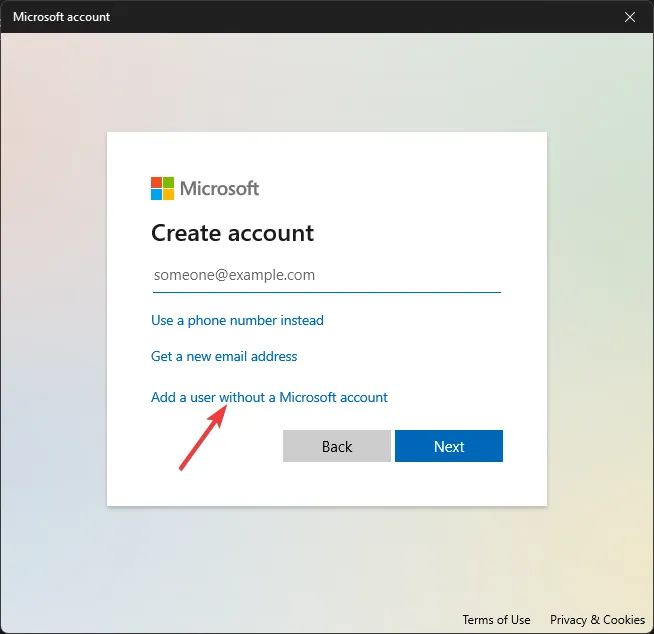
- ユーザー名とユーザー アカウントの資格情報を入力し、[次へ] をクリックします。

- 画面上の指示に従ってセットアップを完了します。
8. Microsoft ストアを再インストールします
- Windows キーを押し、「powershell」と入力し、[管理者として実行] をクリックします。
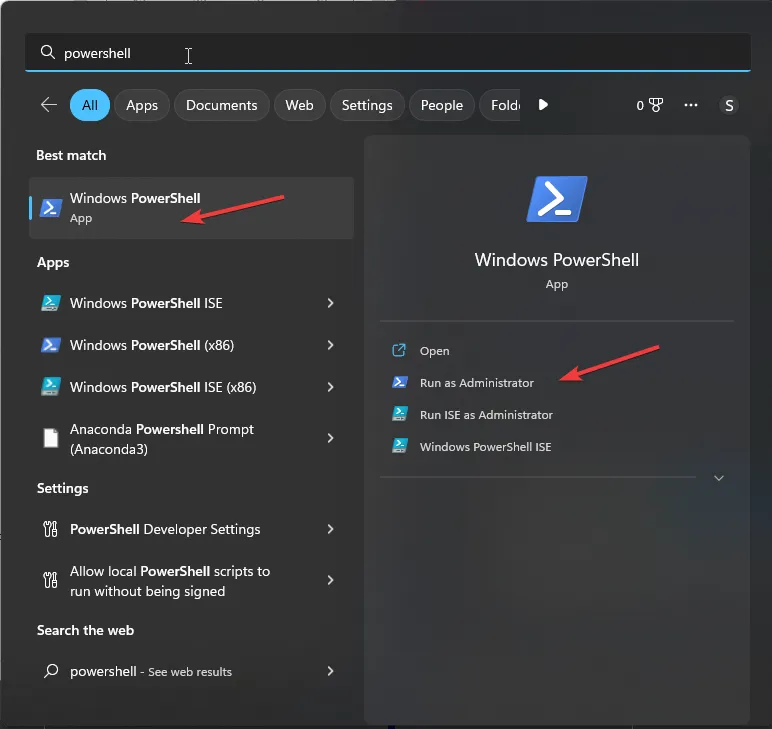
- 次のコマンドを入力してすべてのユーザー アカウントのアプリを削除し、Enter をクリックします。
Get-AppxPackage -allusers *WindowsStore* | Remove-AppxPackage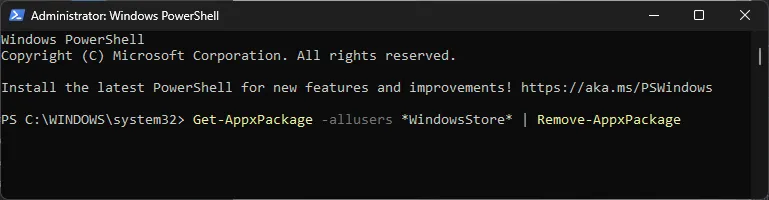
- コンピュータを再起動します。
- システムが再起動したら、管理者権限で PowerShell を開き、コピーして、以下を貼り付けてすべてのユーザー アカウントにアプリをインストールし、 Enter を押します:
Get-AppxPackage -allusers *WindowsStore* | Foreach {Add-AppxPackage -DisableDevelopmentMode -Register "$($_.InstallLocation)\AppXManifest.xml" }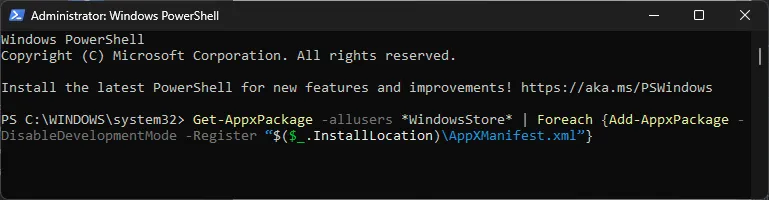
エラーが解決しない場合は、システム ファイルが修復不可能なほど破損していることが考えられます。 Windows コンピュータをリセットする必要があります。
Microsoft Store 関連のエラーを回避するには、Windows オペレーティング システムが最新であることを確認し、Microsoft Store のキャッシュを定期的にリセットしてください。
どの方法でも問題が解決しない場合は、Windows ストア サポートに連絡し、問題について説明し、サポートを受ける必要があります。さらなる支援のために試行された修正。
あなたを助けるステップを見逃していませんか?以下のコメントセクションで遠慮なく言及してください。喜んでリストに追加させていただきます。



コメントを残す