起動時のエラーコード0xc0000017を修正する方法
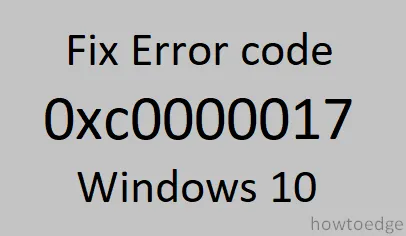
Windows 10 コンピューターを起動するたびに、エラー コード 0xc0000017 が表示される場合があります。この記事では、この問題を解決する方法を学びます。更新プログラムのインストール後に Windows 10 デバイスを再起動すると、このエラーが発生する場合があります。
エラー コード 0xc0000017 は、Windows の組み込みブート構成データによってマークされた不良メモリ セクションの結果として Microsoft によって説明されています。このようにして、ランダム アクセス メモリ (RAM) が一時的なデータ保存領域として使用されるのをブロックします。このため、エラー メッセージには、アップグレードに必要な RAM ディスク デバイスまたは一時ブロックを作成するために使用できるメモリがないことが示されます。
This error code is accompanied by the following error message:
Your PC/Device needs to be repaired.
There isn't enough memory available to create a ramdisk device.
Error code: 0xc0000017
You'll need to use recovery tools. If you don't have any installation media (like a disc or USB device), contact your PC administrator or PC/Device manufacturer.
エラーコード0xc0000017とは何ですか?
Windows 10 がエラー コード 0xc0000017 を報告する場合、ハード ドライブの空き容量が不足していることを示しています。 RAM に十分な空き領域があるにもかかわらず、このエラー メッセージが表示された場合、問題は懸念されます。
起動時のエラーコード0xc0000017を修正する方法
エラー コード 0xc0000017 を修正するには、以下の方法に従ってください。

1. 不良メモリエントリを消去する
前述したように、このエラー コードの最も一般的な原因は不良メモリです。不良メモリ エントリをクレンジングすると、この問題の解決に役立つ場合があります。これを行うには、次の手順に従ってください。
- 管理者アクセス権でコマンド プロンプトを開きます。
- 管理者特権のウィンドウで、以下のコマンドを入力し、Enter キーを押します。
bcdedit /enum all
- これにより、不正なラベルが付いたすべてのメモリの場所が開きます。ここでリストを削除または削除できます。
- もう一度以下のコマンドを実行し、Enter キーを押して不良メモリを削除します。
bcdedit /deletevalue {badmemory} badmemorylist
- 次に、すべてのウィンドウを閉じます。
システムを再起動し、エラーが解決したかどうかを確認します。
2. すべての外部デバイスを取り外します
外部デバイスとの競合により、エラー コード 0xc0000017 が表示される場合があります。したがって、すべての外部デバイスを取り外し、システムを再起動してみてください。次に、エラーが修正されたかどうかを確認してください。
3. マザーボードドライバーをアップデートする
エラー コード 0xc0000017 のもう 1 つの理由は、ドライバーが古いことです。以下の手順を使用してマザーボードのドライバーを更新して、問題が解決するかどうかを確認してください。
- マザーボードの製造元の公式 Web サイトを開いて、マザーボードのモデルを検索します。
- 次に、ドライバー ダウンロード ページから最新のドライバーをダウンロードします。
- ダウンロードしたファイルを開き、画面上の指示に従ってドライバーをシステムにインストールします。
ここで PC を再起動し、エラーを確認します。
4. ハイブリッド グラフィックスをオフにする
ハイブリッド グラフィックスとも呼ばれる統合 AMD GPU により、エラー コード 0xc0000017 が発生する場合があります。したがって、このエラーを修正するには、これらのハイブリッド グラフィックスを無効にしてみてください。以下はそれを無効にするためのチュートリアルです。
- PC の電源を切り、再度 PC の電源を入れます。
- 初期ロード画面が表示されたら、F10 キーまたはその他の特定のキーを押して、BIOS セットアップ ユーティリティに入ります。
- BIOS セットアップ ユーティリティで、[詳細設定]タブをタップします。
- 次に、「デバイス構成」メニューをタップします。
- ハイブリッド グラフィックスの代わりにディスクリート グラフィックスを選択します。
- 「無効にする」ボタンをクリックします。
- 次に、[保存] > [変更を保存]を選択し、BIOS 画面を閉じます。
ここでシステムを再起動し、エラー コードを確認します。
Windows PCでオーディオサービスを再起動する必要がある問題を修正する方法



コメントを残す