Windows PCでDISMエラー0x800F082Fを修正する方法
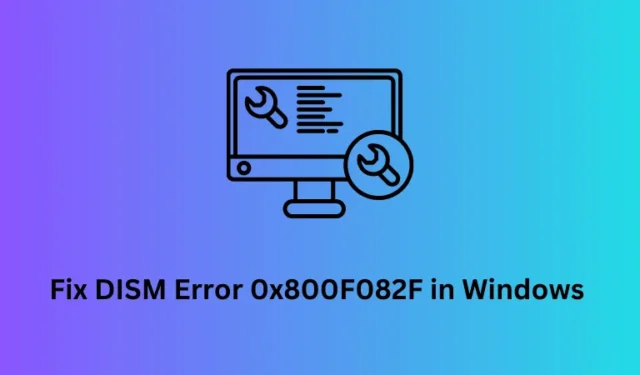
Windows ユーザーは DISM を実行して、システム内の破損を見つけて修正します。DISM の開始自体でエラー コード 0x800f082f が発生した場合はどうなりますか? さて、この投稿では、このエラーが発生する理由と、Windows 11/10 でこの問題を解決する 6 つの解決策について説明しました。
エラー0x800F082Fとは何ですか?
0x800F082F は DISM エラーで、コマンド プロンプトで DISM スキャン/修復コマンドを実行しているときに表示されます。ユーザーは、PC で更新エラーやブルー スクリーン エラーが発生したときにこれらのコードを実行しようとします。
このエラー コードが繰り返し発生するということは、単に DISM ユーティリティ プログラムを使用できなくなったことを意味します。そして、その中核機能を修復する必要があります。このガイドでは、Windows 11/10 PC で DISM を効果的に修復する方法を学びます。
DISM を使用して Windows イメージを復元および修復する方法
Windows での DISM エラー 0x800F082F の原因
上で述べたように、このエラーは Windows 11/10 PC で DISM ツールを使用すると発生します。このエラー コードが表示される主な理由は次のとおりです。
このエラー コードの原因がわかったので、Windows 11/10 PC でそれを解決する方法を学びましょう。
修正 – DISM エラー 0x800f081f – 1910、1726、1393、112、87、50、11、3、2
WindowsのDism Remove Packageエラー0x800f082fを修正
Windows で DISM エラーが発生した場合に試せる解決策をいくつか紹介します。必ず、修正を加えたときと同じ順序で修正を試みてください。
1. インターネット接続を確認します
修正を適用する前に、安定したネットワークに接続しているかどうかを確認することが重要です。高速インターネットに接続されていないと、DISM が任意のエラー コードで失敗する可能性もあります。
ルーターを再起動するか、イーサネット ワイヤーをコンピューターに抜き差しして再度差し込み、適切なネットワーク信号を受信しているかどうかを確認します。これらの方法でも問題が解決しない場合は、インターネット サービス プロバイダーに連絡してネットワーク設定をリセットしてください。
2. すべてを更新する
2 番目に注意すべき重要な点は、デバイス上で DISM コードを開始するには、デバイスを常に更新しておく必要があるということです。保留中のアップデートがある場合は、最新の OS ビルド バージョンをダウンロードしてアップグレードすることをお勧めします。
これには、すべてのデバイス ドライバーの更新と、ファームウェアの更新を含むオプションの更新も含まれます。これを実行し、その後 0x800f082f エラーが解決されるかどうかを確認します。
3. システム ファイル チェッカーを実行する
DISM を修正するためのもう 1 つの重要なツールは、システム ファイル チェッカーを実行することです。これは Windows の組み込みツールでもありますが、System32 フォルダー内の欠落ファイルを解決するために機能します。
- 管理者としてコマンド プロンプトを開き、以下のコードをコピーして貼り付けます。
sfc /scannow
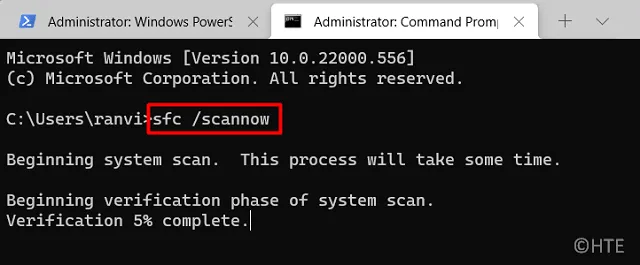
- Enter キーを押し、SFC が PC 上で実行されている間、次の 10 ~ 15 分間待ちます。
このコマンドが 100% に達したら、以前と同様に DISM コマンドを実行できるかどうかを確認します。そうでない場合は、以下で説明する次の修正セットを試してください。
4. 管理者としてコマンド プロンプトを実行します。
DISM コマンドを開始する前に、コマンド プロンプトを管理者として起動することが不可欠です。そうしないと、0x800f082f などの一部のエラー コードで DISM が失敗する可能性があります。
Windows PC で DISM コードを効果的に開始する方法については、次の手順に従ってください。
- Windows + R を押して、「ファイル名を指定して実行」ダイアログを起動します。
- 「CMD」と入力し、Ctrl + Shift + Enterキーを同時に押します。
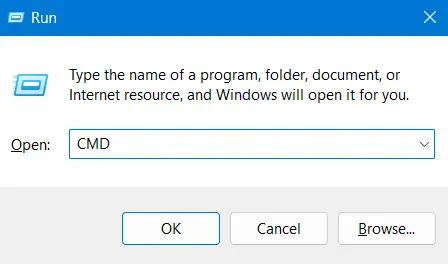
- UAC ウィンドウのプロンプトが表示されたら、「はい」をクリックして、管理者としてコマンド プロンプトを開くことを承認します。
管理者として CMD を開いたので、同じプロンプトで DISM コマンドを正常に実行できるかどうかを確認します。
5. SessionsPending レジストリ エントリを構成する
レジストリ エディター内に、Windows での DISM の誤った動作の原因となるエントリがあります。上記の修正がいずれも解決しない場合は、「 SessionsPending 」という名前のこのエントリを構成できます。次に進む方法は次のとおりです –
- Windows ボタン + R を押します。
- [ファイル名を指定して実行] ダイアログ ボックスで、引用符なしで「regedit」と入力し、[OK]を押します。
- ユーザー アカウント制御プロンプトが表示されたら、[はい]をクリックします。
- 次に、レジストリ内の以下のパスに移動します。
HKEY_LOCAL_MACHINE\SOFTWARE\Microsoft\Windows\CurrentVersion\Component Based Servicing\SessionsPending
- その右側に移動して、Exclusiveを見つけます。見つかったら、それをダブルクリックします。
- プロパティ ウィンドウで、[値のデータ] フィールドを 00000000 から 00000004 に変更します。
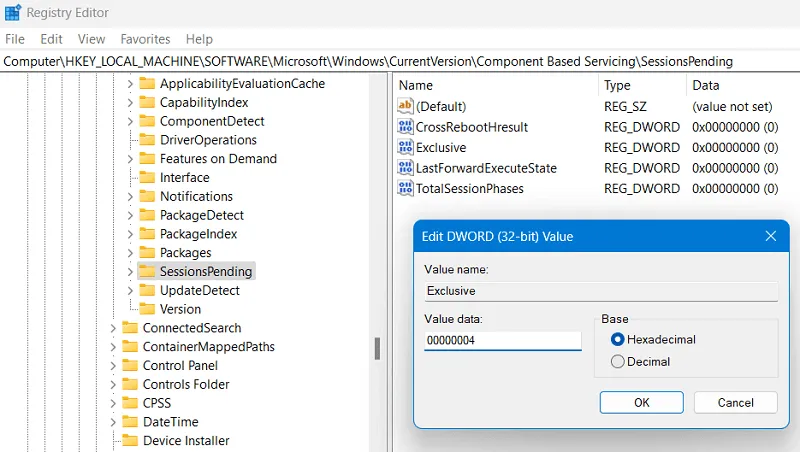
- [OK]をクリックして上記の変更を確認します。
- 次に、 TotalSessionPhasesをダブルクリックしてプロパティ ウィンドウを開きます。
- [値データ] フィールドを 00000001 から 00000000 に変更します。もう一度[OK]をクリックして、この変更を確認します。
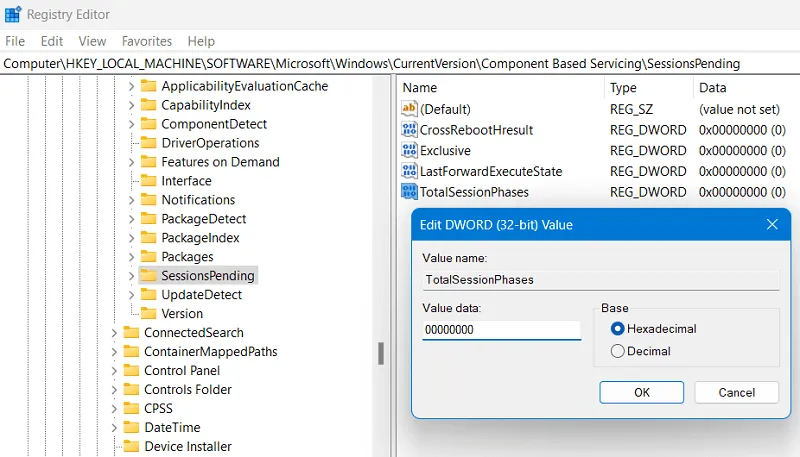
レジストリ ウィンドウを閉じて、PC を再起動します。次回のログインからは、問題なく DISM を実行できるようになると思います。
6. セーフモードで起動してコンポーネントストアを修復する
上記の方法でも失敗した場合、このエラー コード 0x800F082F は通常の起動では修復できません。これは、一部のサードパーティ製アプリが DISM の正常な機能を妨げている可能性があるためです。このような場合は、ネットワークを使用してセーフ モードで起動し、そこで DISM コードを実行します。
セーフ モードで起動したと仮定して、コマンド プロンプトを開き、次のコードを実行します。
dism.exe /online /Cleanup-Image /StartComponentCleanup
このコードが正常に実行されるまで待ちます。そして、100%に達したら、次にSFCコマンドを実行します。実行する必要があるコードは次のとおりです –
sfc /scannow
これらのコードを両方とも管理者特権のコンソールで正常に実行したら、CMD を閉じてコンピューターを再起動します。この方法でエラー コード 0x800F082F が解決されるかどうかを確認できます。
DISMを使用して破損したWindows 11のイメージを修復するにはどうすればよいですか?
Windows 11 で DISM ツールを修復した後、このツールを使用してシステム イメージ内のファイル破損を削除できます。その方法は次のとおりです –
- Windows + S を押して、「コマンド プロンプト」を検索します。
- 一番上の結果を右クリックし、[管理者として実行]を選択します。
- 管理者特権のコンソールで、次のように DISM スキャンまたは正常性の復元コマンドを実行できるようになります。
DISM /Online /Cleanup-Image /ScanHealth
DISM /Online /Cleanup-Image /RestoreHealth
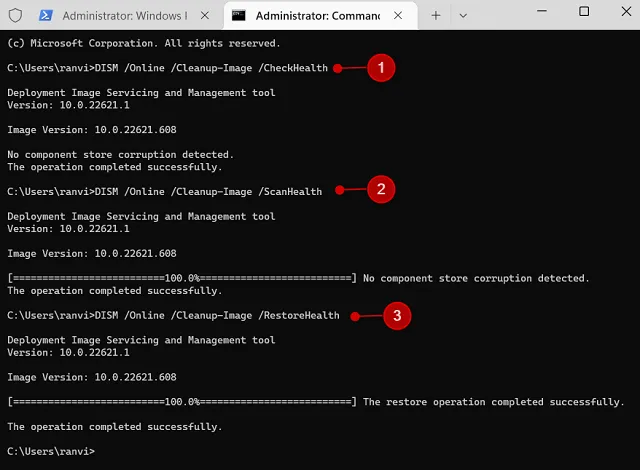
CMD を閉じて、Windows 11 PC で DISM コマンドが正常に実行されるかどうかを確認します。



コメントを残す