Windowsでアクションセンターが開かない問題を修正する方法

アクション センターは Windows の重要な機能で、一部のシステム設定をすばやく変更できる通知とポップアップを提供します。ただし、アクション センターが応答しなくなり、使用できなくなり、Windows エクスペリエンスが低下することがあります。この問題が発生している場合は、Windows でアクション センターが開かない場合の解決方法を読み続けてください。
試してみるクイックフィックス
以下で提案するより具体的な解決策を詳しく検討する前に、これらの簡単な修正を最初に試して、問題を効果的に解決できるかどうかを判断することを検討してください。
- システムを再起動します。システム上で何らかの問題が発生した場合、最初に行うべき当然のことは、システムを再起動することです。場合によっては、アクション センターが開かないなど、コンピューターの誤動作を引き起こした小さな問題をすぐに解決するために必要なすべてが必要な場合があります。
- 破損したシステム ファイルを修正する: システム ファイルの一部が破損または破損しているためにアクション センターが表示されない場合は、SFC を起動するとすぐにヘルプが表示されます。
- システムの復元ポイントを使用する: すべての Windows ユーザーが身につけるべき良い習慣は、システムの復元ポイントを定期的に作成することです。アクション センターが開かなくなる前に作成したものがある場合は、システムの復元ポイントを利用すると、アクション センターを再び開くことができます。
1. Windows エクスプローラーを再起動します
上記の一般的な修正で問題が解決しなかった場合は、タスク マネージャーで Windows エクスプローラーを再起動すると、アクション センターの問題の原因となっている可能性があるロックされたファイルのロックを解除できる可能性があります。
- タスクバーの何もない部分を右クリックし、「タスクマネージャー」を選択します。
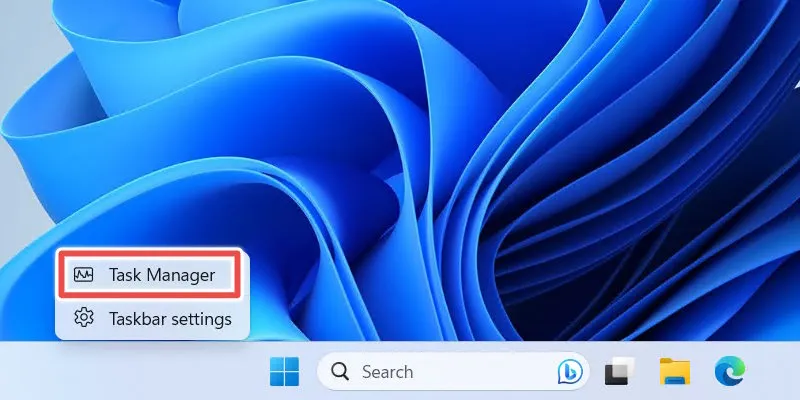
- 「プロセス」タブで「Windows Explorer」プロセスを選択し、「タスクの再起動」をクリックします。
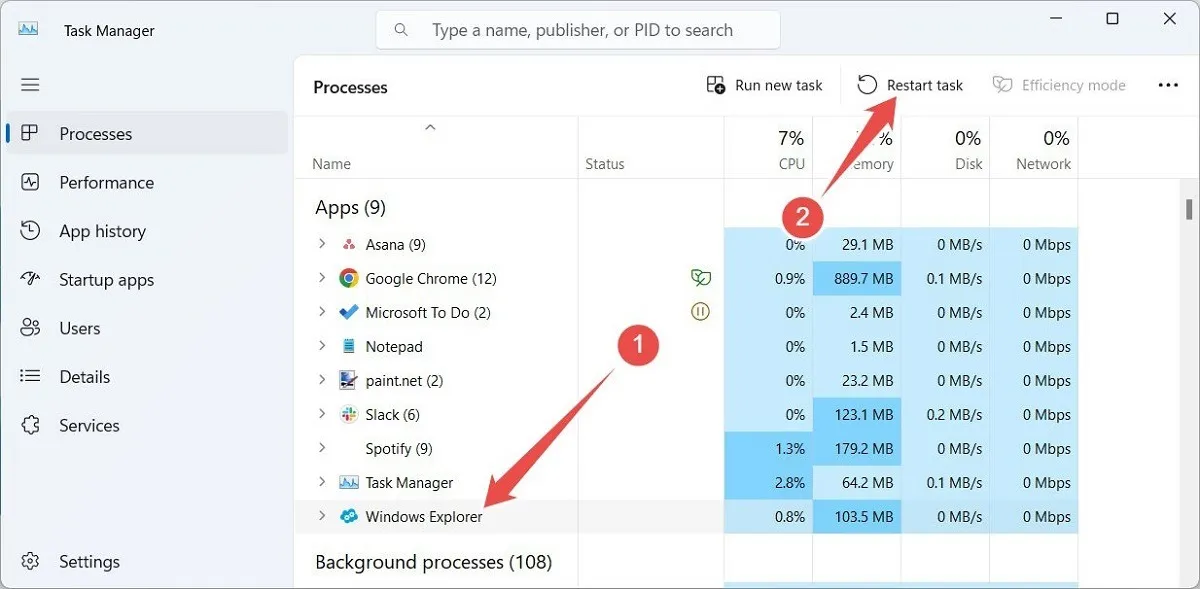
- Windows エクスプローラーが再起動し、アクション センターが再び表示されます。
2. PowerShell 経由でアクション センターを再登録する
Windows エクスプローラーを再起動してもアクション センターが開かない場合は、アクション センターを再登録してみてください。
- Win+を押してX、「ターミナル (管理者)」または「Windows PowerShell (管理者)」を選択します。
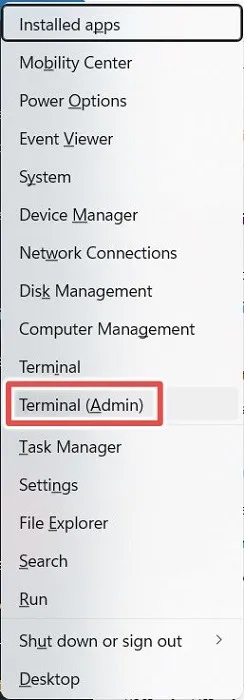
- 次のコマンドをコピーして PowerShell に貼り付け、 を押しますEnter。
Get-AppxPackage | % { Add-AppxPackage -DisableDevelopmentMode -Register "$($_.InstallLocation)\AppxManifest.xml"-verbose }
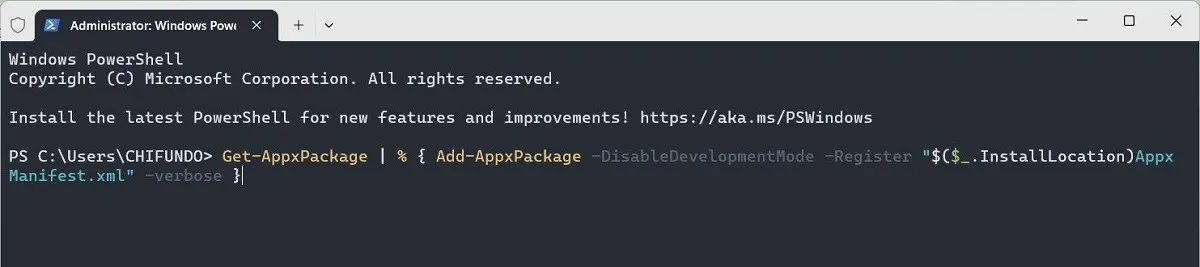
- Windows コンピューターを再起動し、アクション センターを開くことができるかどうかを確認します。
3. クリーンブートを実行する
アクション センターを開けない理由は、ソフトウェアの競合が考えられます。犯罪者を隔離する良い方法は、最小限のアプリ、プログラム、ドライバーを実行して Windows を起動することです。以下の手順に従って、コンピュータをクリーン ブートにします。
- Win+を押して「実行」ダイアログを開きR、
msconfigテキストボックスに入力して「OK」をクリックします。
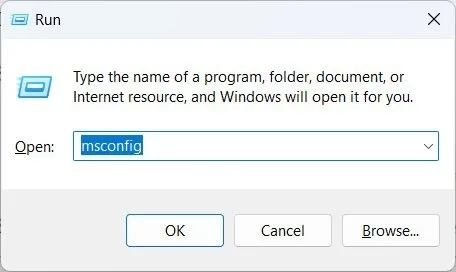
- システム構成で、「サービス」タブを選択し、「Microsoft サービスをすべて非表示にする」チェックボックスにチェックを入れて、「すべて無効にする」をクリックします。
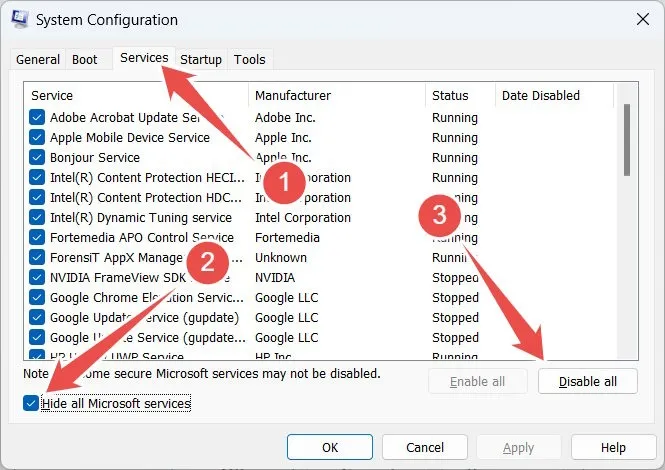
- 「適用」をクリックしますが、まだ「システム構成」を閉じないでください。
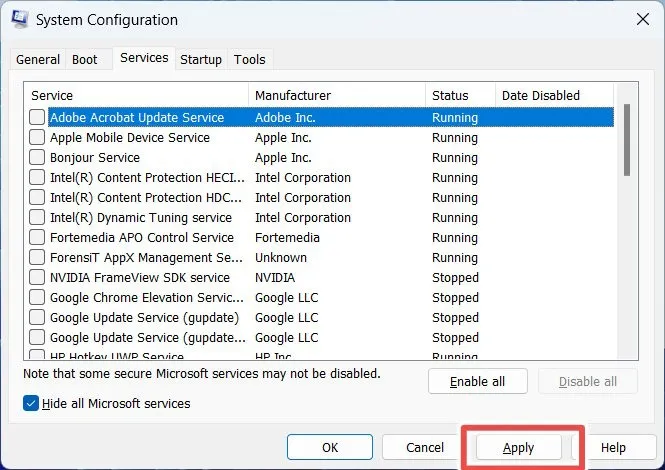
- 「スタートアップ」タブを選択し、「タスクマネージャーを開く」をクリックします。これにより、「スタートアップ」タブが選択された状態でタスクマネージャーが開きます。
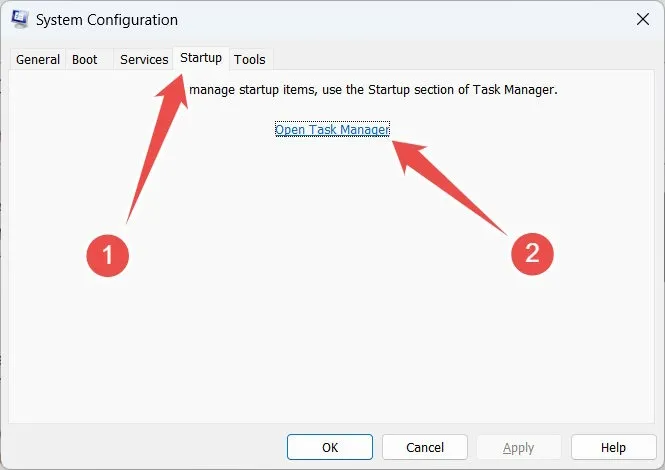
- 各項目の「ステータス」列を確認し、「有効」と表示されている場合は、項目を選択して「無効」をクリックします。すべてを無効にするまでこれを繰り返します。
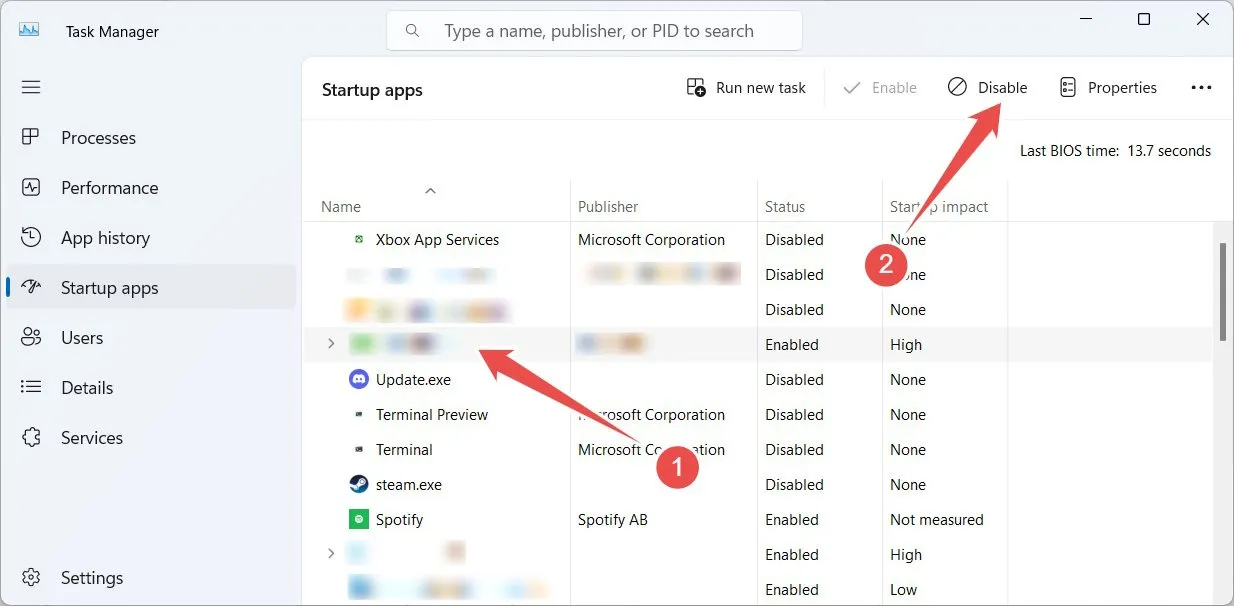
- 「OK」をクリックして「システム構成」を閉じ、タスクマネージャーも閉じます。
- コンピュータを再起動すると、クリーン ブートが実行されます。アクション センターを開くことができるかどうかを確認します。可能であれば、無効にした項目のいずれかが原因であることを意味します。それらを 1 つずつ起動または有効にして、犯罪者を見つけます。
4.アクションセンターを有効にする
アクション センターを再登録してもアクション センターを開けない場合は、誰かまたは何かが知らないうちにアクション センターを無効にした可能性があります。これを修正するには、再度有効にするだけです。これは、ローカル グループ ポリシー エディターまたはレジストリ エディターで実行できます。
ローカル グループ ポリシー エディターの場合
- 「ファイル名を指定して実行」ウィンドウを開き、
gpedit.mscテキストボックスに入力して「OK」をクリックします。
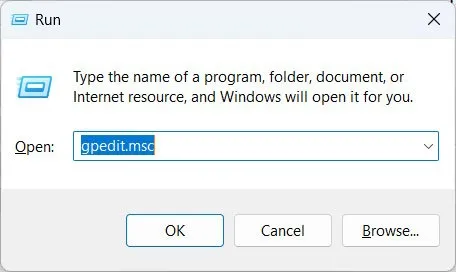
- 「ユーザー構成 -> 管理用テンプレート -> スタート メニューとタスクバー」に移動します。
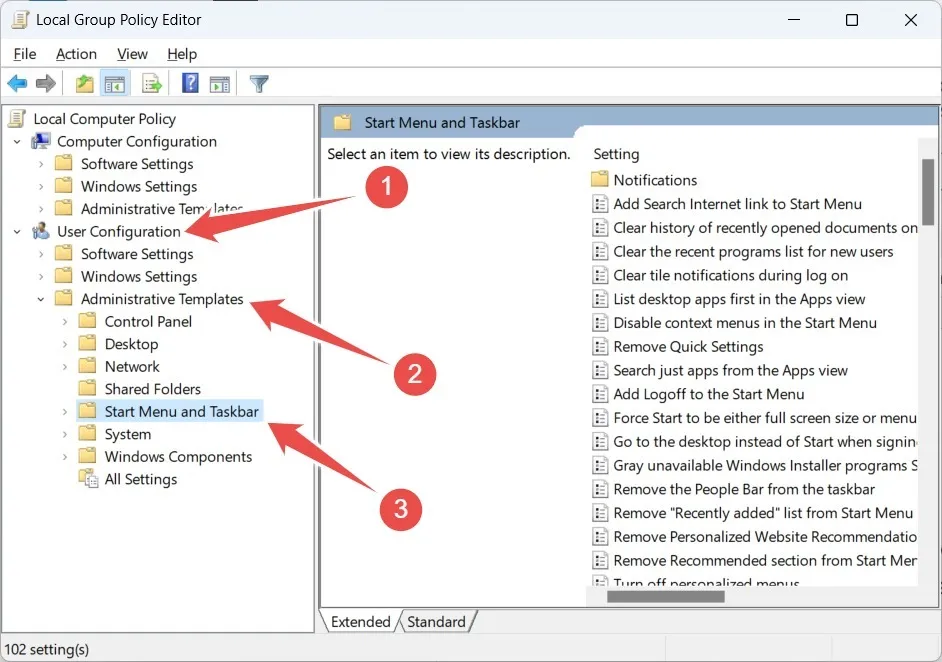
- Windows 11 の場合は右側のパネルにある「クイック設定の削除」ポリシー、Windows 10 の場合は右側のパネルにある「通知とアクション センターの削除」ポリシーをダブルクリックします。

- ラジオボタンを「未構成」に設定し、「OK」をクリックします。

レジストリエディターで
注意すべき重要な点の 1 つは、レジストリ エディターで間違いを犯すと、Windows レジストリが台無しになる可能性があるということです。有害な変更を確実にロールバックできるように、続行する前にWindows レジストリのバックアップを作成することを強くお勧めします。
- Windowsの「ファイル名を指定して実行」を開き
regedit、テキストボックスに入力して「OK」をクリックします。
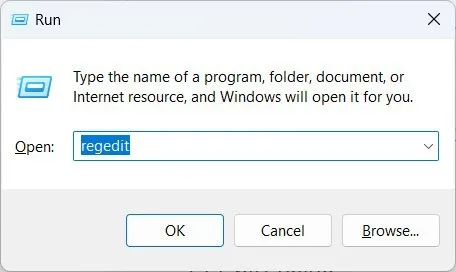
- 「HKEY_CURRENT_USER -> ソフトウェア -> ポリシー -> Microsoft -> Windows -> Explorer」に移動します。
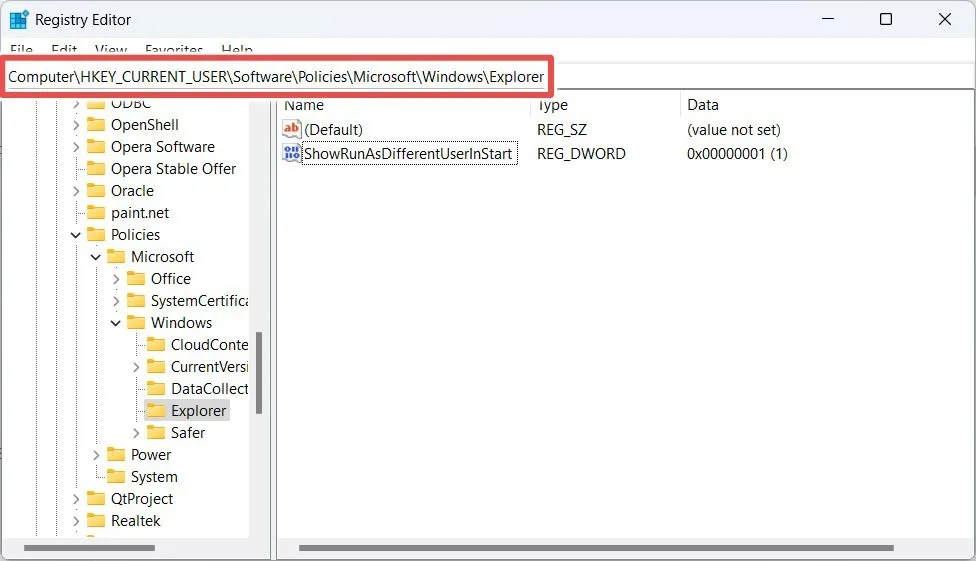
- 左側のパネルの「エクスプローラー」キーを右クリックし、「新規 -> DWORD (32 ビット) 値」を選択します。
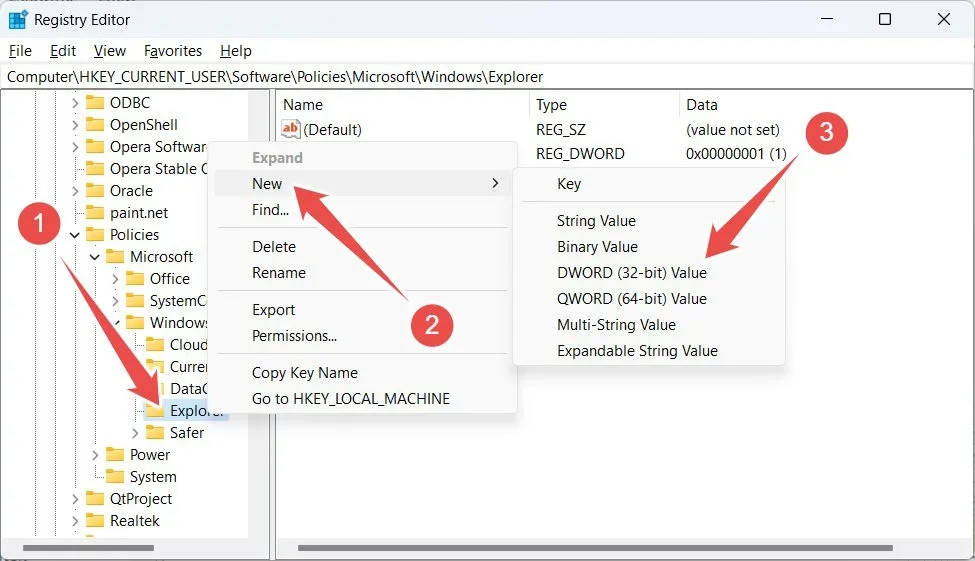
- 作成した値に「DisableNotificationCenter」という名前を付け、ダブルクリックして編集します。
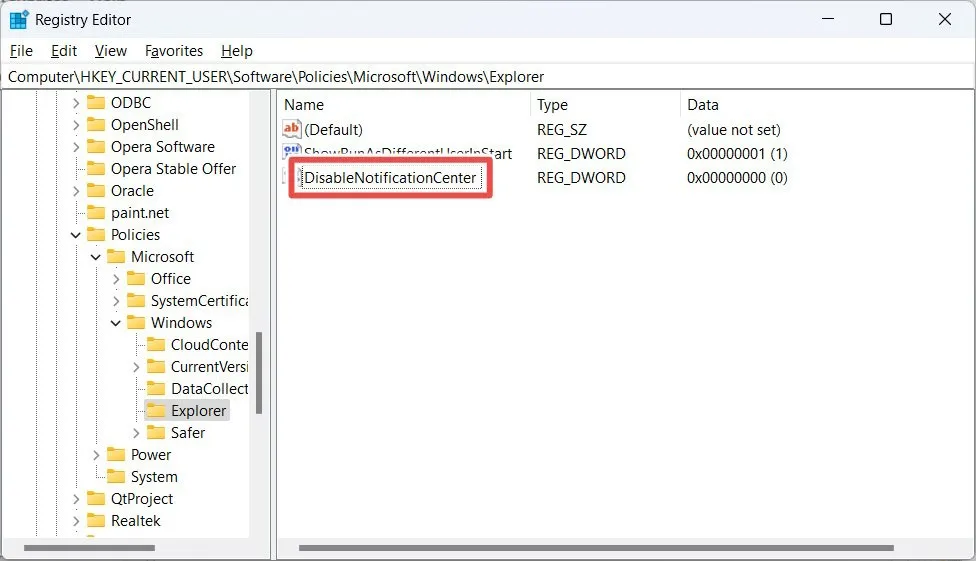
- 「値のデータ」を「1」に設定し、「OK」を押します。

- 変更を有効にするには、コンピュータを再起動します。
5. UsrClass.dat ファイルの名前を変更します
上記の方法で問題が解決しない場合は、「UsrClass.dat」ファイルの名前を変更するか、ファイルを削除してみてください。これは、Windows がすべてのユーザー プロファイル情報を保存する場所です。
- Win+を押してテキストボックスにRコピー&ペーストし、「OK」をクリックします。
%localappdata%\Microsoft\Windows
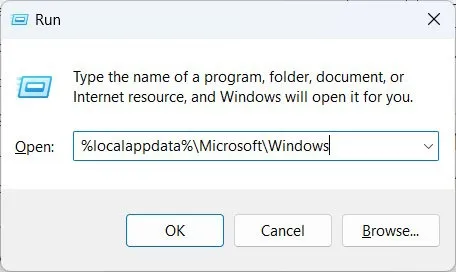
- デフォルトでは、Windows は「UsrClass.dat」ファイルを非表示にします。Windows 11 で表示するには、「表示」をクリックし、「表示 -> 隠し項目」を選択します。Windows 10 では、「表示」タブを選択し、「隠し項目」チェックボックスにチェックを入れます。
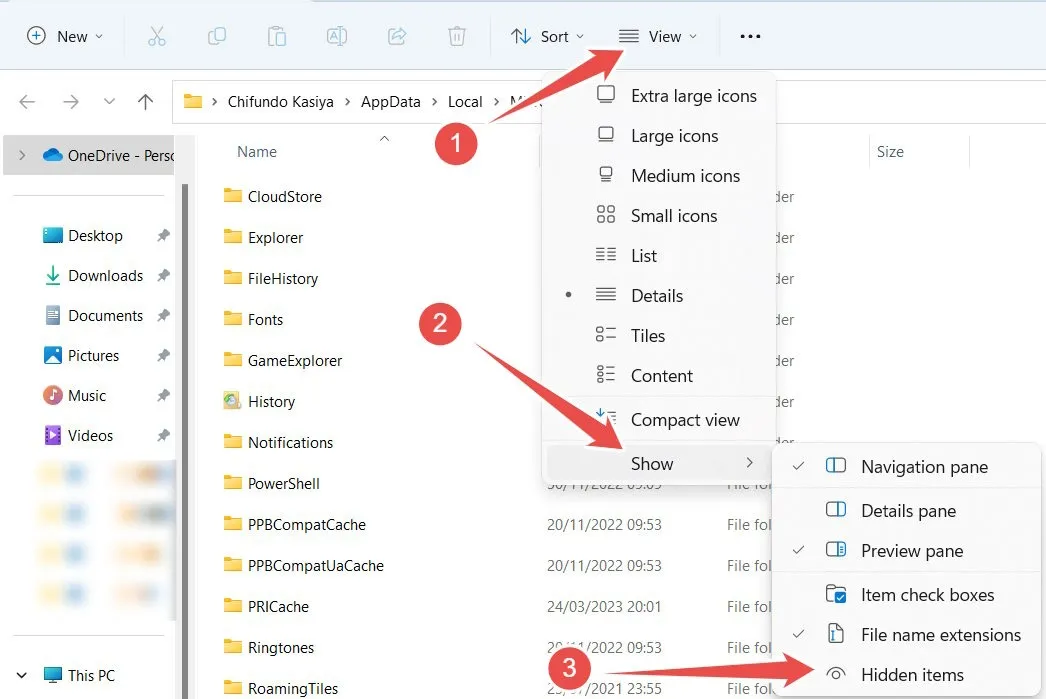
- 「UsrClass.dat」ファイルを選択し、 を押しF2、名前を「UsrClass.dat.bak」に変更します。ファイル拡張子を変更しようとすると警告メッセージが表示される場合は、「はい」をクリックして続行します。
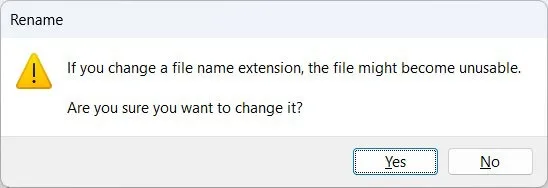
- 「UsrClass.dat」ファイルが使用中であり、名前の変更や削除ができない場合があります。
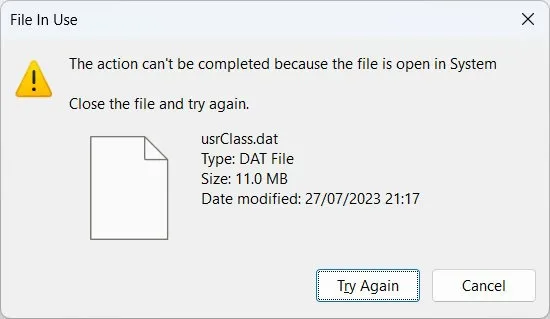
- 別のユーザー アカウントにログインし、そこから変更してみる必要があります。
- 別のユーザー アカウントをお持ちでない場合は、スーパー管理者アカウントを有効にして、代わりにそれを使用してください。すでに 2 番目のユーザー アカウントをお持ちの場合は、そのアカウントにログインします。
- Win+を押してEエクスプローラーを開き、「この PC -> ローカル ディスク (C:) -> ユーザー -> <ユーザー名> -> AppData -> ローカル -> Microsoft -> Windows」に進みます。「<ユーザー名>」は必ず置き換えてください。 >」を元のアカウントのユーザー名に置き換えます。
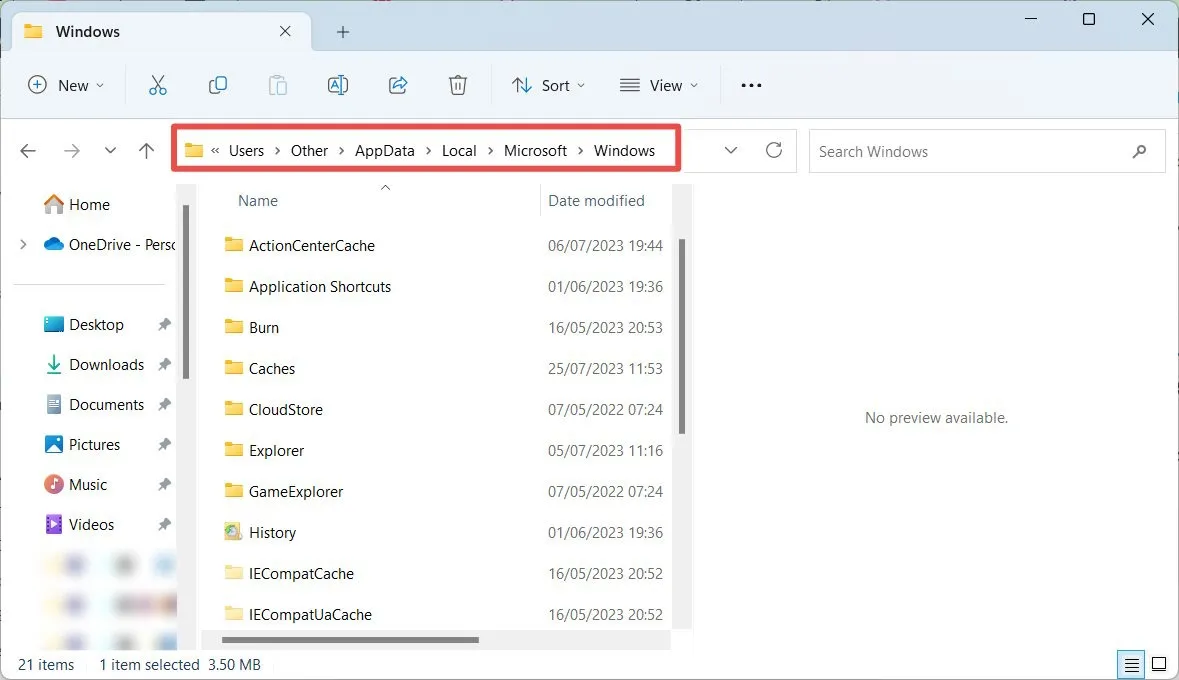
- 「UsrClass.dat」の名前を「UsrClass.dat.bak」に変更してみます。このファイルは以前のユーザー アカウントでは使用されていないため、問題なく名前を変更できるはずです。
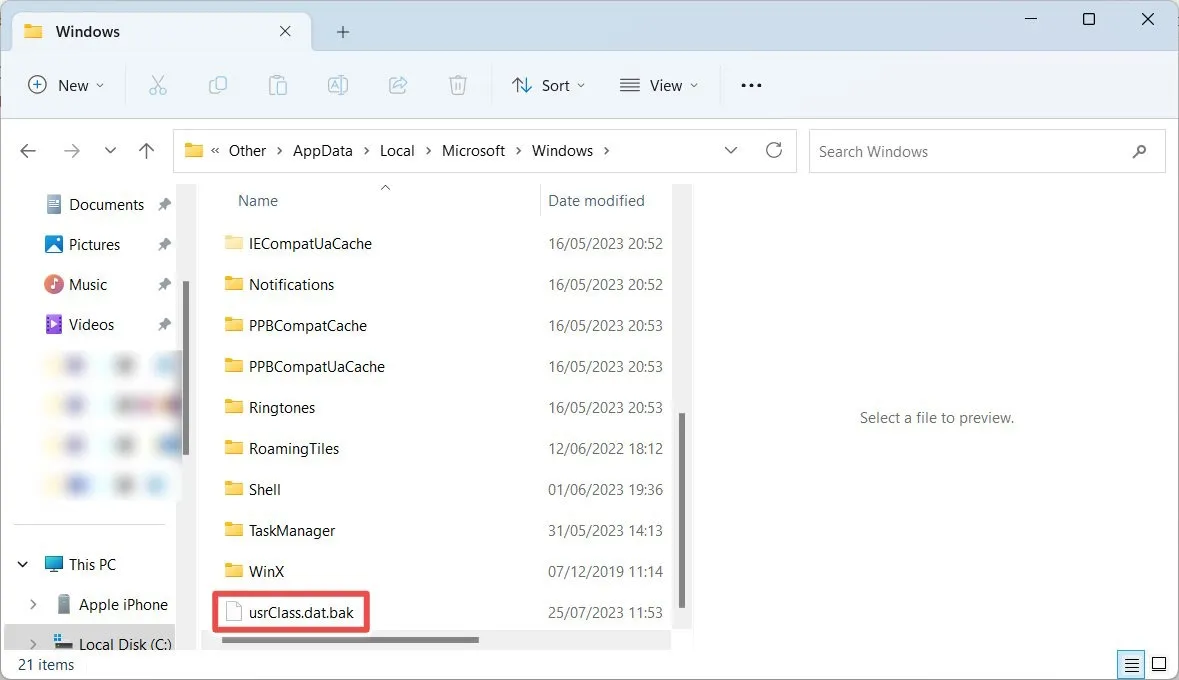
- ファイルの名前を変更した後、システムを再起動し、アクション センターが動作しているかどうかを確認します。
このガイドのすべての手順を試しても機能しない場合は、Windows コンピューターをリセットする必要がある可能性があります。その前に、データを失わずに Windows をリセットする方法を学びましょう。
よくある質問
Windows でアクション センターを編集するにはどうすればよいですか?
Windows 11 では、アクション センターを開いて ( Win+ A)、鉛筆アイコンをクリックして編集します。Windows 10 では、[設定] を開き、[システム] -> [通知とアクション] に進み、[クイック アクションの編集] をクリックします。次に、必要に応じてクイック アクションを追加または削除します。
他の人がアクション センターを編集できないようにするにはどうすればよいですか?
Windows 11 で他の人にアクション センターを編集させたくない場合は、ローカル グループ ポリシー エディターを開き、「コンピューターの構成 -> 管理用テンプレート -> スタート メニューとタスクバー」に進み、「クイック設定の編集を無効にする」を設定します。 「有効」。この設定は Windows 10 では使用できないため、代わりにアクション センターを無効にしてください。(続行方法については、方法 4 を参照してください。)
画像クレジット: Unsplash。すべてのスクリーンショットは Chifundo Kasiya によるものです。



コメントを残す