Windowsでシステムの復元が機能しない問題を修正する方法
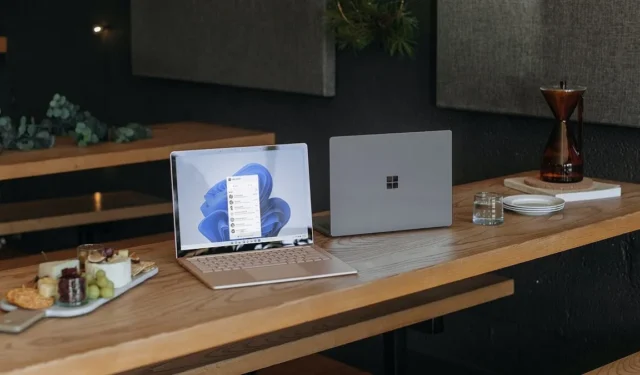
システムの復元は、システムに大幅な変更を加える前に安全な状態に戻すことができる便利な Windows ツールです。システムの復元は、重要なシステム ファイルとレジストリのスナップショットを作成し、何か問題が発生した場合に安定した状態に戻すことができます。しかし、システムの復元が意図したとおりに機能せず、復元ポイントを作成できない場合は、すぐにイライラする可能性があります。このガイドには、Windows でシステムの復元が機能しないことを解決するための簡単な修正がいくつか含まれています。
1. グループポリシーを確認する
当然のことのように聞こえるかもしれませんが、システムの復元が機能しない理由は、グループ ポリシー エディターでシステムの復元が無効になっている可能性があります。設定で無効になっていることを知らずに、機能させようとして頭を悩ませているかもしれません。再度オンにするには、次の手順に従ってください。
- Windows の検索バーに「グループ ポリシー」と入力し、「グループ ポリシーの編集」をクリックします。
- 「コンピュータの構成 -> 管理用テンプレート -> システム -> システムの復元」に移動します。
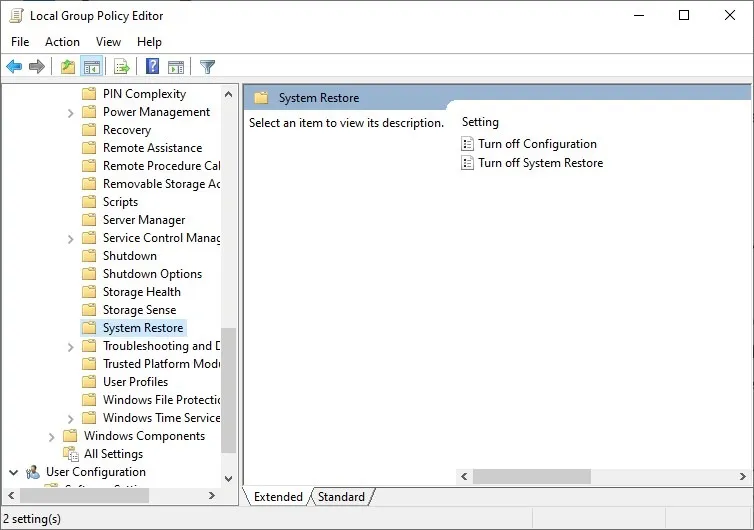
- 「構成をオフにする」をダブルクリックし、「無効」オプションが選択されているかどうかを確認します。「はい」の場合は、「未構成」に変更します。「適用」をクリックし、「OK」をクリックします。
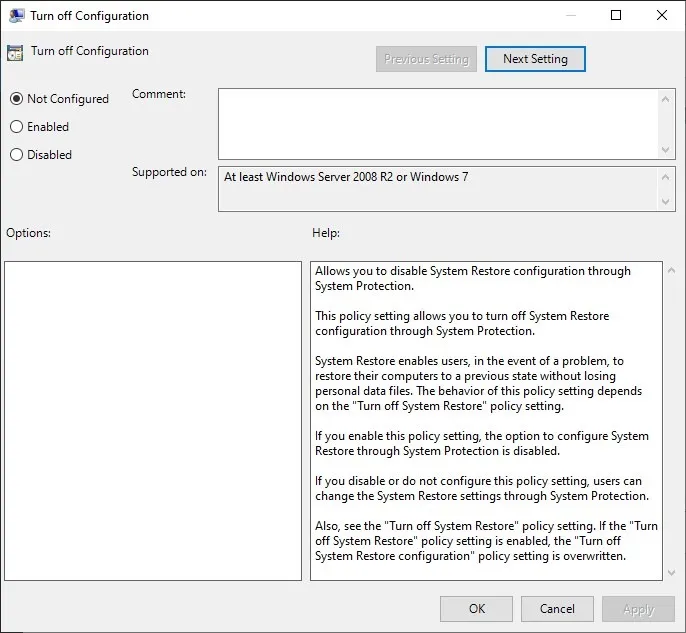
- 「システムの復元をオフにする」エントリに対しても同じチェックを実行します。
- システムの復元が機能しているかどうか、および新しい復元ポイントを作成できるかどうかを確認します。
2. ボリューム シャドウ コピー サービスを確認します。
ボリューム シャドウ コピー サービス (VSS) を使用すると、システムの復元で復元ポイントの作成に必要なファイルのスナップショットを作成できます。このサービスが何らかの理由で実行されていないか無効になっている場合、システムの復元は復元ポイントを作成できません。
次の手順を実行して、ボリューム シャドウ コピー サービスが適切に実行されていることを確認します。
- Windows の検索バーに「services.msc」と入力し、検索結果から「サービス」を選択します。
- リストから「ボリューム シャドウ コピー」を見つけてダブルクリックします。
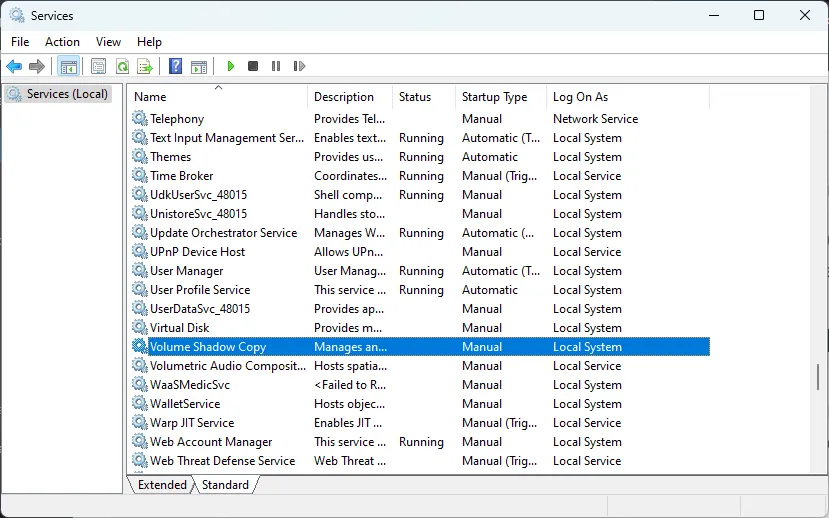
- 「スタートアップの種類」が「自動」に設定されていない場合は、「自動」に設定します。また、「停止」を押してサービスを停止し、「開始」を押して再起動します。
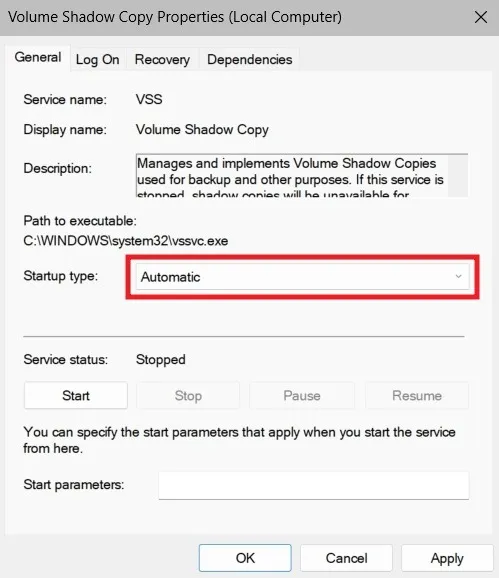
- 「適用」をクリックし、「OK」をクリックして変更を保存します。
- 復元ポイントを作成できるか確認してください。
3. VSS コンポーネントの再登録
ボリューム シャドウ コピー サービスを再起動した後もエラーが発生する場合は、VSS コンポーネントを再登録して問題を解決してみてください。これらのコンポーネントにより、VSS が正常に機能できるようになります。これらのコンポーネントを再登録するには、以下の手順に従ってください。
- Windows の検索バーに「cmd」と入力し、「コマンド プロンプト」を右クリックし、「管理者として実行」を選択します。
- 次のコマンドを 1 つずつ実行し、Enterそれぞれの後に を押します。
cd /d %windir%\system32
Net stop vss
Net stop swprv
regsvr32 /s ole32.dll
regsvr32 /s oleaut32.dll
regsvr32 /s vss_ps.dll
vssvc /register
regsvr32 /s /i swprv.dll
regsvr32 /s /i eventcls.dll
regsvr32 /s es.dll
regsvr32 /s stdprov.dll
regsvr32 /s msxml.dll
regsvr32 /s msxml3.dll
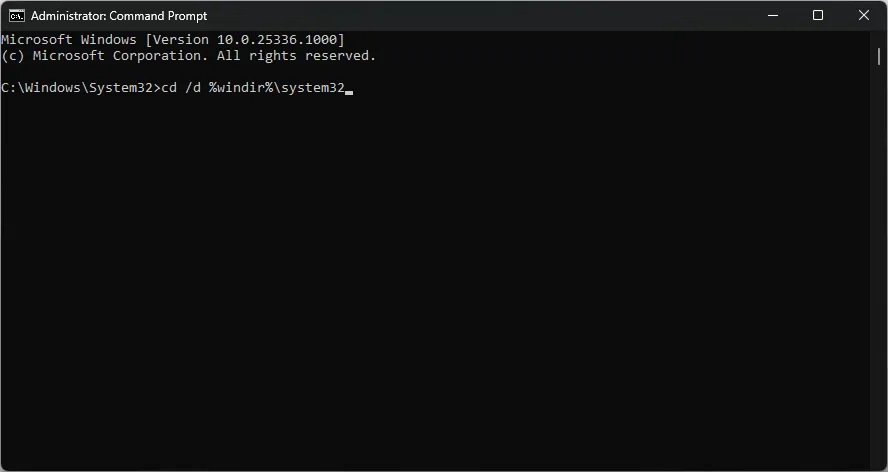
- VSS コンポーネントを再登録したら、復元ポイントを再度作成してみてください。
4. 十分なスペースが割り当てられていることを確認してください
システムの復元には、復元ポイントを保存するためのドライブ上のスペースが必要です。システム保護設定で特定のドライブに十分なスペースを割り当てていない場合、復元ポイントの作成中にエラーが発生する可能性があります。
以下の手順に従って、システムの復元に十分なスペースが割り当てられていることを確認します。
- Windowsの検索バーに「復元」と入力し、「復元ポイントの作成」をクリックします。
- 「システムのプロパティ」ウィンドウで、「システムの保護」タブに切り替えます。「保護設定」で、設定を変更するドライブを選択し、「構成」をクリックします。
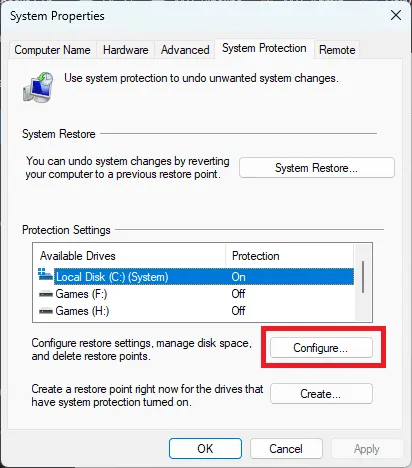
- 「最大使用量」スライダーを使用して、希望する容量のスペースを割り当てます。
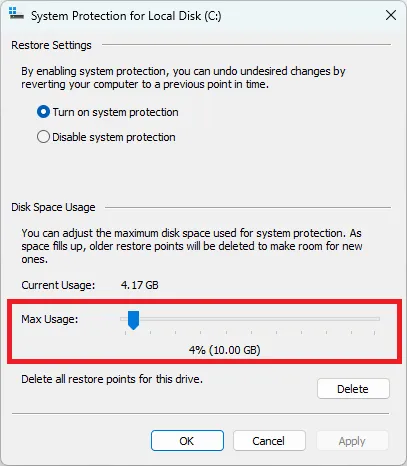
- 「適用 -> OK」をクリックします。
- 発生したシステムの復元エラーが解決されたかどうかを確認してください。
5.破損したファイルを修復する
システムの復元が正しく機能するには、一部のシステム ファイルにアクセスする必要があります。重要なシステム ファイルの一部が破損すると、復元ポイントの作成中にエラーが発生する可能性があります。この問題を解決するには、SFC スキャンを実行して、 Windows がコンピュータ上の破損したファイルを自動的に識別して修復できるようにします。
スキャンが終了し、いくつかのファイルが修正されたことがコマンド プロンプトに報告されたら、システムの復元に戻り、復元ポイントを作成できるかどうかを確認します。
6. Windows イメージの修復
- Windows の検索バーに「cmd」と入力し、「コマンド プロンプト」を右クリックし、「管理者として実行」を選択します。
- コマンド プロンプト ウィンドウに次のコマンドを 1 つずつ入力し、Enterそれぞれの後に を押します。
DISM /online /Cleanup-Image / ScanHealth
DISM /online /Cleanup-Image /RestoreHealth
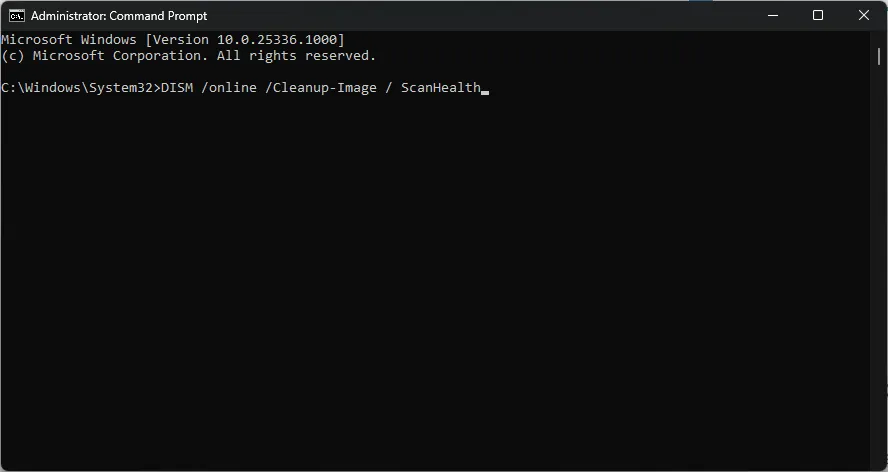
- スキャンが完了したら、コンピュータを再起動します。
- エラーが解決したかどうかを確認してください。
7. セーフモードで復元ポイントを作成する
上記の修正がいずれもうまくいかなかった場合は、セーフ モードで復元ポイントを作成してみてください。この環境では、Windows は最も重要なサービスとドライバーのみをロードし、バックグラウンド プロセスによる競合が排除されます。
- Windows の検索バーに「sysconfig」と入力し、「システム構成」を選択します。
- 「ブート」タブの「ブートオプション」で「セーフブート」を選択し、その下の「最小限」を選択します。
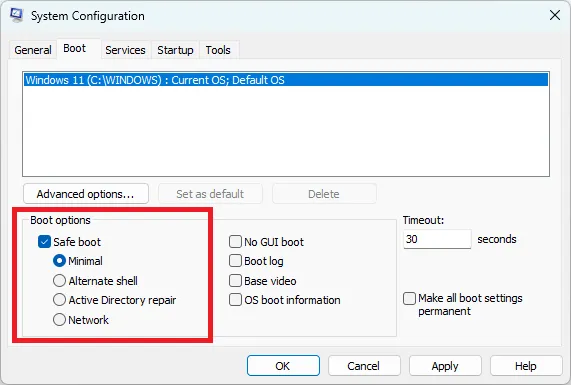
- 「適用 -> OK」をクリックします。
- コンピュータを再起動し、自動的にセーフ モードで起動します。復元ポイントを作成できるかどうかを確認します。
8. Windowsをリセットする
システムの復元を修正する最後の手段は、Windows インストールをリセットすることです。これにより、システムの復元が適切に機能するのを妨げている根本的な問題がすべて解決されるはずです。
完了したら、復元ポイントを作成できるかどうかを確認します。そうでない場合は、同じガイドを使用して Windows を最初から再インストールすることもできます。
よくある質問
システムの復元を使用しても安全ですか?
はい、システムの復元はドキュメント、メディア ファイル、その他のアプリケーションなどのデータを削除しないため、完全に安全に使用できます。コア システム ファイル、レジストリ設定、Windows Update などが復元されます。復元ポイントの作成後に新しいユーザー アカウントやプログラム キーを作成しなかった限り、安全にシステムを復元できます。
システムの復元を中断しても安全ですか?
進行中のシステムの復元を中断すると、レジストリ エントリが破損したり、バックアップ ファイルが不完全になったりして、Windows の起動に失敗する可能性があります。Windows を工場出荷時の設定にリセットするか、Windows を最初から再インストールする必要がある場合があります。したがって、システムを復元ポイントに復元する前に、システム バックアップを作成することをお勧めします。
画像クレジット: Unsplash。すべてのスクリーンショットは Tanveer Singh によるものです。



コメントを残す