Apple iPhone でアプリのアップデートが止まってしまった場合の対処方法
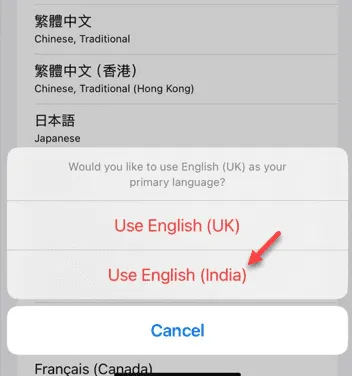
iPhone でアプリを更新しようとして問題が発生していますか? ネットワークの状態やストレージ容量不足により、アプリの更新が滞ることがあります。幸い、この問題の解決にはそれほど時間はかかりません。アプリの更新が滞り、通常よりも時間がかかっている場合は、ここに効果的な解決策をいくつか示します。
修正1 – アプリのダウンロードを優先する
複数のアプリを同時にダウンロードまたはアップデートしようとすると、iPhone はダウンロードを優先します。つまり、1 つのアプリのダウンロード中に、他のアプリが一時停止される可能性があります。
ステップ 1 –ホーム画面で、停止しているアプリのアプリ アイコンを見つけます。更新ステータスを示すグレー表示のアイコンとして表示されます。
ステップ 2 –スタックしたアプリのアイコンを長押しして、「ダウンロードを優先」オプションを選択します。

ステップ 3 –次に、同じアプリ アイコンをもう一度長押しして、「ダウンロードをキャンセル」を選択します。
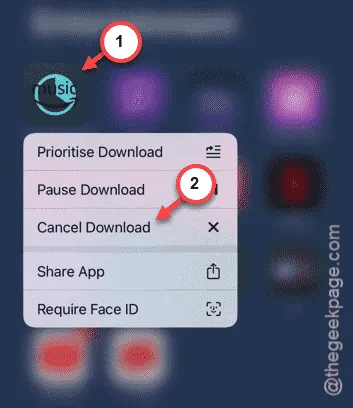
ステップ 4 –次に、App Store を開きます。
ステップ 5 –更新しようとしているアプリを検索して開きます。
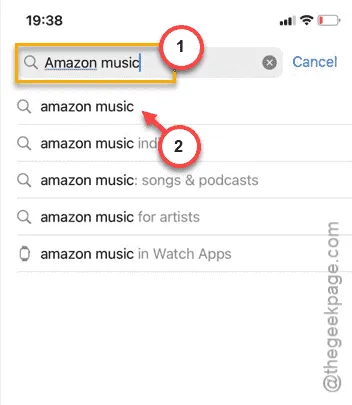
ステップ 6 –最後に、「更新」オプションをタップして、アプリを再度更新します。
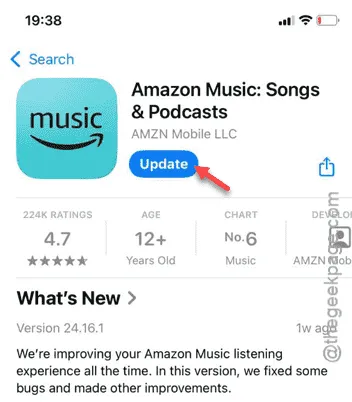
今回は、アプリは正常に更新されるはずです。これで問題が解決するかどうかを確認してください。
修正2 – ネットワーク設定をリセットする
ネットワークの問題も、アプリのアップデートが停止する原因となる可能性があります。この問題を解決するには、iPhone のネットワーク設定をリセットします。
ステップ 1 –まず設定アプリに移動します。
ステップ 2 – 「一般」設定に移動します。
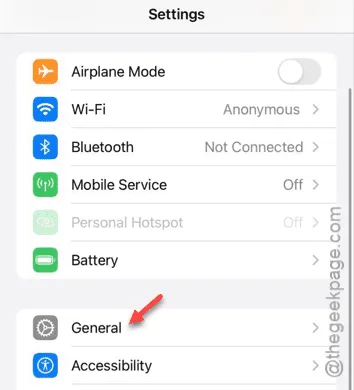
ステップ3 –「iPhoneを転送またはリセット」オプションをタップします。
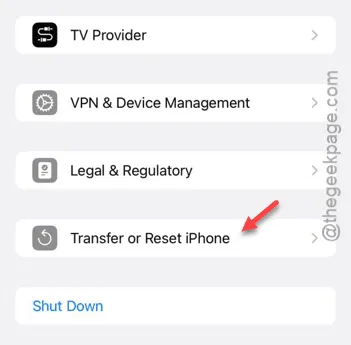
ステップ 4 –このページで、「リセット」ボタンを選択します。

ステップ5 –「ネットワーク設定をリセット」を選択します。
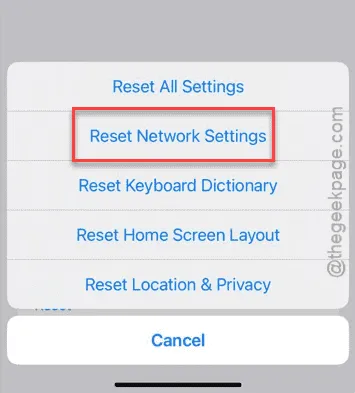
画面の指示に従ってネットワーク設定をリセットします。iPhone が再起動する可能性があることに注意してください。
iPhone の電源が再びオンになったら、Wi-Fi に再接続するか、モバイルデータを使用してアプリを更新してみてください。更新プロセスが停止していないかどうかを確認してください。
修正3 – iPhoneの言語を変更する
言語設定を切り替えると、iPhone でのアプリ更新の問題を解決できる場合があります。
ステップ 1 –まず設定アプリを開きます。
ステップ 2 – 「一般」メニューに移動します。
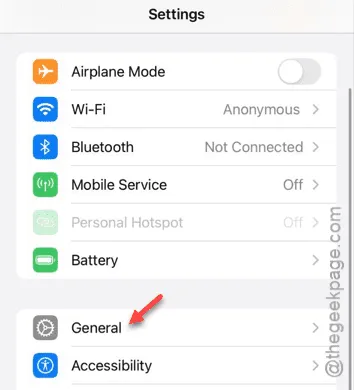
ステップ 3 –下にスクロールして、「言語と地域」設定を見つけます。
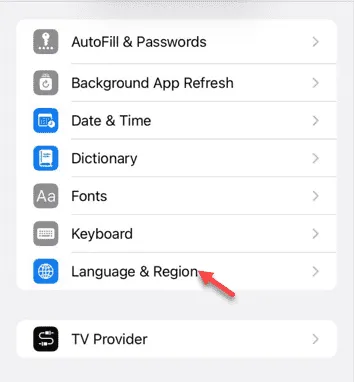
ステップ 4 –「優先言語」セクションを確認します。
ステップ 5 –現在使用している言語以外の言語がリストされている場合は、それをタップしてデフォルトとして設定します。
ステップ 6 –利用できる新しい言語がない場合は、「言語を追加…」を選択します。
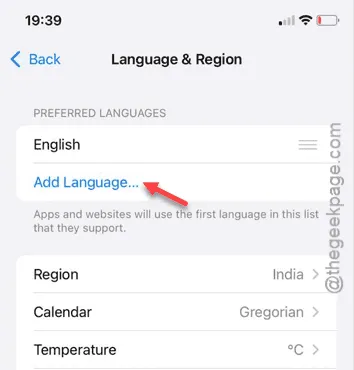
ステップ 7 –言語選択メニューで、リストから新しい言語を選択します。使い慣れた言語または方言であることを確認してください。
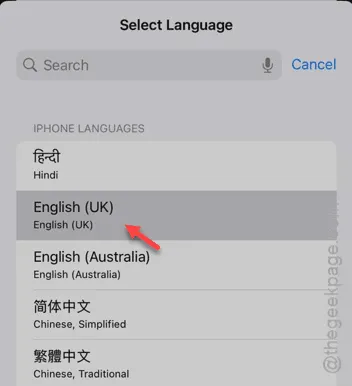
ステップ 8 –プロンプトで選択内容を確認します。
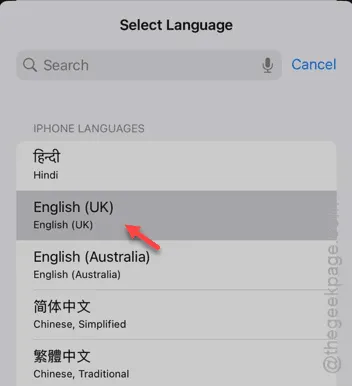
iPhone の画面が一時的にオフになり、その後再びオンになります。
ステップ 9 –保留中のアプリケーションを App Store から更新してみます。
ステップ 10 –アプリを正常に更新したら、言語と地域の設定に戻ります。
ステップ 11 –リストから前の言語を選択し、一番上の位置に戻します。
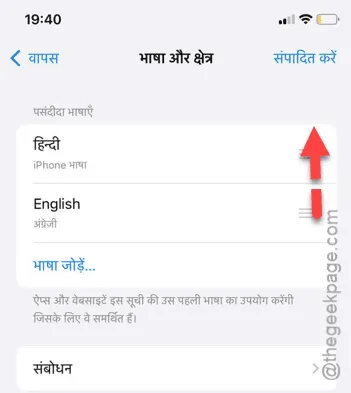
このプロセスにより、iPhone の言語設定を元のバージョンにリセットできます。



コメントを残す