Windows 11/10でストアエラーコード0x803FB107を修正する方法

一部のユーザーが Microsoft Store アプリを使用してアプリケーションやゲームをダウンロードする際に問題が発生していることが報告されています。同じ問題を抱えている場合は、この投稿が役立つかもしれません。このブログ投稿では、ストア エラー コード 0x803FB107 が発生する理由とその修正方法について説明します。
Windows 11/10のストアエラーコード0x803FB107を修正
Windows 11/10 でストア エラー コード 0x803FB107 を修正するには、次の方法を使用します。
1] Windows ストア アプリのトラブルシューティング ツールを実行します
Windows ストア アプリのトラブルシューティング ツールは、ユーザーがストア アプリに関する一般的なエラーを解決するのに役立つ組み込みアプリケーションです。Microsoft Store アプリ内のすべての問題を自動的に検出します。詳細については、以下を参照してください。
- [スタート] ボタンを右クリックし、メニュー リストから[設定]を選択します。
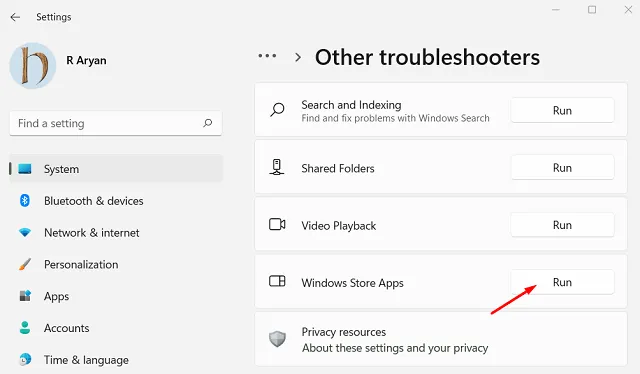
- [システム] > [トラブルシューティング] > [その他のトラブルシューティング]に移動します。
- Windows ストア アプリのトラブルシューティング ツールを見つけて選択します。
- 「実行」をクリックして開始します。
- 指示に従ってください。
- 必要に応じて、プロセスが完了したらコンピューターを再起動します。
2] Windows Updateを確認する
保留中の Windows Update をインストールした後、エラー 0x803FB107 を解決できたと複数のユーザーが報告しました。コンピュータが最新であることを確認するには、次の手順に従ってください。
- Windows + Rキーを使用して、[ファイル名を指定して実行] ダイアログ ボックスを開きます。
- その後、 を入力してEnter
ms-settings:windowsupdateを押します。 - [Windows Update] ページが表示されたら、[更新プログラムの確認]をクリックし、完了するまで待ちます。
- スキャンが完了したら、画面の指示に従って保留中のアップデートをダウンロードしてインストールします。
- 次に、コンピュータを再起動します。これでも問題が解決しない場合は、次の解決策を試してください。
3] Windows ストアのキャッシュをリセットする
システム ファイルの破損も、Windows ストア エラー 0x803FB107 を引き起こす可能性があります。そのため、 Windows ストア キャッシュとすべての関連コンポーネントをリセットすると、エラー コードが解決されたという報告がいくつかあります。



コメントを残す