Windows 11/10 でストア エラー 0x8007064a を修正する方法
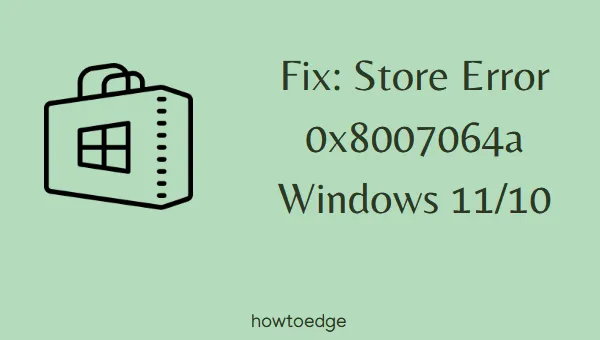
この投稿では、Windows 11/10 でストア エラー 0x8007064a が発生する原因と、それを解決できる 5 つの実用的な方法について説明します。したがって、Microsoft Store の起動中、新しいアプリのダウンロード中、または既存のアプリのアップグレード中にこのエラーが発生した場合は、この記事で詳しく説明されている回避策を実行してください。
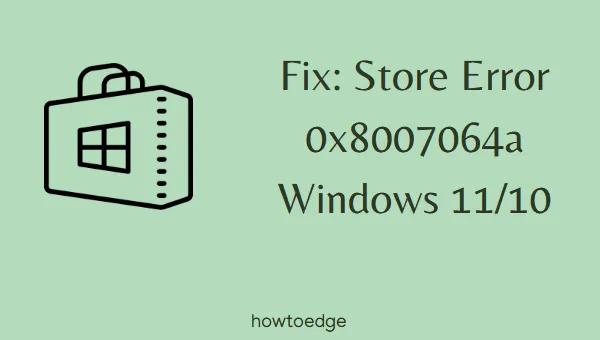
Windows 11/10 でストア エラー 0x8007064a が発生する原因は何ですか?
このエラーは、デバイスが以下の問題の1つまたは組み合わせを満たしている場合に発生する可能性があります。
- サードパーティアプリの干渉
- 破損した Microsoft ストア
- DLL ファイルが見つからないか、古くなっています
- ネットワークサービスが機能しない
- 更新、暗号化、Microsoft インストール、その他のサービスを停止しました
ストアエラー 0x8007064a の解決策
Microsoft Store を起動しているとき、またはアプリケーションをダウンロード/アップグレードしているときにエラー コード 0x8007064a が表示される場合は、以下の提案を試して、問題が解決するかどうかを確認してください。
1. Windowsストアアプリのトラブルシューティングを実行する
Microsoft Store のエラーを解決する最善の方法は、組み込みのトラブルシューティング ツールを実行することです。Store アプリのトラブルシューティングを行うには、次の手順に従ってください。
ウィンドウズ11 :
- Win + X を押して、[設定] オプションを選択します。
- [システム] > [トラブルシューティング] > [その他のトラブルシューティング]に移動します。
- 次の画面で Windows ストア アプリを見つけて、そこにある実行ボタンを押します。
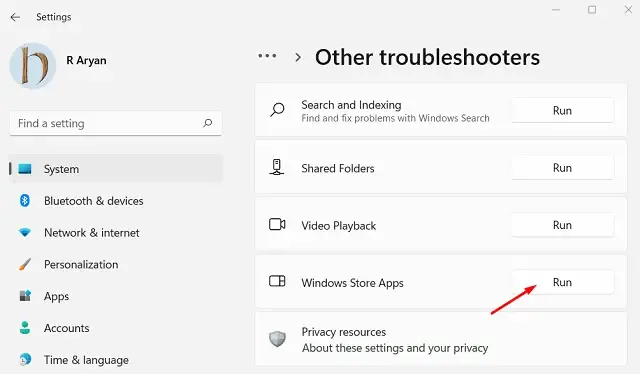
- 次に、画面の指示に従ってトラブルシューティングを完了します。
- このツールは、進行中の問題を解決するか、修正プログラムを提供します。
- 「この修正を適用」をクリックして、PC を再起動します。
ウィンドウズ10:
- まず以下のパスに移動します –
設定(Win + I)>更新とセキュリティ>トラブルシューティング>追加のトラブルシューティング
- Windows ストア アプリを見つけてクリックします。
- これが展開したら、[トラブルシューティングを実行する] オプションを押します。
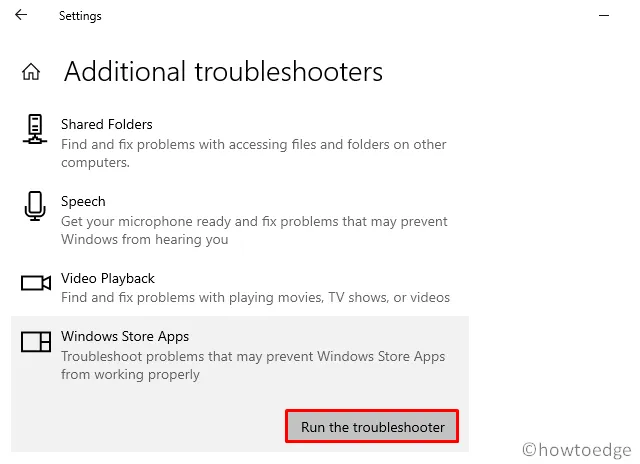
- トラブルシューティング ウィンドウで [次へ] をクリックし、画面の指示に従います。
このツールでトラブルシューティングを完了すると、エラー 0x8007064a が解決されるはずです。解決しない場合は、以下で説明する次の一連の解決策に従ってください。
2. Microsoft Store を修復/リセットする
トラブルシューティングが機能しない場合は、問題はストア アプリ内に存在する可能性があります。Windows には、エコシステム上のアプリケーションを修復またはリセットするオプションがあります。これを実行してみて、その後エラー 0x8007064a が解決するかどうかを確認してください。
- Win + I を押して設定を起動します。
- [アプリ] > [アプリと機能]をクリックします。
- 下にスクロールして、Microsoft Store を見つけます。
- 見つかったら、3つのドットをクリックして、[詳細オプション]を選択します。
- 次の画面で、「リセット」セクションまで移動し、最初に「修復」ボタンを押します。
- コンピュータ上でエラー 0x8007064a が解決されるかどうかを確認します。
- そうでない場合は、もう一度「リセット」セクションにアクセスし、今度は「リセット」ボタンを押します。
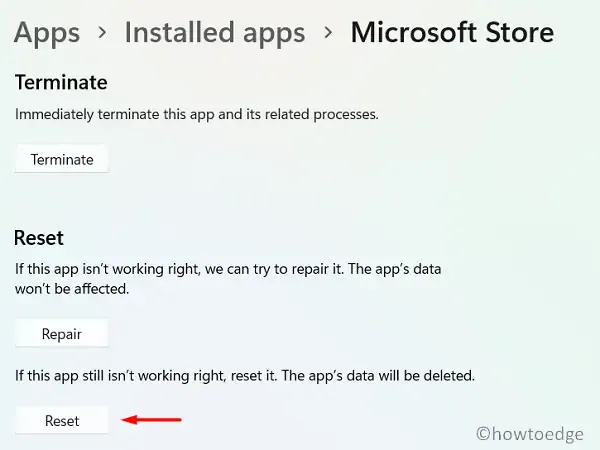
3. DLLファイルを再登録する
多くの場合、0x8007064a のようなエラーは、DLL ファイルが不足しているか破損しているために発生します。この問題は、コンピューター上のすべての DLL ファイルを再登録するだけで解決できます。方法は次のとおりです。
- Win + Xを押して、「Windows ターミナル (管理者)」オプションを選択します。
- 次に UAC ウィンドウが表示されます。[はい]をクリックして、管理者として開くことを許可します。
- Ctrl + Shift + 2を押して、ターミナルで管理者としてコマンド プロンプトを起動します。
- 管理者コンソールで、これらのコードを1つずつ実行します。各コマンドの後に必ずEnterキーを押してください。
regsvr32.exe atl.dll regsvr32.exe urlmon.dll regsvr32.exe mshtml.dll regsvr32.exe shdocvw.dll regsvr32.exe browseui.dll regsvr32.exe jscript.dll regsvr32.exe vbscript.dll regsvr32.exe scrrun.dll regsvr32.exe msxml.dll regsvr32.exe msxml3.dll regsvr32.exe msxml6.dll regsvr32.exe actxprxy.dll regsvr32.exe softpub.dll regsvr32.exe wintrust.dll regsvr32.exe dssenh.dll regsvr32.exe rsaenh.dll regsvr32.exe gpkcsp.dll regsvr32.exe sccbase.dll regsvr32.exe slbcsp.dll regsvr32.exe cryptdlg.dll regsvr32.exe oleaut32.dll regsvr32.exe ole32.dll regsvr32.exe shell32.dll regsvr32.exe initpki.dll regsvr32.exe wuapi.dll regsvr32.exe wuaueng.dll regsvr32.exe wuaueng1.dll regsvr32.exe wucltui.dll regsvr32.exe wups.dll regsvr32.exe wups2.dll regsvr32.exe wuweb.dll regsvr32.exe qmgr.dll regsvr32.exe qmgrprxy.dll regsvr32.exe wucltux.dll regsvr32.exe muweb.dll regsvr32.exe wuwebv.dll
- 上記のDLLファイルを正常に再登録したら、次のコードを実行してネットワークもリセットします。
netsh reset winsock
- CMD を閉じて PC を再起動します。
次回のログインから Microsoft Store が正常に動作するようになることを期待します。
4. Windows Updateサービスを確認して有効にする
特定の更新サービスが無効になっていると、ストアを開いたり、ストアでアプリを更新したりするときにエラー コード 0x8007064a が表示される場合があります。サービスは意図的または誤ってオフになっている可能性があります。更新関連のサービスをすべて確認し、無効になっている場合は有効にします。停止したサービスを確認して有効にする方法は次のとおりです。
- Win + R を押して実行を起動します。
- 「
services.msc」と入力して「OK」をクリックします。 - サービスウィンドウで、次のサービスを探します。
Application Identity
Background Intelligent Transfer service
Cryptographic Services
Microsoft Store Install Service
Windows Update
- [サービス] ウィンドウで上記のサービスを見つけたら、[ステータス] 列の横に表示されている内容を確認します。
- 無効になっているものが見つかった場合は、それを右クリックして、[開始] オプションを選択します。
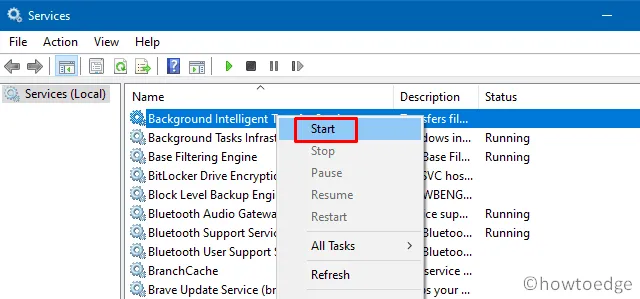
- 同様に、サービスがすでに実行されている場合は、そのサービスを右クリックし、[再起動]オプションをクリックします。
サービス ウィンドウを閉じて、PC を再起動します。Microsoft Store で新しいアプリをインストールしたり、既存のアプリをアップグレードしたりできるかどうかを確認します。
5. システムを以前の復元ポイントに戻す
上記の回避策のいずれもストア エラー 0x8007064a に対処せず、以前に生成された復元ポイントがある場合は、システムをその状態に戻すことを検討してください。Windows PC にバックアップを適用すると、復元ポイントの生成後に作成されたすべてのアプリと設定が削除されます。
確実に消えるアプリをすべてメモし、デバイスを既知のバックアップ ポイントに復元します。この解決策を実行すると、元に戻すことはできません。そのため、重要なデータ、ファイル、フォルダーはすべてハード ドライブに転送してください。
Windows 11 で Microsoft Store を見つけるにはどうすればよいですか?
デフォルトでは、ストア アイコンはタスク バーにあります。クリックして使用を開始できます。ただし、何らかの理由でこのアプリがタスク バーに見つからない場合は、Win + S を押して Microsoft Store を検索してください。これは組み込みプログラムであるため、検索クエリにこのアプリケーションが表示されます。
Microsoft Store をリセットするにはどうすればよいですか?
Microsoft Store をリセットすると、複雑な問題やエラー コードが解決されることがよくあります。これを行うには、管理者として CMD を開き、このコードを実行します – WSReset.exe。このコマンドが完了するとすぐに、Store アプリが自動的に起動します。



コメントを残す