Spotify ログインエラーコード 409 を修正する方法
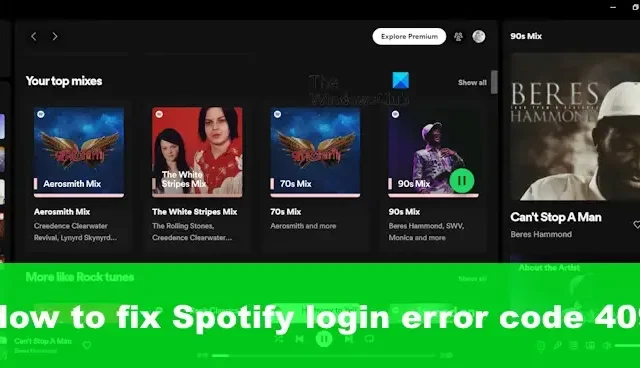
Spotify 音楽プラットフォームが機能する場合、非常にうまく機能します。ただし、エラーが表示される場合があり、その 1 つがエラー コード 409です。この特定のエラーは、プラットフォームでサインインが許可されないため、ログインの詳細に大きく関係しています。ログイン認証情報に関連する問題がある場合、Spotify ログイン エラー コード 409 が常に表示されますが、幸運なことに、 、物事を再び正しく設定する方法があります。
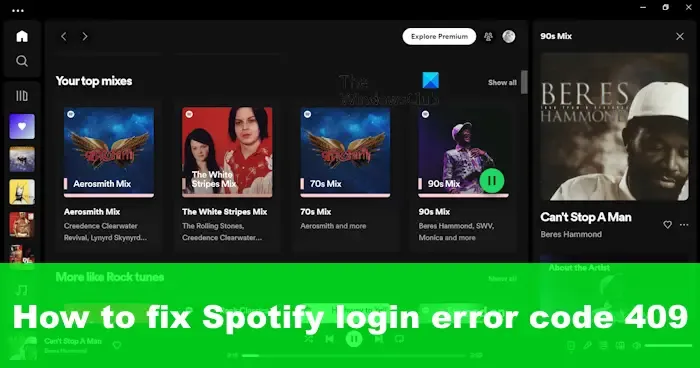
Spotify ログインエラーコード 409 を修正
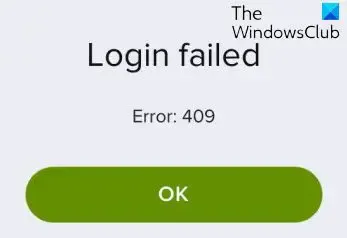
Spotify ログイン エラー コード 409 を修正するには、Spotify とブラウザのキャッシュをクリアし、使用しているログイン資格情報が正しいかどうかを再確認する必要があります。
Spotify のキャッシュをクリアする
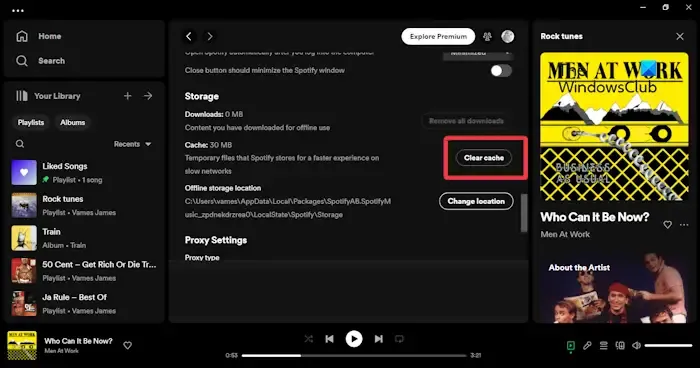
Spotify エラー コード 409 は、最初にキャッシュをクリアすることで解決できます。
- コンピューターで Spotify アプリを開きます。
- プロフィール写真をクリックします。
- [設定]オプションを選択します。
- [ストレージ]まで下にスクロールし、[キャッシュのクリア]ボタンをクリックします。
Spotify データを完全に消去するには、設定から Spotify アプリをリセットすることを選択できます。
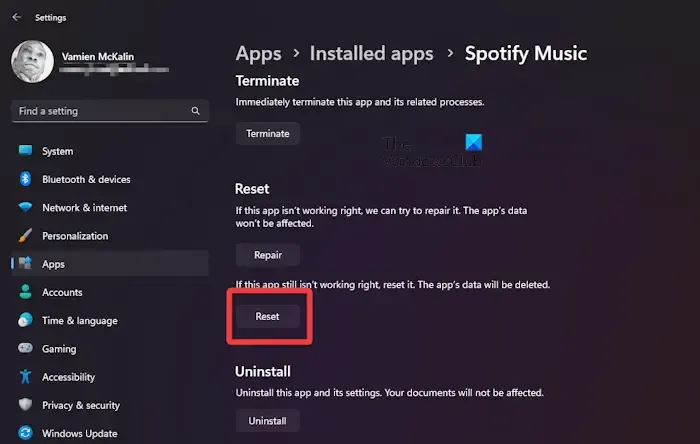
- Windows キー + I を押して、 [設定]メニューを開きます。
- アプリを探してクリックします。
- 「インストールされているアプリ」に移動し、「Spotify Music」を検索します。
- 見つかったら、3 つの点のメニュー ボタンをクリックし、[詳細オプション]を選択します。
- [リセット] が表示されるまで下にスクロールします。
- 「リセット」というボタンをクリックすると、 Spotify にリンクされているすべてのデータが完全に削除されます。
- プロセスが完了すると、実質的にキャッシュがクリアされたことになります。
ブラウザのキャッシュと Cookieもクリアするとよいでしょう。
iOS で Spotify のキャッシュをクリアする
Spotify のキャッシュをクリアするには、ユーザーがいくつかの手順を実行する必要はありません。アプリをアンインストールしてから再インストールするだけです。iOS に関する Spotify のキャッシュをクリアするには、この簡単なタスクを行うだけです。
Android で Spotify のキャッシュをクリアする

Android は iOS とは異なるように構築されているため、ユーザーは作業を完了するためにアプリをアンインストールして再インストールする必要はありません。はい、それはオプションですが、最良の方法ではありません。
- キャッシュをクリアするには、[設定]に移動してください。
- その後、「アプリ」を探してタップします。
- Spotify が見つかるまでスクロールします。
- 「Spotify」をタップし、「ストレージ」を選択します。
- 最後に、「キャッシュ」 > 「キャッシュのクリア」をタップします。
ログイン認証情報を再確認する
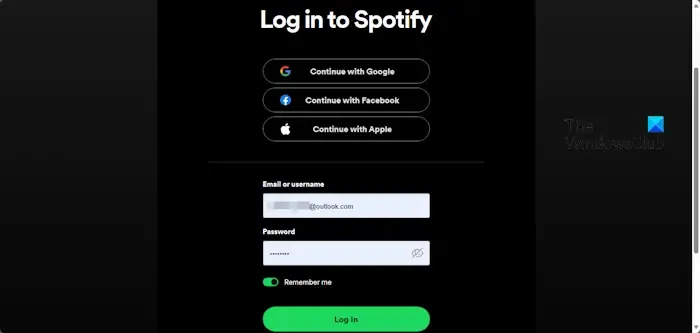
最後に、Spotify のログイン情報を確認します。間違ったパスワードを入力したかどうかを確認し、Caps Lockが有効になっていないことを確認してください。
確認したら、ログインして確認してください。
さらに、Web バージョンの Spotify 経由でサインインを試み、それがアプリ バージョンよりも機能するかどうかを確認できます。別のデバイスからサインインして、何が機能するか、何が機能しないかを確認することもできます。
完了すると、エラー コード 409 に関するすべてが修正されるはずです。
Spotify に電話番号でログインできないのはなぜですか?
電話番号でログインできず、「もう一度試してください」というメッセージが表示される場合は、番号を間違って入力した可能性があります。番号を確認してから、時間をかけてもう一度お試しください。確認コードが機能しない場合も同様です。番号を確認し、再試行するか、番号を再入力して新しい確認コードを生成してください。
Spotify にログインできる携帯電話の台数は何台ですか?
Spotify Premium Duo は、最大 2 台のデバイスの同時ストリーミングをサポートします。一方、Spotify Premium Family は、最大 6 台のデバイスの同時ストリーミングをサポートします。



コメントを残す